usb-c 连接器目前是大多数现代手机、笔记本电脑和平板电脑的标准配置。换句话说,我们已经进入了 usb-c 时代,我们已经习惯的传统矩形 usb type-a 插头正在逐渐消失。
您现在可以为您的 Windows 11 PC 充电,并通过 USB-C 连接与具有 USB-C 端口的其他 USB Type-C 小工具(例如显示适配器、扩展坞、手机等)进行通信。
不幸的是,某些软件和硬件组合可能会产生问题。发生这种情况时,您可能会看到一条消息,指示 USB-C 连接出现故障。
在本文中,我们将展示如何解决 Windows 11 上无法识别 USB C 的任何问题。有关 Windows 11 上的一些常规 USB 修复,请阅读我们关于 Windows 11 无法识别 USB 设备的教程。
简而言之,USB C 是带有电缆和电路的特定 USB 连接器。USB C 用于传输电力和数据,就像任何其他 USB 电缆一样。
USB Type C 的设计与其前身 USB A 的设计有很大不同。Type C 呈椭圆形且完全对称,因此不会有意外将其插入错误端口的危险。以下是区分 USB C 与其他标准电缆的主要特征:
传输速度由它所连接的设备决定。例如,连接到 USB 3.1 端口的 USB C 型电缆提供每秒 10 GB 的传输速率。USB 3.2 连接器将以每秒 20 GB 的速度传输数据,而 Thunderbolt 3 端口将达到每秒 40 GB。
在电力方面,USB Type C 可以为笔记本电脑、手机、便携式设备和移动电源充电。C 型与 A 型相同,仅产生 2.5 瓦的电力。但是,如果设备支持 PD 或电力传输,则 USB-C 端口可提供高达 100 瓦的功率。
通常,Windows 只需重新启动 Windows 11 PC 即可检测 USB C 设备。
这是最直接的选择。重新启动您的 PC 会清除 RAM 并摆脱可能会干扰您的输入/输出设备的后台应用程序。
它可以通过纠正小缺陷来提高计算机的性能。这是在继续进行任何更高级的操作之前开始的好方法。
重新启动几次后问题仍然存在,您应该转向其他解决方案。
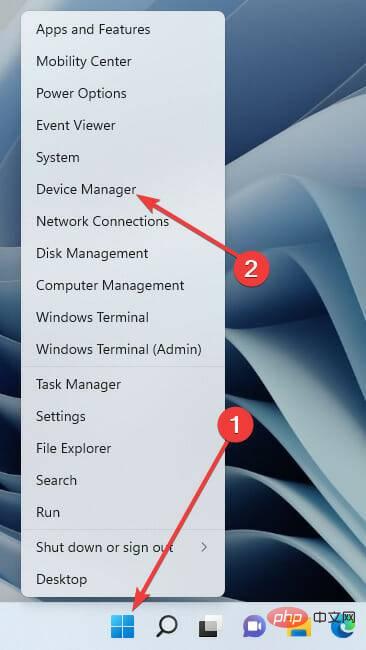
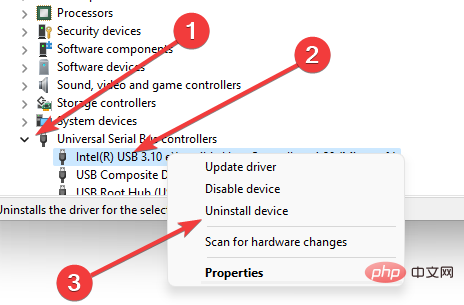
重新启动计算机时,将自动重新安装驱动程序。
您还可以利用第三方程序来简化驱动程序升级和维护。DriverFix 是一个可靠的选择,强烈推荐。
DriverFix 会扫描您的整个计算机以查找丢失或过时的驱动程序。之后,您可以选择更新过时的驱动程序或重新下载丢失的驱动程序。该实用程序功能强大,可将您的驱动程序与超过 1800 万个文件的数据库进行比较。
⇒ 获取 DriverFix
使用画笔或超细纤维布清洁 USB 端口,然后重试连接会有所帮助。
随着时间的推移,计算机上的 USB 端口可能会被颗粒或灰尘堵塞。发生这种情况时,您的小工具可能会停止通信,并且您的 Windows 11 将无法识别 USB C。
某些小工具(例如 iPhone)提供了额外的身份验证层,以确保验证用户的身份。
因此,您必须在首次将 iPhone 连接到 Windows 11 PC 之前对其进行解锁。iOS 将要求用户信任链接的设备。获得授权后,您的 iPhone 内容将显示在您的 PC 上。
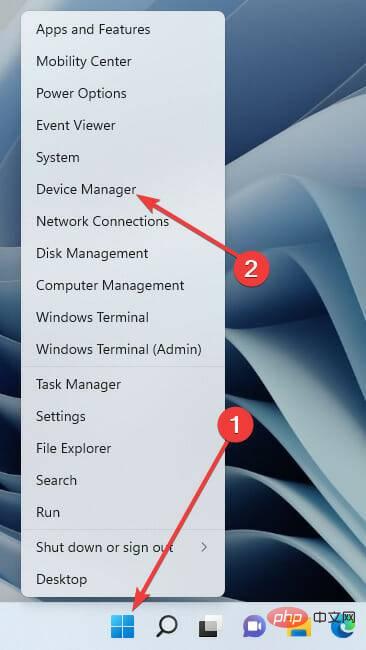
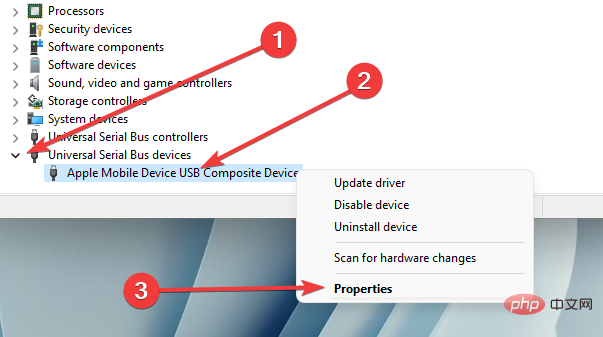
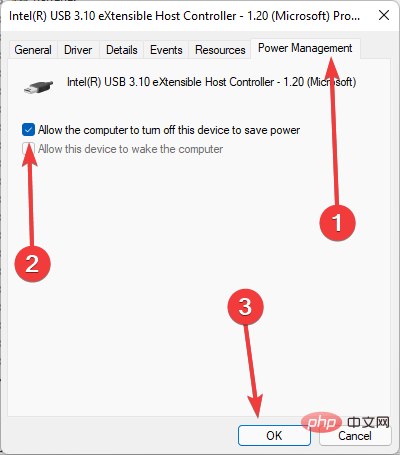
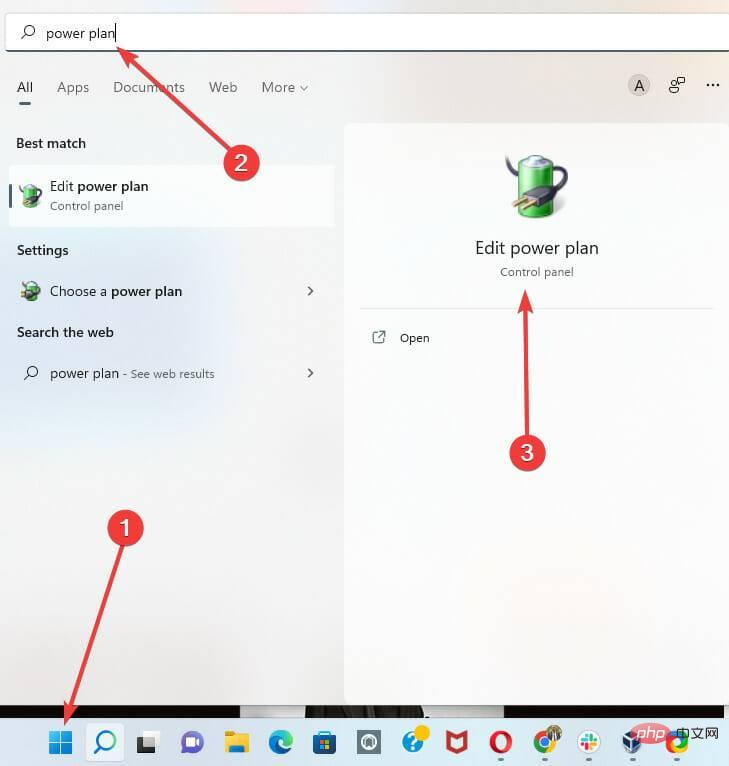
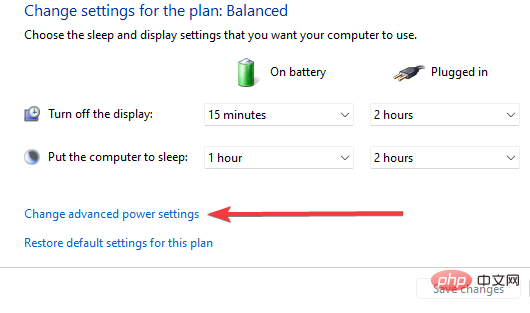
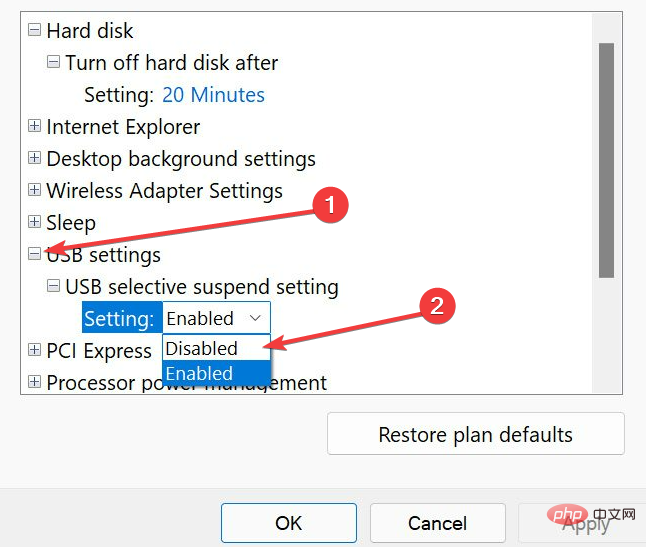
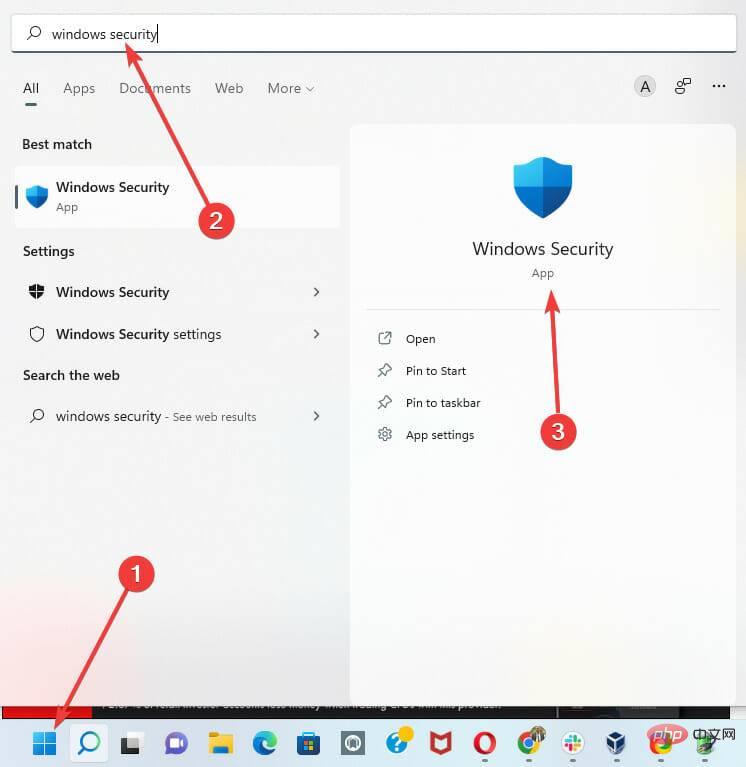
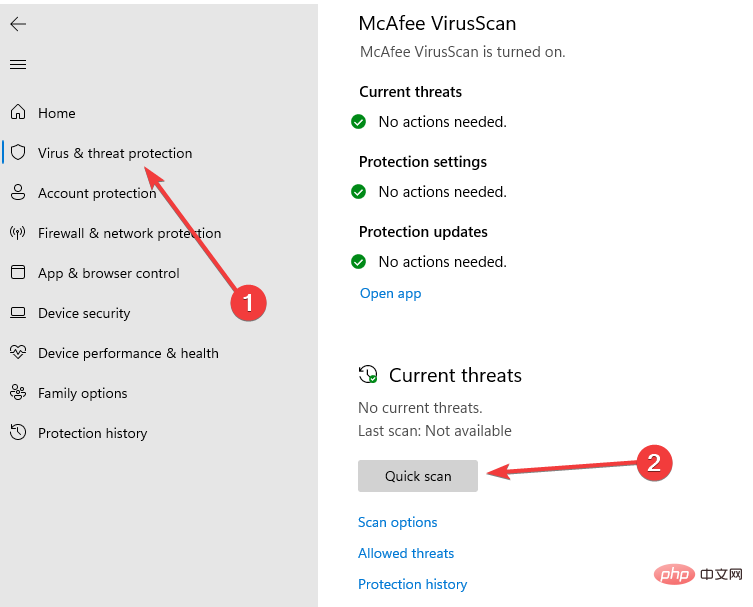
当应用程序正在扫描时,您可以最小化窗口并继续您在 PC 上执行的任何工作。
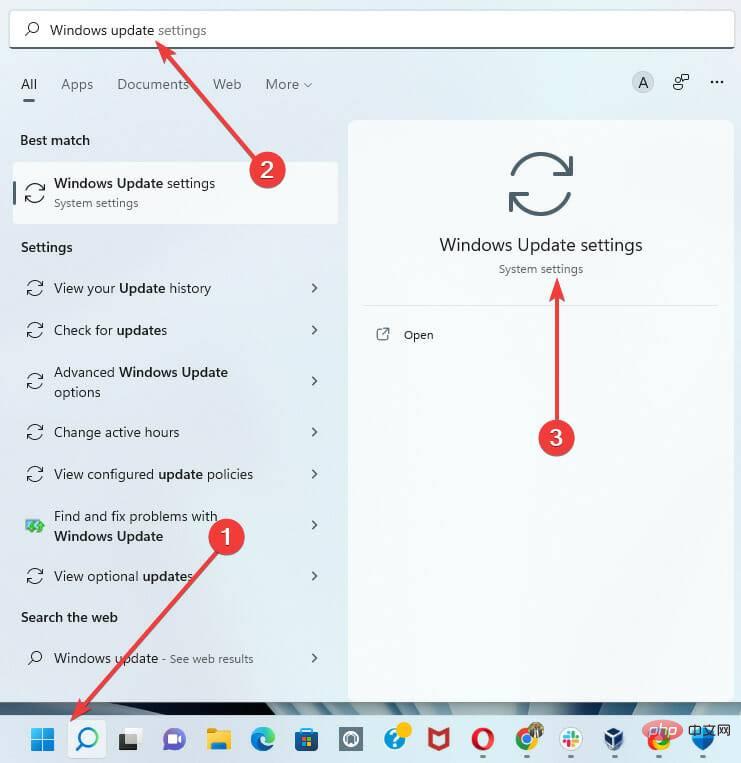
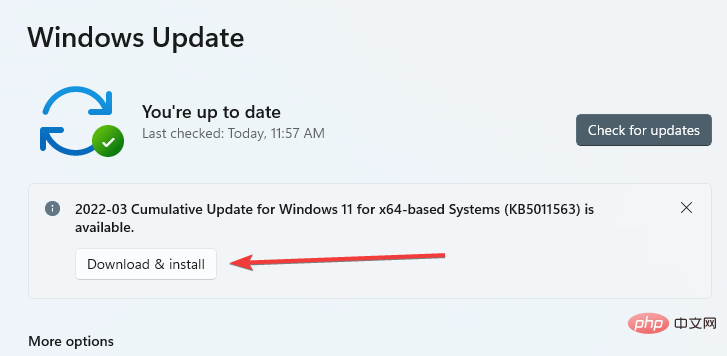
如果验证 USB C 端口可以正常工作,则问题可能出在您正在连接的设备上。如果 Windows 未检测到该设备,您可以考虑将其替换为其他设备。
我们关于最佳 USB C 驱动器的教程是寻找最佳类型或替代品的有用资源。
例如,USB 硬盘只有在设备没有出现故障时才能被识别。因此,在您考虑更换设备之前,请确保您已在另一台计算机上进行了测试(如果可能)。
不幸的是,很难确定 USB 设备停止运行的原因。要进行探索,您应该查看设备的用户手册,或者在可行的情况下探索设备的制造商帮助选项。
与许多 PC 小问题一样,当 Windows 11 无法识别您的 USB C 时,您不需要技术人员;您只需按照上述解决方案即可让您的 PC 再次完美运行。
请注意,这些修复没有任何特定顺序,但我们强烈建议您在购买或更换 USB C 设备之前尝试所有解决方案。
以上就是当您的 USB C 无法被 Windows 11 识别时,有超过5种修复方法可供选择。的详细内容,更多请关注php中文网其它相关文章!

每个人都需要一台速度更快、更稳定的 PC。随着时间的推移,垃圾文件、旧注册表数据和不必要的后台进程会占用资源并降低性能。幸运的是,许多工具可以让 Windows 保持平稳运行。

Copyright 2014-2025 https://www.php.cn/ All Rights Reserved | php.cn | 湘ICP备2023035733号