 Article Tags
Article Tags

Comment zipter et dézip les fichiers et dossiers sur Mac
Les archives et les techniques de compression sont la solution incontournable pour stocker et envoyer beaucoup de fichiers, ce qui rend les fichiers plus petits et plus faciles à organiser. Le format d'archives et de compression les plus courants et accessibles est le zip, qui comprend également un L
Mar 24, 2025 am 10:04 AM
Informateur - une ligne de commande Arch Linux News Reader
L'informateur est un lecteur Arch Linux News conçu pour être également utilisé comme crochet Pacman. Lorsqu'il est installé et configuré comme un crochet Pacman, l'informateur récupère automatiquement les dernières nouvelles du site Web d'Arch Linux et l'affiche lors des mises à jour du système ou P
Mar 24, 2025 am 10:03 AM
Un guide complet pour récupérer les données dans Linux après avoir accidentellement supprimé votre système d'exploitation
Parfois, vous pouvez perdre des données importantes, qu'elles soient par accident ou en raison d'un manque de connaissances. Ce guide détaillé et étape par étape fournit une approche structurée pour récupérer des fichiers perdus dans Linux en utilisant un environnement USB en direct et des outils de récupération tels que TestD
Mar 24, 2025 am 10:01 AM
Réparation de zip: comment extraire des fichiers à partir d'archive zip corrompue
Avez-vous déjà rencontré un fichier zip qui refuse obstinément de décompresser, vous laissant bloqué avec des données précieuses piégées à l'intérieur? C’est une situation frustrante qui peut faire en sorte que même le plus patient d’une part de nous déchire les cheveux. Mais ne vous inquiétez pas. Nous sommes ici pour hel
Mar 24, 2025 am 09:56 AM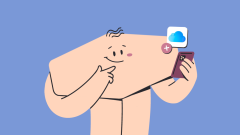
Stockage iCloud complet? Stockage iCloud gratuitement avec ces conseils efficaces
Gérer un compte iCloud complet peut être difficile et frustrant. C’est comme frapper un barrage routier dans votre vie numérique. Juste pour libérer de l'espace, vous êtes obligé de supprimer des souvenirs précieux ou des fichiers importants. Ne pas pouvoir sauvegarder votre Devic
Mar 24, 2025 am 09:48 AM
Comment télécharger des vidéos Instagram sur Mac, iPhone et iPad
Vous connaissez ce sentiment de crainte lorsque vous regardez une vidéo Instagram incroyable, comme une performance en direct ou un tutoriel utile? Eh bien, lorsque la connexion Internet disparaît ou que la vidéo est supprimée, ce bonheur s'écrase dans la frustration. Si seulement t
Mar 24, 2025 am 09:47 AM![Récupérer les messages texte supprimés sur iPhone: les meilleures façons [2025]](https://img.php.cn/upload/article/001/242/473/174278071220716.png?x-oss-process=image/resize,m_fill,h_135,w_240)
Récupérer les messages texte supprimés sur iPhone: les meilleures façons [2025]
J'ai toujours admiré la façon dont Apple conçoit ses produits pour être facile à utiliser et fiable. Cependant, je n'étais pas préparé pour le moment où j'ai accidentellement supprimé des textes précieux de mon mari et que je ne pouvais pas les récupérer du FOL récemment supprimé
Mar 24, 2025 am 09:45 AM
Comment ajuster les paramètres de la caméra macOS pour la meilleure qualité
Avec l'augmentation du nombre d'appels de groupe, de vidéoconférences et de flux en direct que nous devons maintenant faire quotidiennement, la qualité vidéo que nous obtenons de notre caméra MacBook devient de plus en plus importante. Pendant des années, les caméras de MacBook sont en retard à 72
Mar 24, 2025 am 09:43 AM
Comment nettoyer les fichiers indésirables dans Ubuntu à l'aide d'Ubuntu Cleaner
Une chose que nous négligeons souvent dans notre système Ubuntu est le nettoyage régulier des fichiers indésirables. Tôt ou tard, nous constatons que notre disque dur est à court d'espace. Il existe plusieurs façons de nettoyer ces fichiers inutiles et ces vieux noyaux. Bien que nous puissions manuellement
Mar 24, 2025 am 09:40 AM
Comment lire des vidéos xvid sur un Mac
Mar 24, 2025 am 09:39 AM
Comment se débarrasser du virus de la redirection Bing sur Mac
Bing est un moteur de recherche Microsoft avec plus de 100 millions d'utilisateurs actifs quotidiens, mais si vous ne l'avez pas réglé comme navigateur par défaut et que vous êtes toujours redirigé vers Bing, cela signifie que votre Mac a été victime d'un virus. Au cours de la dernière année, macOS Mal
Mar 24, 2025 am 09:32 AM
Comment remplacer le texte dans plusieurs fichiers à l'aide d'un script bash dans Linux
Si vous avez de nombreux fichiers avec des informations obsolètes, les mettre à jour manuellement prend du temps. Qu'il s'agisse de corriger les chemins de fichier obsolètes, de renommer les variables ou de modifier les valeurs de configuration, Bash fournit des outils puissants comme Grep, SED et trouver pour automatiser THI
Mar 24, 2025 am 09:30 AM
Le tutoriel de commande numfmt avec des exemples pour les débutants
La commande numfmt convertit les nombres en format lisible par humain. Il lit les chiffres dans diverses représentations et les reformates dans le format lisible par l'homme en fonction des options spécifiées. Si aucun chiffre donné, il lit les numéros du
Mar 24, 2025 am 09:27 AM
Comment trouver et supprimer des fichiers en double sur un Mac
Les doublons sont essentiellement inutiles, ce qui signifie qu'ils sont les meilleurs candidats pour un nettoyage rapide, y compris des applications, des photos, des vidéos ou des fichiers texte. Grâce aux applications tierces, vous pouvez exploiter l'automatisation et les outils pour rationaliser le processus ou simplement utiliser B
Mar 24, 2025 am 09:25 AM
Outils chauds Tags

Undresser.AI Undress
Application basée sur l'IA pour créer des photos de nu réalistes

AI Clothes Remover
Outil d'IA en ligne pour supprimer les vêtements des photos.

Undress AI Tool
Images de déshabillage gratuites

Clothoff.io
Dissolvant de vêtements AI

Video Face Swap
Échangez les visages dans n'importe quelle vidéo sans effort grâce à notre outil d'échange de visage AI entièrement gratuit !

Article chaud

Outils chauds

Collection de bibliothèques d'exécution vc9-vc14 (32 + 64 bits) (lien ci-dessous)
Téléchargez la collection de bibliothèques d'exécution requises pour l'installation de phpStudy

VC9 32 bits
Bibliothèque d'exécution de l'environnement d'installation intégré VC9 32 bits phpstudy

Version complète de la boîte à outils du programmeur PHP
Programmer Toolbox v1.0 Environnement intégré PHP

VC11 32 bits
Bibliothèque d'exécution de l'environnement d'installation intégré VC11 phpstudy 32 bits

SublimeText3 version chinoise
Version chinoise, très simple à utiliser

Sujets chauds
 1671
1671
 14
14
 1428
1428
 52
52
 1329
1329
 25
25
 1276
1276
 29
29
 1256
1256
 24
24




