 Article Tags
Article Tags

Comment créer des entrées de menu de bureau pour les appimages avec commande de bureau-file-install dans Linux
Intégrez les applications portables dans votre bureau Linux avec un stalle de bureau-fichier de bureau L'exécution de packages d'applications portables comme AppImages sur Linux est pratique, mais les intégrer dans votre environnement de bureau les rend encore plus faciles à utiliser. Le fichier de bureau
Mar 19, 2025 am 09:08 AM
Comment trouver l'ID de processus parent (PPID) dans Linux: un guide étape par étape
Ce didacticiel montre comment récupérer l'ID de processus parent d'un processus (PPID) à partir de la ligne de commande à l'aide des commandes PS et PSTREE de Linux. Nous couvrirons la recherche du PPID pour: Un processus spécifique: identifier le PPID d'un programme de course particulier. Tous
Mar 19, 2025 am 09:07 AM
Début avec Nix Package Manager: A débutant's Guide 2024
Ce didacticiel détaillé explique comment effectuer des opérations de gestion des packages tels que l'installation, la suppression, la mise à jour et la mise à niveau des packages à l'aide de NIX Package Manager dans Linux.Nous commencerons ce guide avec une brève introduction suivie d'un N. couramment utilisé
Mar 19, 2025 am 09:06 AM
Comment supprimer les fichiers restants sur un Mac
Les applications complètement désinstallées de votre Mac impliquent plus que de faire glisser l'icône de l'application vers la poubelle. La plupart des applications laissent des fichiers résiduels comme les caches, les journaux et les fichiers de préférence, qui s'accumulent au fil du temps et peuvent avoir un impact sur votre Mac '
Mar 19, 2025 am 09:04 AM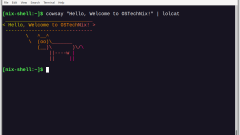
Comment tester un package sans l'installer en utilisant Nix dans Linux
Ce tutoriel vous montre comment utiliser le gestionnaire de packages NIX pour créer des environnements de shell temporaire pour tester le logiciel sans installation. Ceci est parfait pour l'expérimentation rapide et éviter l'encombrement du système. Table des matières - Shell ad hoc envi
Mar 19, 2025 am 09:03 AM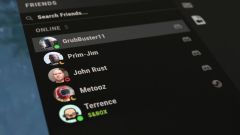
Discord sera bientôt intégré à plus de jeux
La montée en puissance du jeu social souligne l'importance de la connexion des joueurs et du renforcement de la communauté. Discord, avec plus de 200 millions d'utilisateurs actifs mensuels, présente une opportunité importante pour les développeurs de jeux. Les premières données du supervive indiquent th
Mar 19, 2025 am 06:01 AM
Comment faire une pause ou désactiver OneDrive dans Windows 11
Ce guide explique comment faire une pause temporairement ou supprimer définitivement OneDrive de votre système Windows 11. Pauser OneDrive Sync Pour empêcher temporairement OneDrive de se synchroniser, suivez ces étapes: Étape 1. Accédez au plateau système (généralement situé dans le botto
Mar 19, 2025 am 02:12 AM
Comment utiliser l'accès vocal dans Windows 11
Explication détaillée de la fonction d'accès vocal de Windows 11: Libérez vos mains et contrôlez votre ordinateur avec la voix! Windows 11 fournit de nombreuses fonctions auxiliaires pour aider les utilisateurs avec divers besoins pour utiliser facilement l'appareil. L'un d'eux est la fonction d'accès vocal, qui vous permet de contrôler complètement votre ordinateur via la voix. De l'ouverture des applications et des fichiers à la saisie du texte avec la voix, tout est à portée de main, mais vous devez d'abord configurer et apprendre les commandes clés. Ce guide fournira des détails sur la façon d'utiliser l'accès vocal dans Windows 11. Paramètres de la fonction d'accès vocal Windows 11 Tout d'abord, examinons comment activer cette fonctionnalité et configurer l'accès vocal Windows 11 pour les meilleurs résultats. Étape 1: Ouvrez le menu des paramètres
Mar 18, 2025 pm 08:01 PM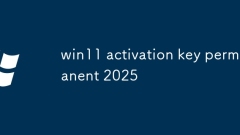
Clé d'activation Win11 permanent 2025
L'article traite des sources d'une clé Windows 11 permanente valide jusqu'en 2025, des questions juridiques et des risques d'utilisation des clés non officielles. Conseille la prudence et la légalité.
Mar 18, 2025 pm 05:57 PM
Clé d'activation Win11 Permanent 2024
L'article traite des sources fiables pour les clés d'activation permanentes de Windows 11 en 2024, des implications juridiques de clés tierces et des risques d'utilisation des clés non officielles.
Mar 18, 2025 pm 05:56 PM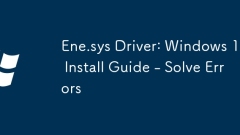
Pilote ENE.SYS: Guide d'installation de Windows 11 - Résoudre les erreurs
L'article traite des messages d'erreur courants et des étapes de dépannage pour installer le pilote ENE.SYS sur Windows 11, mettant l'accent sur l'importance d'utiliser des pilotes compatibles et mis à jour.
Mar 18, 2025 pm 05:48 PM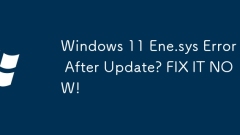
Erreur Windows 11 ENE.SYS après la mise à jour? Réparez-le maintenant!
L'article traite de l'erreur ENE.SYS dans Windows 11 Post-Update, offrant des correctifs comme le redémarrage, la mise à jour des pilotes et l'utilisation d'outils SFC / DISM. Conseils de prévention et logiciels recommandés également fournis.
Mar 18, 2025 pm 05:47 PM![Le pilote ENE.SYS correcte Windows 11: [modèle de périphérique] Guide spécifique](https://img.php.cn/upload/article/202503/18/2025031817470189520.jpg?x-oss-process=image/resize,m_fill,h_135,w_240)
Le pilote ENE.SYS correcte Windows 11: [modèle de périphérique] Guide spécifique
Guide sur la fixation des problèmes de pilote ENE.SYS sur [modèle de périphérique] avec Windows 11, y compris les étapes de mise à jour, les symptômes courants et les sources de téléchargement.
Mar 18, 2025 pm 05:47 PM
Pilote Windows 11 ENE.SYS: Dépannage & amp; Solutions
L'article discute du dépannage des problèmes de pilote ENE.SYS dans Windows 11, y compris des symptômes comme BSOD et des solutions comme la mise à jour ou la réinstaller le pilote.
Mar 18, 2025 pm 05:46 PM
Outils chauds Tags

Undresser.AI Undress
Application basée sur l'IA pour créer des photos de nu réalistes

AI Clothes Remover
Outil d'IA en ligne pour supprimer les vêtements des photos.

Undress AI Tool
Images de déshabillage gratuites

Clothoff.io
Dissolvant de vêtements AI

Video Face Swap
Échangez les visages dans n'importe quelle vidéo sans effort grâce à notre outil d'échange de visage AI entièrement gratuit !

Article chaud

Outils chauds

Collection de bibliothèques d'exécution vc9-vc14 (32 + 64 bits) (lien ci-dessous)
Téléchargez la collection de bibliothèques d'exécution requises pour l'installation de phpStudy

VC9 32 bits
Bibliothèque d'exécution de l'environnement d'installation intégré VC9 32 bits phpstudy

Version complète de la boîte à outils du programmeur PHP
Programmer Toolbox v1.0 Environnement intégré PHP

VC11 32 bits
Bibliothèque d'exécution de l'environnement d'installation intégré VC11 phpstudy 32 bits

SublimeText3 version chinoise
Version chinoise, très simple à utiliser







