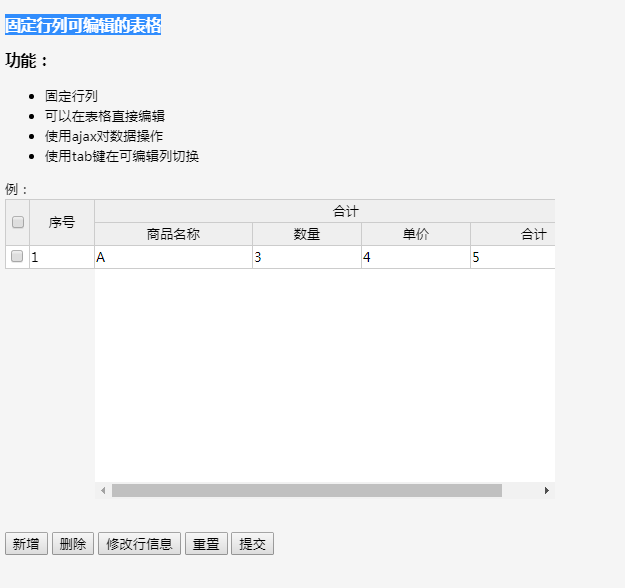Tableau modifiable avec lignes et colonnes fixes
Tableau modifiable avec lignes et colonnes fixes, les données peuvent être ajoutées via ajax
Toutes les ressources de ce site proviennent d'internautes ou sont réimprimées par les principaux sites de téléchargement. Veuillez vérifier vous-même l'intégrité du logiciel ! Toutes les ressources de ce site sont uniquement à titre de référence d'apprentissage. Merci de ne pas les utiliser à des fins commerciales. Sinon, vous serez responsable de toutes les conséquences ! En cas d'infraction, veuillez nous contacter pour la supprimer. Coordonnées : admin@php.cn
Article connexe
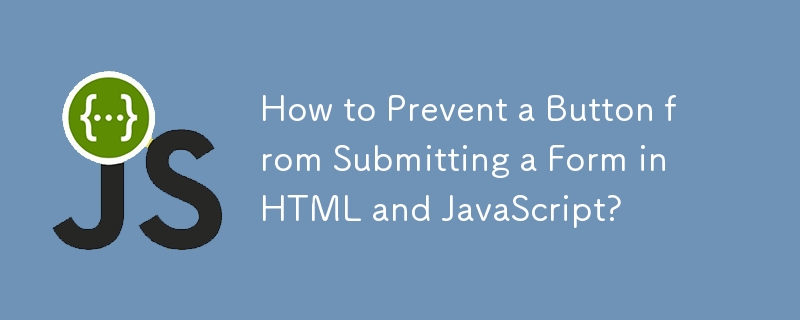 Comment empêcher un bouton de soumettre un formulaire en HTML et JavaScript ?
Comment empêcher un bouton de soumettre un formulaire en HTML et JavaScript ?
29 Oct 2024
Comment empêcher un bouton de soumettre un formulaire En HTML, lorsqu'un bouton est cliqué dans un formulaire, il déclenche généralement la soumission du formulaire. Cependant,...
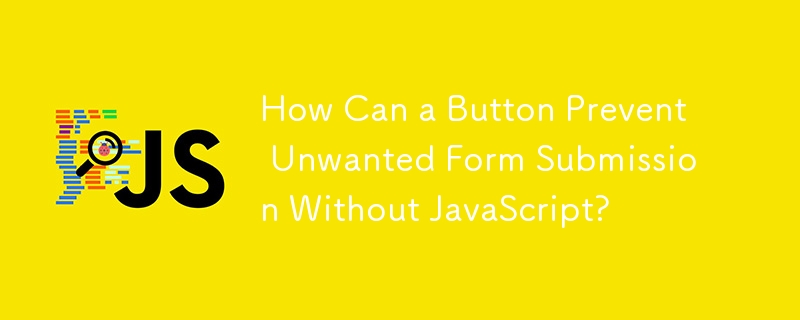 Comment un bouton peut-il empêcher la soumission indésirable de formulaires sans JavaScript ?
Comment un bouton peut-il empêcher la soumission indésirable de formulaires sans JavaScript ?
01 Dec 2024
Un bouton peut-il éviter de soumettre un formulaire ? Dans un formulaire contenant deux boutons, un bouton « Annuler les modifications » et un bouton « Soumettre », tous deux stylisés à l'aide de jQuery...
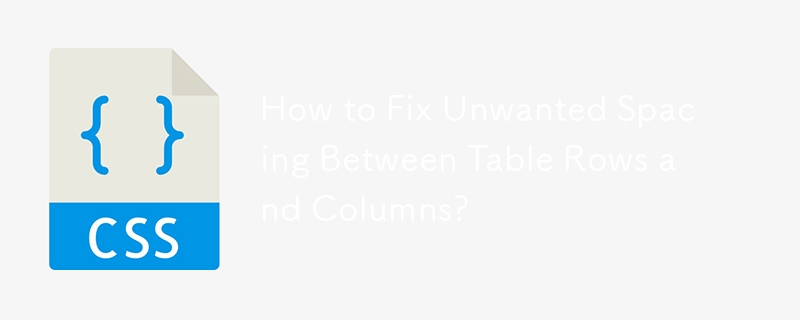 Comment corriger l'espacement indésirable entre les lignes et les colonnes du tableau ?
Comment corriger l'espacement indésirable entre les lignes et les colonnes du tableau ?
25 Nov 2024
Comment éliminer l'espace indésirable entre les lignes et les colonnes d'un tableauDans le développement Web, il est courant de rencontrer des problèmes d'espace excessif entre...
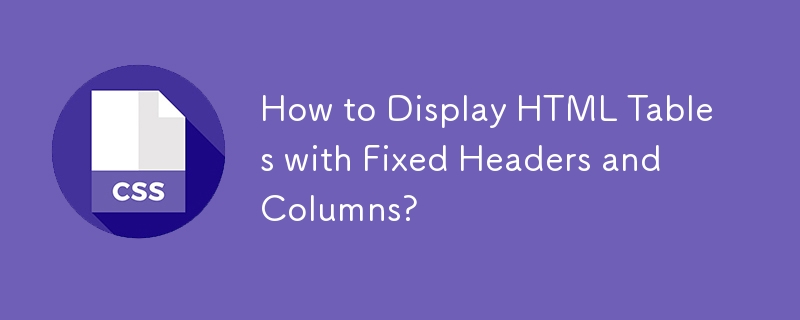 Comment afficher des tableaux HTML avec des en-têtes et des colonnes fixes ?
Comment afficher des tableaux HTML avec des en-têtes et des colonnes fixes ?
04 Nov 2024
Afficher des tableaux HTML avec des en-têtes et des colonnes fixes Made EasyLes tableaux HTML rencontrent souvent le défi de maintenir la visibilité des colonnes...
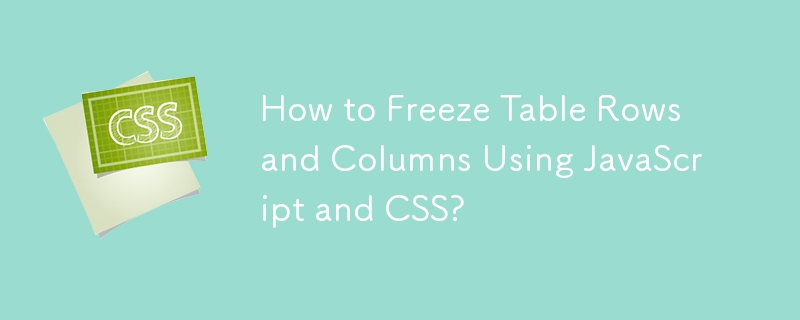 Comment geler les lignes et les colonnes d'un tableau à l'aide de JavaScript et CSS ?
Comment geler les lignes et les colonnes d'un tableau à l'aide de JavaScript et CSS ?
04 Nov 2024
Comment geler les lignes et les colonnes d'un tableau avec JavaScript et CSSLe verrouillage de la première ligne et de la première colonne d'un tableau lors du défilement peut être réalisé en utilisant...
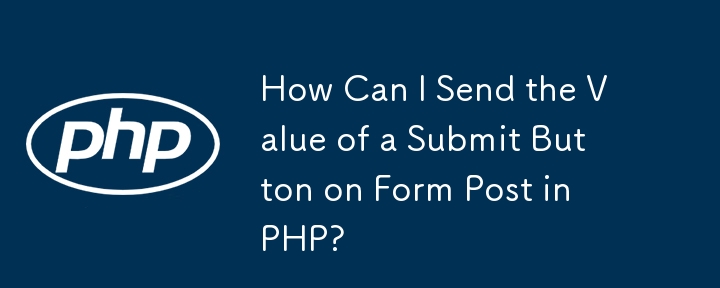 Comment puis-je envoyer la valeur d'un bouton d'envoi lors de la publication d'un formulaire en PHP ?
Comment puis-je envoyer la valeur d'un bouton d'envoi lors de la publication d'un formulaire en PHP ?
13 Nov 2024
Envoi des valeurs du bouton de soumission lors de la publication d'un formulaire Dans ce scénario, vous souhaitez envoyer la valeur du bouton de soumission lorsqu'un formulaire est publié. Cependant, vous êtes...
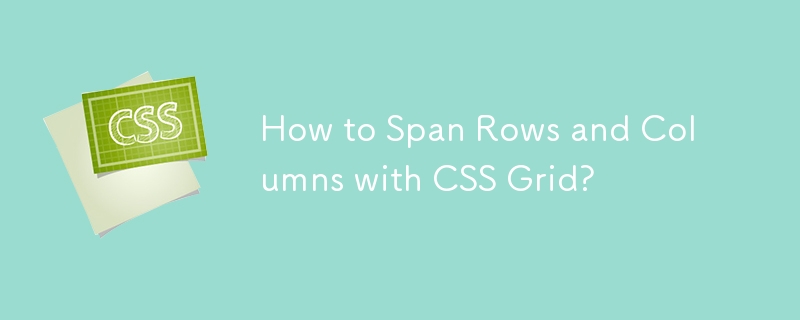 Comment étendre les lignes et les colonnes avec la grille CSS ?
Comment étendre les lignes et les colonnes avec la grille CSS ?
03 Nov 2024
Divisions entre lignes et colonnes dans une grilleEn s'appuyant sur la question de l'expansion verticale des divs dans une grille, nous explorons maintenant un défi plus complexe :...
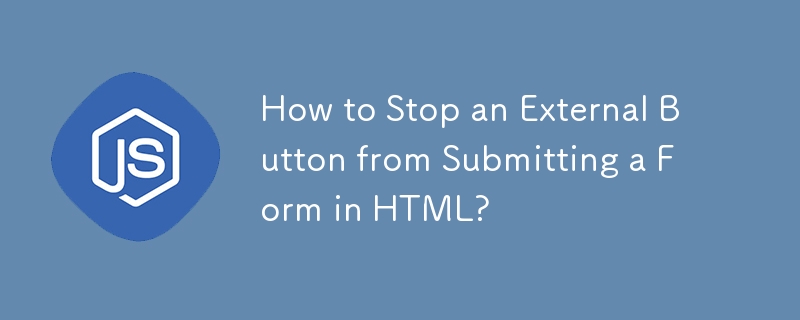 Comment empêcher un bouton externe de soumettre un formulaire en HTML ?
Comment empêcher un bouton externe de soumettre un formulaire en HTML ?
26 Oct 2024
Comment empêcher un bouton HTML de soumettre un formulaire Dans le développement Web, placer un bouton en dehors d'un formulaire vous permet généralement d'exécuter du JavaScript...
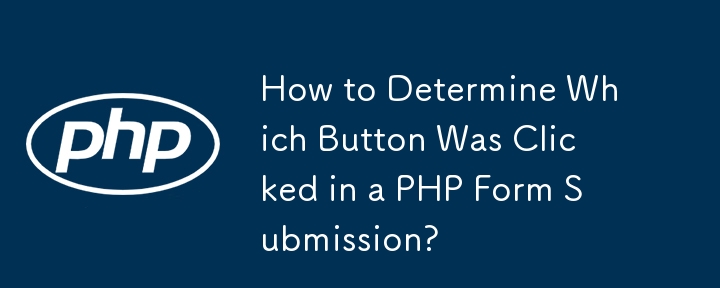 Comment déterminer sur quel bouton vous avez cliqué dans une soumission de formulaire PHP ?
Comment déterminer sur quel bouton vous avez cliqué dans une soumission de formulaire PHP ?
12 Nov 2024
Déterminer le bouton cliqué lors d'une soumission de formulaire PHP Comprendre quel bouton a déclenché la soumission d'un formulaire est crucial dans le développement Web PHP....


Outils chauds Tags

Hot Tools
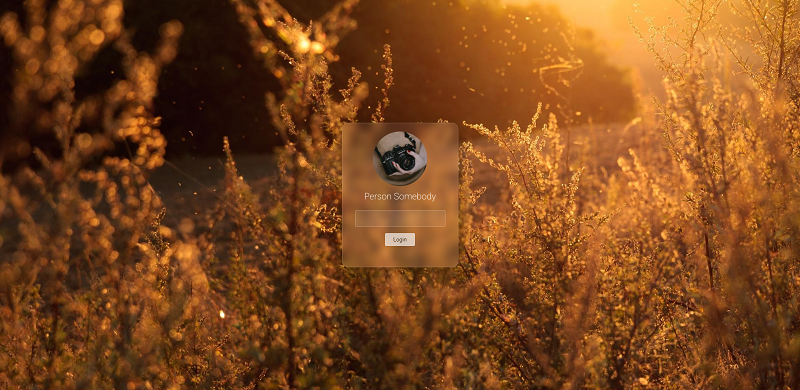
Interface de connexion sous forme d'effet verre dépoli
Une interface de connexion à effet verre dépoli très atmosphérique
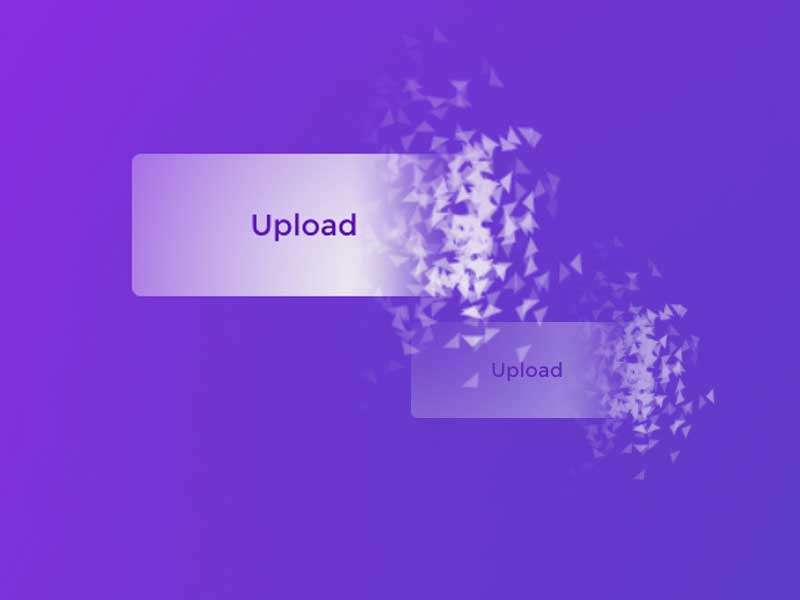
Effets d'animation de particules de boutons sympas HTML5
Une animation de bouton HTML5 sympa qui peut être utilisée pour créer des animations de particules en rafale
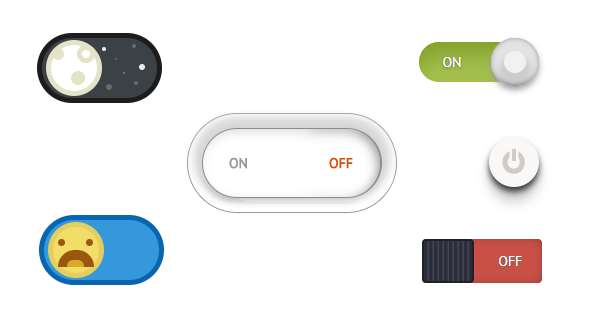
Plusieurs ensembles de codes de boutons de commutation CSS3 créatifs
CSS3 pur pour créer une commutation créative par bouton de commutation.
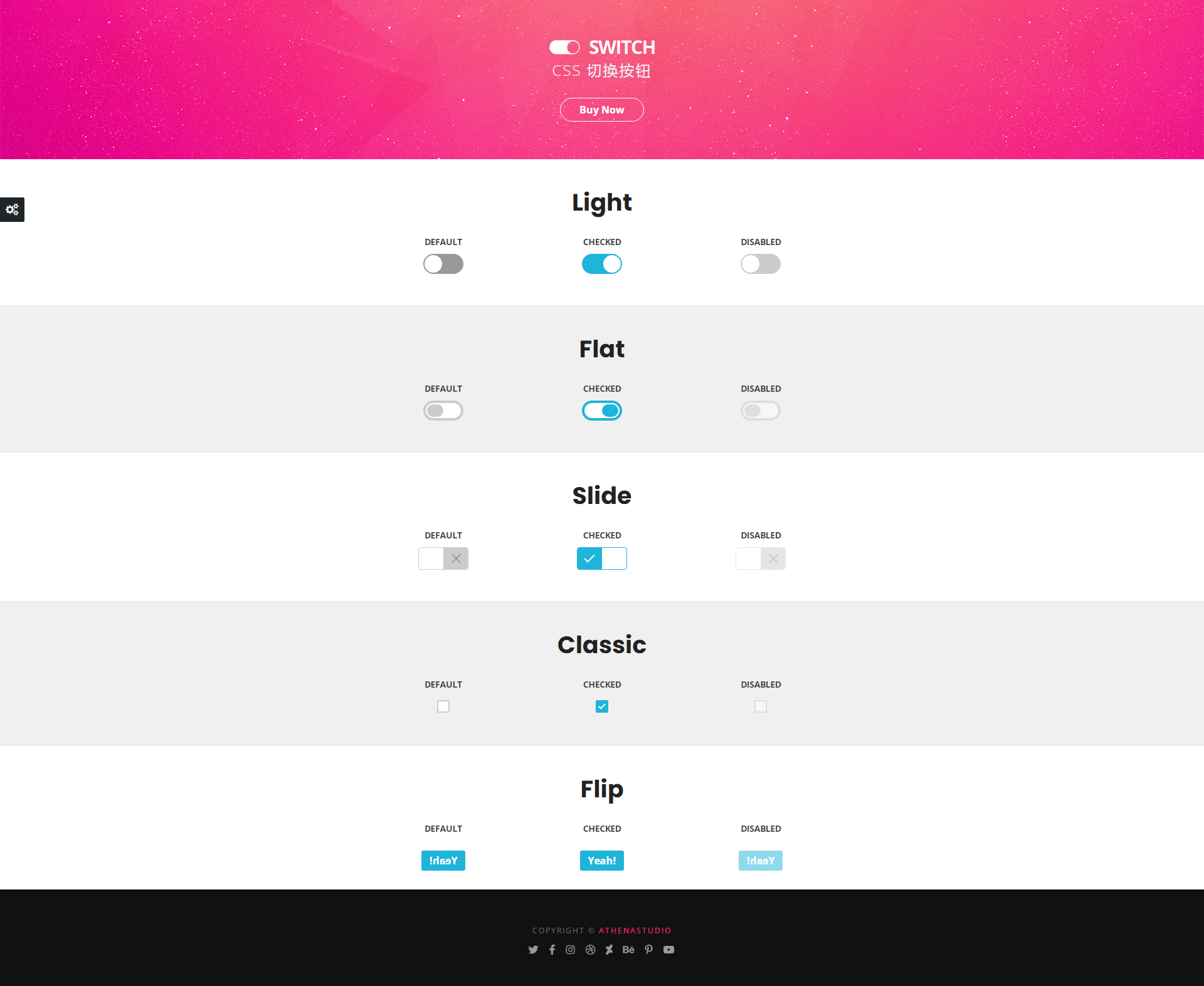
5 effets d'interaction classiques des boutons de commutation
5 conceptions d'effets interactifs de boutons de commutation classiques
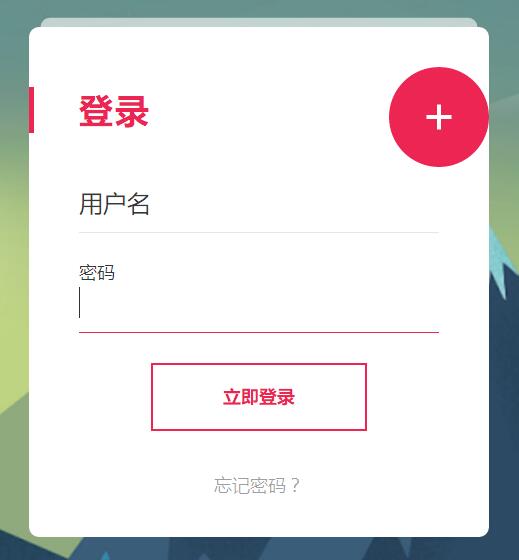
Interface de connexion d'enregistrement js effets spéciaux code de commutation cool
Interface de connexion d'enregistrement js effets spéciaux code de commutation cool.