texte x icône javascript
Toutes les ressources de ce site proviennent d'internautes ou sont réimprimées par les principaux sites de téléchargement. Veuillez vérifier vous-même l'intégrité du logiciel ! Toutes les ressources de ce site sont uniquement à titre de référence d'apprentissage. Merci de ne pas les utiliser à des fins commerciales. Sinon, vous serez responsable de toutes les conséquences ! En cas d'infraction, veuillez nous contacter pour la supprimer. Coordonnées : admin@php.cn
Article connexe
 Commandes communes pour les mini-programmes WeChat : texte, icône, progression, bouton et navigateur
Commandes communes pour les mini-programmes WeChat : texte, icône, progression, bouton et navigateur
30 Mar 2017
Cet article explique en détail la suite de l'affichage de l'interface de la page d'accueil précédente, l'utilisation de plusieurs navigateurs de saut, puis l'utilisation des fonctions de chaque module fonctionnel.
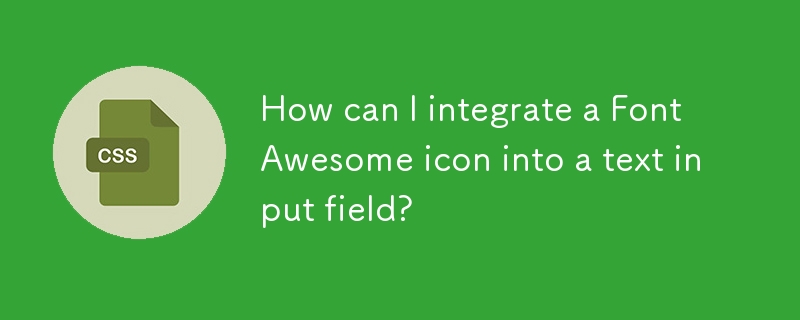 Comment intégrer une icône Font Awesome dans un champ de saisie de texte ?
Comment intégrer une icône Font Awesome dans un champ de saisie de texte ?
21 Nov 2024
Placer une icône Font Awesome dans un élément de saisie de texte L'intégration d'une icône Font Awesome dans un champ de saisie de texte peut améliorer l'expérience utilisateur. Cependant,...
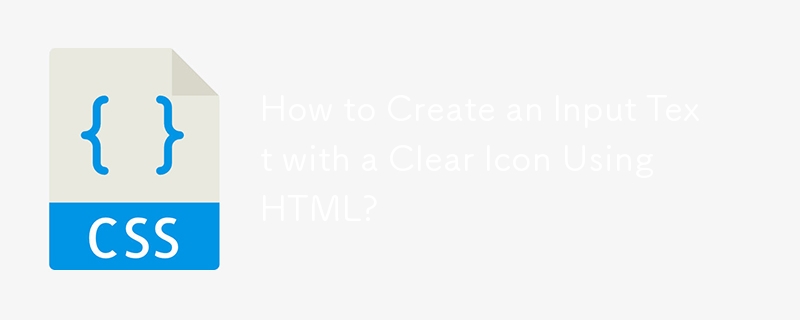 Comment créer un texte de saisie avec une icône claire en utilisant HTML ?
Comment créer un texte de saisie avec une icône claire en utilisant HTML ?
16 Dec 2024
Création de texte de saisie avec une icône claire à l'aide de HTMLPour créer un élément de texte de saisie avec une icône claire, l'utilisation de HTML est une approche efficace....
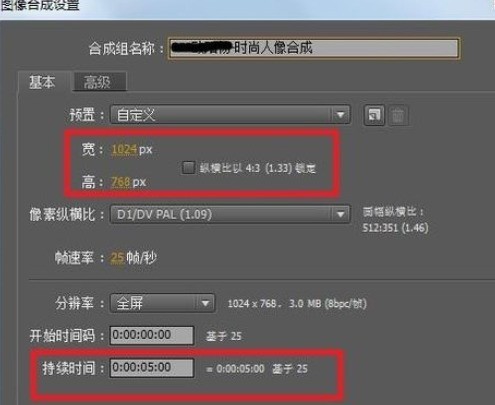 Comment utiliser AE pour créer une synthèse de portrait à la mode
Comment utiliser AE pour créer une synthèse de portrait à la mode
28 Apr 2024
Créez une nouvelle composition. Dans la fenêtre des propriétés de la composition, définissez la largeur sur 1024, la hauteur sur 768, la fréquence d'images sur 25 et la durée sur 5 secondes. Importez le matériau, appuyez sur la touche de raccourci ctrl+I, sélectionnez le fichier de matériau requis, cliquez pour l'ouvrir, puis faites glisser [Background.jpg] vers la fenêtre de la chronologie et réglez le zoom sur 78 %. Découpez l'arrière-plan et la composition finale, faites glisser [Portrait.jpg] au-dessus du calque [Background.jpg] dans la fenêtre de la timeline et réglez le zoom sur 78 %. Recherchez l'effet [Color Key] dans le panneau prédéfini Effet 4, puis faites-le glisser vers le calque [Portrait.jpg], puis définissez les paramètres appropriés dans le panneau Paramètres d'effet. Faites glisser le matériau [01.png] dans la fenêtre de la chronologie et réglez le zoom sur 78 %. Effet de travail final
 Méthode détaillée pour produire un effet de verre taillé en miroir dans 3Ds MAX
Méthode détaillée pour produire un effet de verre taillé en miroir dans 3Ds MAX
08 Apr 2024
1. Dessinez d'abord une BOÎTE, ouvrez l'[Éditeur de matériaux], sélectionnez une boule de matériau et remplacez la boule de matériau par un matériau mixte. Les étapes sont les suivantes : 2. Assurez-vous de sélectionner [Rejeter l'ancien matériau] et vous verrez. un matériau mixte. Comme le montre la figure : 3. Sélectionnez Matériau 1, modifiez le matériau intégré du système sous Matériau 1 en matériau Vray et modifiez la réflexion diffuse en bleu. Les étapes sont celles indiquées dans la figure : 4. Sélectionnez. Matériau 2 et modifiez le matériau intégré du système sous Matériau 2. Passez au matériau Vray, changez la réflexion diffuse en miroir, les étapes sont comme indiqué dans la figure : 5. Sélectionnez [Masque], sélectionnez la texture comme bitmap et sélectionnez la texture noir et blanc de votre choix, comme indiqué sur la figure : 6. Enfin, appliquez le matériau débogué. Donnez l'objet, l'effet est le suivant :
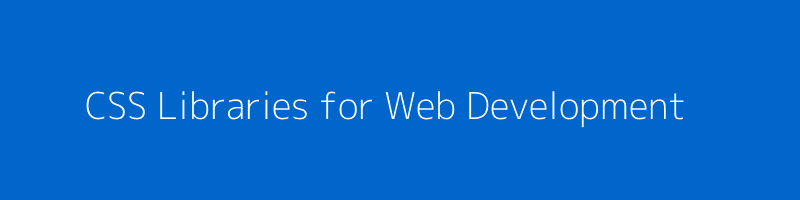 Utilisez CSS pour ajouter une icône de flèche à droite du texte du lien hypertexte
Utilisez CSS pour ajouter une icône de flèche à droite du texte du lien hypertexte
22 May 2017
De nombreux sites Web bien connus ajoutent une icône en forme de flèche à droite du lien texte, tels que Google Webmaster Management Backend, le site officiel d'Alexa, etc. L'avantage de cette conception est de rendre le lien plus accrocheur et plus facile à identifier. Pour ajouter une icône en forme de flèche à droite du lien texte, la plupart des gens utilisent des images d'arrière-plan CSS pour y parvenir, y compris l'arrière-plan de gestion des webmasters de Google mentionné ci-dessus, le site officiel d'Alexa, etc. Oui, cette méthode est la plus simple à maîtriser et à appliquer. C’est exactement ainsi que cet article vous présentera.


Outils chauds Tags

Hot Tools

Logo rectangle arrondi ombre HTML5
Logo HTML5 rectangle arrondi ombré Téléchargement gratuit, icône HTML5

10 éléments d'avatar de personnage icônes PNG
10 éléments d'avatar de personnage icônes PNG

Modèle de téléphone mobile Apple matériau de couche transparent png gratuit
Modèle de téléphone mobile Apple matériau de couche transparent png gratuit

Icône HTML5-6
Icône HTML5 à télécharger gratuitement, logo HTML5

Icône HTML5 ronde orange
Icône HTML5 ronde orange téléchargement gratuit, logo html5





