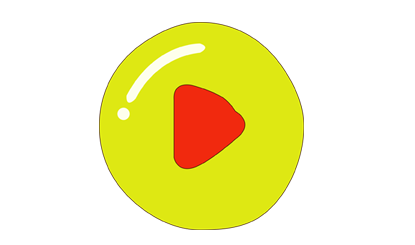bouton rond jaune
Toutes les ressources de ce site proviennent d'internautes ou sont réimprimées par les principaux sites de téléchargement. Veuillez vérifier vous-même l'intégrité du logiciel ! Toutes les ressources de ce site sont uniquement à titre de référence d'apprentissage. Merci de ne pas les utiliser à des fins commerciales. Sinon, vous serez responsable de toutes les conséquences ! En cas d'infraction, veuillez nous contacter pour la supprimer. Coordonnées : admin@php.cn
Article connexe
 Le bouton droit de la souris de l'ordinateur Windows 10 continue de tourner en rond
Le bouton droit de la souris de l'ordinateur Windows 10 continue de tourner en rond
07 Mar 2020
La méthode pour résoudre le problème du bouton droit de la souris de l'ordinateur Windows 10 continue de tourner : 1. Tout d'abord, ouvrez la fenêtre d'exécution, entrez [regedit] pour ouvrir l'éditeur de registre ; 2. Ensuite, recherchez le dossier ContextMenuHandlers ; supprimez les autres dossiers et conservez-les. Un nouveau dossier suffit.
 Comment résoudre le problème du bouton droit de la souris qui continue de tourner en rond dans Win11
Comment résoudre le problème du bouton droit de la souris qui continue de tourner en rond dans Win11
29 Jun 2023
Comment résoudre le problème du bouton droit de la souris qui continue de tourner dans Windows 11 ? Le bouton droit de la souris est l'une des opérations de souris les plus couramment utilisées. Cependant, certains utilisateurs ont récemment rencontré une situation dans laquelle le clic droit de la souris continue de tourner et le menu contextuel s'affiche très lentement. Comment résoudre ce problème ? De nombreux amis ne savent pas comment fonctionner en détail. L'éditeur a compilé les étapes pour résoudre le problème de la rotation continue du bouton droit de la souris dans Win11. Si vous êtes intéressé, suivez l'éditeur pour jeter un œil ci-dessous ! Le bouton droit de la souris Win11 continue de tourner en rond. Étapes pour résoudre le problème : 1. Appuyez d'abord sur win+r sur le clavier pour ouvrir l'exécution. 2. Entrez ensuite regedit et appuyez sur Entrée pour ouvrir le registre. 3. Entrez ensuite l'ordinateur HKEY_CLASSES_ROOTDirectorybackgrou
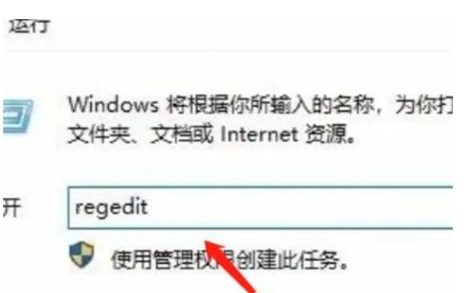 Que dois-je faire si le bouton droit de la souris continue de tourner en rond dans Windows 10 et que je triche à mort ? Solution au bouton droit de la souris dans Win10 qui continue de tourner en rond et que je triche ?
Que dois-je faire si le bouton droit de la souris continue de tourner en rond dans Windows 10 et que je triche à mort ? Solution au bouton droit de la souris dans Win10 qui continue de tourner en rond et que je triche ?
14 Jul 2023
De nombreux utilisateurs aiment toujours utiliser le bouton droit pour actualiser lorsqu'ils utilisent l'ordinateur. Cependant, les utilisateurs constatent parfois que la souris continue de tourner lorsqu'ils utilisent le bouton droit et qu'ils ne peuvent pas continuer à utiliser la souris à d'autres fins. Le bouton droit de la souris Win10 continue de tourner. Que dois-je faire s'il meurt. Généralement, les utilisateurs doivent modifier les paramètres via l'éditeur de registre pour résoudre le problème. Vient ensuite la véritable solution pour tromper la mort en laissant le bouton droit de la souris tourner en rond dans Win10. Que dois-je faire si le bouton droit de la souris de Win10 continue de tourner en rond ? 1. Démarrez l'opération, cliquez avec le bouton droit sur le bouton Démarrer, sélectionnez l'élément du menu d'opération, entrez la commande regedit et cliquez sur OK 2. Localisez avec précision le fichier. dans la position ouverte de la boîte de dialogue de l’éditeur de registre Windows 10.
 Comment un éditeur importe-t-il des matériaux_Tutoriel de l'éditeur sur l'importation de matériaux
Comment un éditeur importe-t-il des matériaux_Tutoriel de l'éditeur sur l'importation de matériaux
01 Jun 2024
1. Ouvrez d'abord le logiciel d'édition. 2. Cliquez ensuite sur le matériau. 3. Cliquez pour insérer du matériau en haut. 4. Sélectionnez ensuite un matériau sur l'ordinateur local. 5. Cliquez pour ouvrir. 6. À ce stade, vous pouvez voir le matériau inséré dans la zone d'aperçu du matériau. 7. Enfin, si nous souhaitons supprimer le matériau, cliquez sur le bouton de fermeture dans le coin supérieur droit du matériau.
 Après la restauration des paramètres d'usine dans le système Win10, le bouton droit de la souris continue de tourner en rond
Après la restauration des paramètres d'usine dans le système Win10, le bouton droit de la souris continue de tourner en rond
21 Dec 2019
La solution au problème selon lequel le bouton droit de la souris continue de tourner après la restauration des paramètres d'usine du système Win10 est la suivante : 1. Tout d'abord, cliquez avec le bouton droit sur [Démarrer] et sélectionnez l'option [Exécuter] 2. Entrez ensuite [msconfig], et puis ouvrez la colonne [Outils] ; 3. Enfin, sélectionnez l'option [Modifier les paramètres UAC], remplacez [Toujours notifier] par [Ne jamais notifier].
 Explication détaillée des méthodes de création et de copie de matériaux dans CREO
Explication détaillée des méthodes de création et de copie de matériaux dans CREO
08 Jan 2024
1. Création et copie de matériaux dans CREO Dans CREO, la création et la copie de matériaux sont des étapes clés pour le rendu et la définition des matériaux pour le modèle. Voici les étapes spécifiques : Créer des matériaux : ouvrez le modèle CREO et entrez dans l'environnement de rendu. Dans l'arbre du modèle, cliquez avec le bouton droit sur Matériaux ou Apparences et sélectionnez Nouveau matériau. Dans la boîte de dialogue contextuelle, entrez le nom, la couleur, la réflectivité et d'autres propriétés du matériau, puis cliquez sur « OK ». Copier un matériau : dans l'arbre du modèle, recherchez un matériau existant. Cliquez avec le bouton droit sur le matériel que vous souhaitez copier et sélectionnez "Copier". À l'emplacement approprié, cliquez avec le bouton droit et sélectionnez "Coller". Modifier les propriétés du matériau : double-cliquez sur le matériau pour accéder à l'interface d'édition. Modifiez les attributs requis, tels que la couleur, la texture, etc. Après avoir confirmé les modifications, enregistrez les paramètres du matériau. répondre


Outils chauds Tags

Hot Tools

Bouton SOS
Bouton SOS à télécharger gratuitement au format PNG

Ne touchez pas aux boutons
Téléchargement gratuit du bouton Pas de falsification, format PNG

bouton d'actualisation
L'icône du bouton d'actualisation fournit 12 icônes d'actualisation aux formats PNG et ICO d'une taille de 128 x 128 pixels.

bouton vert
Téléchargement gratuit du bouton vert, format PNG

Bouton de requête
Téléchargement gratuit du bouton de requête, format PNG, fichier source PSD