Sitonglifangxingkaispolice simplifiée
Toutes les ressources de ce site proviennent d'internautes ou sont réimprimées par les principaux sites de téléchargement. Veuillez vérifier vous-même l'intégrité du logiciel ! Toutes les ressources de ce site sont uniquement à titre de référence d'apprentissage. Merci de ne pas les utiliser à des fins commerciales. Sinon, vous serez responsable de toutes les conséquences ! En cas d'infraction, veuillez nous contacter pour la supprimer. Coordonnées : admin@php.cn
Article connexe
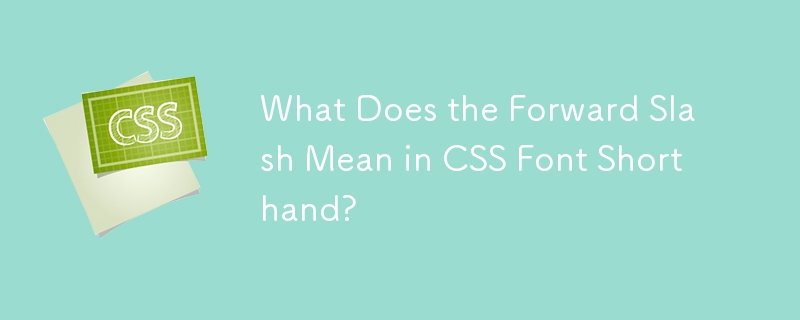 Que signifie la barre oblique dans le raccourci de police CSS ?
Que signifie la barre oblique dans le raccourci de police CSS ?
03 Dec 2024
Raccourci de police CSS : comprendre la signification de la barre obliqueLa propriété de raccourci de police CSS vous permet de condenser les déclarations d'attributs de police...
 Roblox King Legacy : Comment obtenir Noir Pearl
Roblox King Legacy : Comment obtenir Noir Pearl
27 Nov 2024
Comment obtenir les Perles Noires de King Legacy sur Roblox est un processus avec lequel vous vous familiariserez de près au fil du temps. Le matériau apparaît comme un matériau d'amélioration pour plusieurs pièces d'armure de haut niveau, et même si les trouver n'est pas vraiment une tâche difficile.
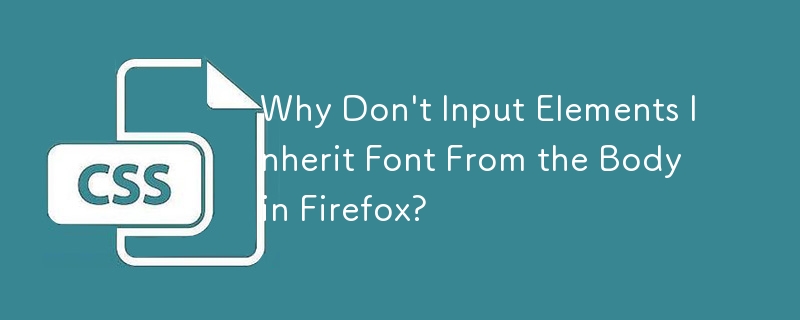 Pourquoi les éléments d'entrée n'héritent-ils pas de la police du corps dans Firefox ?
Pourquoi les éléments d'entrée n'héritent-ils pas de la police du corps dans Firefox ?
02 Nov 2024
Police de l'élément héritée de Firefox : résoudre le problèmeMalgré des règles CSS apparemment simples, la police...
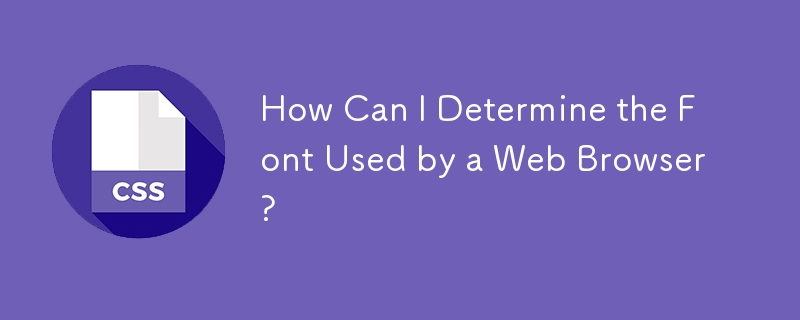 Comment puis-je déterminer la police utilisée par un navigateur Web ?
Comment puis-je déterminer la police utilisée par un navigateur Web ?
17 Dec 2024
Détermination de la police utilisée par un navigateurVérifier la police utilisée par un navigateur Web peut être crucial lors du dépannage des problèmes de police. Cet article...
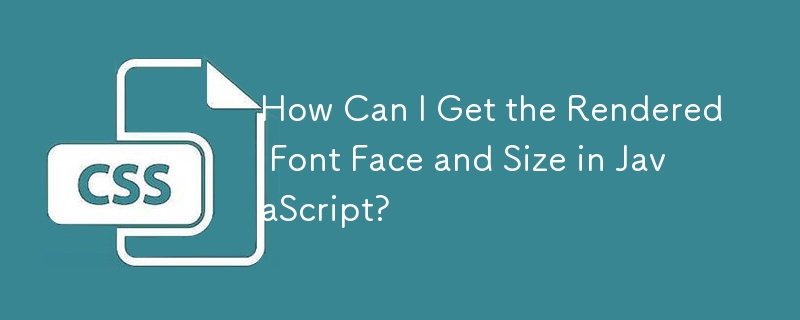 Comment puis-je obtenir la police et la taille du rendu en JavaScript ?
Comment puis-je obtenir la police et la taille du rendu en JavaScript ?
29 Nov 2024
Dévoilement de la police rendue : accès à la police et à la taille réellesDans le domaine du développement Web, il est souvent nécessaire de récupérer la police réelle...
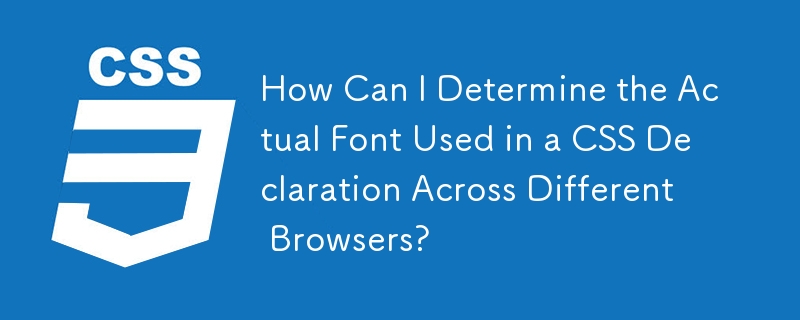 Comment puis-je déterminer la police réelle utilisée dans une déclaration CSS dans différents navigateurs ?
Comment puis-je déterminer la police réelle utilisée dans une déclaration CSS dans différents navigateurs ?
18 Nov 2024
Inspection de la police de rendu réelleLors de l'application d'une déclaration de police CSS complexe telle que "font-family: Helvetica, Arial, sans-serif;",...


Outils chauds Tags

Outils chauds
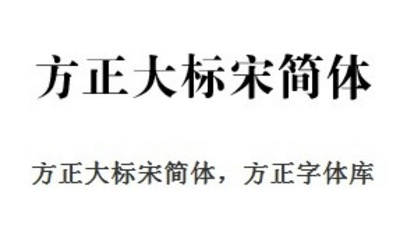
Fondateur grand standard chanson simplifiée fzdhtjw gb1 0 police
Fondateur grand standard Chanson Simplified fzdhtjw gb1 0 font free download

Bref du spectacle de variétés de Sitonglifang
Téléchargement gratuit de la police simplifiée de l'émission de variétés Sitonglifang

Police de chanson d'imitation traditionnelle Jinqiao
Téléchargement gratuit de la police Jinqiao Fan imitation Song

Police ronde épaisse traditionnelle Jinqiao
Téléchargement gratuit de la police ronde épaisse traditionnelle Jinqiao

Sitongli carré moyen corps rond forme simplifiée
Téléchargement gratuit de la police simplifiée à corps rond chinois Sitonglifang





