matériau wordpress PNG
Toutes les ressources de ce site proviennent d'internautes ou sont réimprimées par les principaux sites de téléchargement. Veuillez vérifier vous-même l'intégrité du logiciel ! Toutes les ressources de ce site sont uniquement à titre de référence d'apprentissage. Merci de ne pas les utiliser à des fins commerciales. Sinon, vous serez responsable de toutes les conséquences ! En cas d'infraction, veuillez nous contacter pour la supprimer. Coordonnées : admin@php.cn
Article connexe
 Roblox King Legacy : Comment obtenir Noir Pearl
Roblox King Legacy : Comment obtenir Noir Pearl
27 Nov 2024
Comment obtenir les Perles Noires de King Legacy sur Roblox est un processus avec lequel vous vous familiariserez de près au fil du temps. Le matériau apparaît comme un matériau d'amélioration pour plusieurs pièces d'armure de haut niveau, et même si les trouver n'est pas vraiment une tâche difficile.
 Comment styliser efficacement le panneau « mat-select » dans un matériau angulaire ?
Comment styliser efficacement le panneau « mat-select » dans un matériau angulaire ?
26 Oct 2024
Styliser le panneau de sélection de tapis dans un matériau angulaireDans Angular Material, le style du composant du panneau de sélection de tapis peut être obtenu grâce à divers...
 En altitude : Comment obtenir de la pierre dure
En altitude : Comment obtenir de la pierre dure
27 Jan 2025
Le vaste monde d'Aloft, rempli de nombreuses îles flottantes, présente aux joueurs une expérience d'exploration passionnante. Ces îles offrent une multitude de ressources et de connaissances cruciales, certaines plus rares que d'autres. Hardstone, un matériau d'artisanat vital,
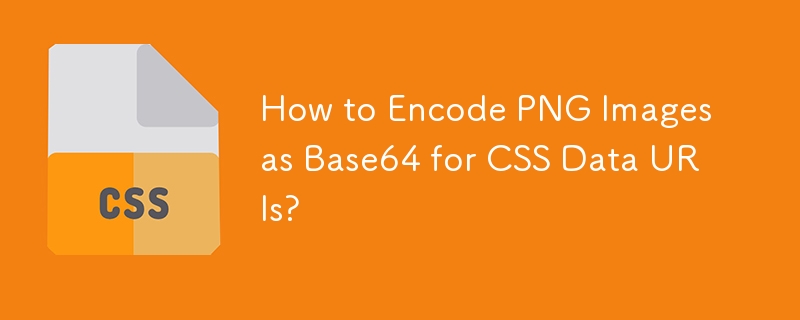 Comment encoder des images PNG en Base64 pour les URI de données CSS ?
Comment encoder des images PNG en Base64 pour les URI de données CSS ?
30 Oct 2024
Utilisation de l'encodage Base64 pour les images PNG dans les URI de données CSSPour intégrer des images PNG dans des feuilles de style CSS à l'aide d'URI de données, les données PNG doivent d'abord être...
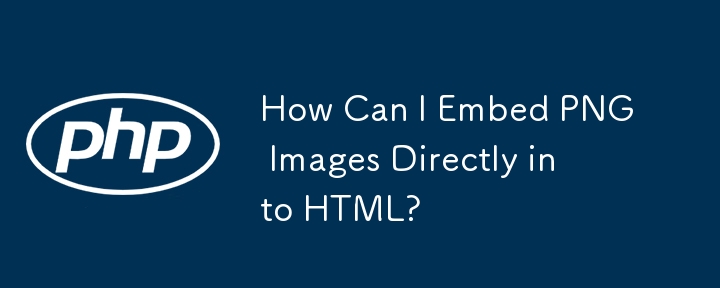 Comment puis-je intégrer des images PNG directement dans HTML ?
Comment puis-je intégrer des images PNG directement dans HTML ?
29 Oct 2024
Intégration d'images PNG directement dans HTMLL'intégration d'images PNG dans HTML permet un affichage direct dans le navigateur sans fichier externe...
 En altitude : comment obtenir une corde
En altitude : comment obtenir une corde
21 Jan 2025
Dans le monde à couper le souffle d'Aloft, vous vous envolerez dans les cieux et explorerez de nombreuses îles flottantes. Construire votre île natale nécessite de fabriquer une vaste gamme d'objets, ajoutant de la profondeur et du plaisir au gameplay. Un matériau d'artisanat crucial, ro


Outils chauds Tags

Hot Tools

Logo rectangle arrondi ombre HTML5
Logo HTML5 rectangle arrondi ombré Téléchargement gratuit, icône HTML5

10 éléments d'avatar de personnage icônes PNG
10 éléments d'avatar de personnage icônes PNG

Modèle de téléphone mobile Apple matériau de couche transparent png gratuit
Modèle de téléphone mobile Apple matériau de couche transparent png gratuit

Icône HTML5-6
Icône HTML5 à télécharger gratuitement, logo HTML5

Icône HTML5 ronde orange
Icône HTML5 ronde orange téléchargement gratuit, logo html5





