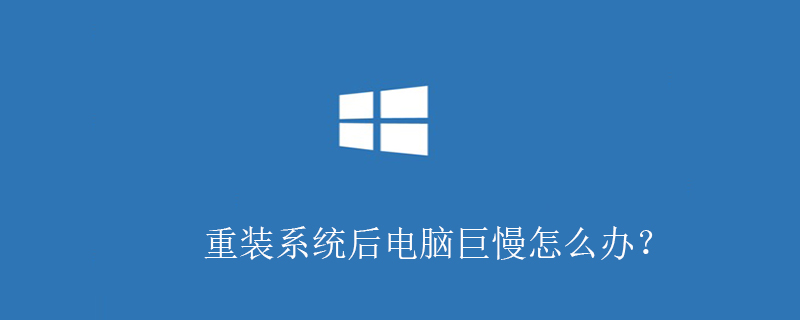
反应慢,有两种可能:
一、新系统镜像不咋样,重新找正宗的镜像文件再次安装。
二、设置没到位,包括驱动不匹配等因素。
开机慢一般分为三部分:
第一、开机过了BIOS有一段很长的黑屏时间(超过五秒)可以将BIOS设为出厂默认值。
找到:Lood setup Defaults 回车确认,保存之后(F10)重启即可还原到出厂默认状态。
第二、关闭随机启动项,随机启动项开得越多麻烦越多。无论啥程序都可以等到启动完毕再打开的。
原因是这些东东随机启动后,就再也不自动退出来了,占用有限的资源不说,还会互相打架!
①开始→运行→输入:msconfig 回车打开【系统配置实用程序】→启动项→禁用无用的随机启动项。
②也可使用第三方软件优化:360安全卫士→优化加速→【启动项】→选中不要的东东→禁止启动
③如果电脑安装了打印机、扫描仪等设备,或在启动时已经连接了USB硬盘,那么不妨试试先将它们断开,看看启动速度是不是有变化。一般来说,由于USB接口速度较慢,因此相应设备会对电脑启动速度有较明显的影响,尽量在启动后再连接USB设备。
④看看光驱内是否有光盘?有光盘,电脑开机也会读盘的。
⑤共享文件夹和打印机也会拖累启动速度。桌面存放大型文件也会拖累启动速度。
第三、过了微软徽标旗(四色方块旗)进入桌面明显慢了:
如果电脑连接在局域网内,默认情况下系统会自动通过DHCP来获得IP地址,但大多数公司的局域网并没有DHCP服务器,因此如果用户设置成“自动获得IP地址”,系统在启动时就会不断在网络中搜索DHCP 服务器,直到获得IP 地址或超时,自然就影响了启动时间,个人用户最好为自己的电脑指定固定IP地址。
更多相关内容,请关注php中文网windows教程栏目!
以上就是重装系统后电脑巨慢怎么办?的详细内容,更多请关注php中文网其它相关文章!

一键重装系统工具是一款专注装机小白用的一键电脑重装系统软件。支持一键重装win7、win10、win11电脑系统。在线装机,无需光驱U盘,无需电脑技术,有需要的小伙伴快来保存下载体验吧!




Copyright 2014-2025 https://www.php.cn/ All Rights Reserved | php.cn | 湘ICP备2023035733号