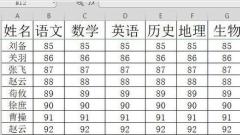
wps2019テーブルの履歴版復元の操作内容
wps2019 を開き、wps2019 を使用して編集するテーブルを開きます。 wps2019のメニューバーの[注目のアプリケーション]メニュー項目をクリックします。注目アプリケーションのツールバーの[旧バージョン]ボタンをクリックします。このとき、[履歴バージョン] ウィンドウが表示されます。ウィンドウ内でテキストの履歴バージョンを見つけて、最後に [詳細] ボタンをクリックします。ポップアップ ドロップダウン メニューで、[復元] メニュー項目をクリックします。これにより、現在のバージョンが選択したバージョンに復元されます。
Apr 26, 2024 pm 12:16 PM
ワードリボンがグレーになって編集できない問題の対処方法
方法 1. 保護されたドキュメント モードの場合 1. [] 図面レビュー - ドキュメントの保護 [] を開きます。 2. 図に示すように、[ ] をクリックして文書を保護し、書式設定と編集を制限し、すべてのチェック ボックス [ ] をオフにすると、問題は基本的に解決されます。 3. ただし、それでも以下のような場合は、方法 2 を見てみましょう。方法 2: 文書にパスワードを設定する 1. - 文書の保護 - 保護の停止 - をクリックすると、パスワードを入力するためのポップアップが表示されます。腎臓のことを知っているのに残念です。 2. 左上隅の [名前を付けて保存] - [その他の形式] をクリックします。 3. 次に、[—単一ファイル Web ページ—保存] をクリックします。 4. html 形式のファイルを取得します。 5. これを開くと、以下のようにブラウザが直接実行されます。使用することもできますが、非常に面倒です。 6. Web ページ上の空白スペースを右クリックし、[すべて] を選択します。 7. 青で
Apr 26, 2024 pm 12:13 PM
Wordで漢字にピンインを追加する方法
1. Word 文書を開き、ピンインを設定する必要があるテキストを入力します。 2. ピンインを設定したいコンテンツを選択し、オプションバーの[開始]をクリックし、[フォント]の右上隅にあるテキストアイコンオプションを選択すると、設定ウィンドウが表示されます。 3. [ピンインガイド]ウィンドウで、ピンインを追加した効果を確認できます。単語がいくつかしかなく、設定時にすべてを表示できない場合は、[結合]ボタンをクリックするとすべてを表示できます。をクリックし、最後に「OK」をクリックします。 4. あまり美しくないと感じる場合は、[ピンインガイド]設定をもう一度入力し、ピンイン配置方法を[中央揃え]に設定します。[フォント]も希望のものを選択できます。[オフセット]は、ピンインとテキストの間の距離、[フォント サイズ] はデフォルトにすることも、自分で調整することもできます。 5. 最終的な効果を見てみましょう
Apr 26, 2024 pm 12:13 PM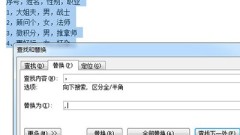
Word でテキストを表に変換する方法のチュートリアル
1. まずテキストを Word 文書にコピーし、次にすべてを選択します。 2. CTLR+H を押して検索と置換ウィンドウを表示し、すべての中国語のカンマを英語のカンマに置き換えます。この手順が重要です。 3. 次に、上の[挿入]-[表]-[テキストを表に変換]をクリックします。 4. ダイアログボックスでは、[テキスト分割位置]で[カンマ]を選択しています。そのため、上記の中国語のカンマを英語のカンマに変更する必要があります。もちろん、統一していれば他のキャラクターもカスタマイズ可能です。 5. 最後のフォームがすぐに生成されます。 6. テーブルを作成したら、上の[デザイン]タブで美しいテーブルスタイルを選択できます。
Apr 26, 2024 pm 12:13 PM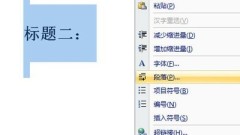
Word でタイトルの前にある黒い点を削除するためのグラフィカルなチュートリアル
まず、テキストをすべて選択し、右クリックしてメニューから[段落]を選択するか、直接ALT+O+Pを押します。段落メニューで[改行と改ページ]の2つのオプションを選択し、[次の段落と同じページ]と[段落内で改ページしない]の2つのオプションをキャンセルします。 「OK」をクリックすると、迷惑な小さな黒い点が消えます。これがドキュメントのあるべき姿です。
Apr 26, 2024 pm 12:10 PM
WordでMathType数式番号付けを使用する詳細な操作方法
Word では、MathType ツールバーの各ボタンの機能は次のとおりです。 1. 最初の 4 つの項目は、Word に数式を挿入するためのものです。いずれかの項目をクリックすると、MathType エディターが開きます。 1) [InsertInlineEquation] は、テキスト段落に小さな数式または変数記号を挿入するために使用されます。 2) [InsertDisplayEquation] は、番号のない数式を挿入するために使用されます。 3 番目と 4 番目の項目は、その名前が示すように、左右に番号を持つ数式を挿入するために使用されます。表面的には、式を生成する 2 つの機能は同じですが、実際には行間が異なります。テキストの途中に変数記号が挿入され、行間が広くなっているのは、2 番目の項目が使用されているためです。間違っています。
Apr 26, 2024 pm 12:07 PM
Wordでタイプミスを一括修正する方法
まず、タイプミスが多い記事を見つけて、CTRL+H を押して検索と置換ウィンドウを開きます。コンテンツの検索オプションに、typo * など、探しているタイプミスのタイプを入力します。このアスタリスクはワイルドカード文字を表します。最初の単語と最後の単語が決まれば、指定された内容を中間部分に置き換えることができます。次に、[その他] をクリックして [ワイルドカードを使用する] にチェックを入れ、置換に正しい単語を入力します。最後に、「すべて置換」をクリックして、テキスト内のすべてのタイプミスを置換します。
Apr 26, 2024 pm 12:04 PM
Word 文書内の電話番号の数字の一部を非表示にするグラフィック方法
1. Wordでctrl+hを押すと、図のようなメニューボックスが表示されます。 2. 検索内容に(1)()を入力します。 3. 置換ボックスに 1****2 を入力します。 4. [詳細] をクリックして、ワイルドカードを使用する前にチェックを入れてください。チェックを入れないと、この方法は機能しません。 5. 「すべて置換」をクリックします。規制に準拠したすべての電話番号では、中央の 4 桁が非表示になります。注: Word のみが動作し、WPS は動作しません。 「ワイルドカードを使用する」に必ずチェックを入れてください。英語と中国語の入力に注意してください。括弧と疑問符は英語である必要があります。
Apr 26, 2024 pm 12:04 PM
PPT プレゼンテーションから Excel ファイル添付全体をインポートする詳細な手順
1. ファイル オブジェクトを挿入する PPT ファイルを開き、挿入する必要があるデモ ページをクリックして、[挿入] - [オブジェクト] の順にクリックします。 2. 挿入する新しいファイルを作成できます。既存のファイルを挿入する場合は、「参照」をクリックしてファイルを見つけます。 3. ファイルが保存されているディレクトリを見つけて、追加するファイルをダブルクリックします。ヒント: PPT をよく使用してファイルを追加する場合は、よく使用するフォルダーを左側の選択列に追加すると、[参照] をクリックするたびにフォルダーをすばやく選択できるようになります。左側の「追加」をクリックするだけです。 4. 追加されたファイルは、[リンク] の形式でページ上に表示できます。[リンク] にチェックを入れるだけですが、リンクを使用する場合、追加されたファイルも固定フォルダーに配置し、送信された後、その他
Apr 26, 2024 pm 12:01 PM
Edrawアイコンファイルをwpsに挿入する操作手順
1. Edraw に入ります。多くの場合、試用期間が終了しているため、クリックしてリマインダーを閉じ、クリックして新しい画像を作成します。 2. すべてのグラフィックをまとめます。この試用期間の後、基本的にすべての機能が利用できるようになります。 3. [保存] をクリックすると、保存できないことがわかります。そのため、別の方法を使用する必要があります。 4. WeChat スクリーンショット機能、またはコンピューターの内蔵スクリーンショット機能を使用して、組み立てられた画像のスクリーンショットを撮り、保存します。 5. wps で [挿入] を見つけ、画像を見つけてスクリーンショットを挿入します。保存された画像と同じになります。
Apr 26, 2024 pm 12:01 PM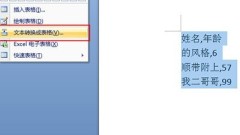
Wordテキストテーブル相互変換の詳細説明
まずテキストをすべて選択し、[挿入]-[表]-[テキストを表に変換]をクリックします。次に、ポップアップウィンドウで表の列数を設定し、テキスト区切り位置でカンマを選択します。他の文字の場合は、他の文字をクリックして、対応する文字を入力します。最後に「OK」をクリックするとテキストが表に変換されますので、好きな色を選択して保存し、ボスに渡します。しかし、上司がテーブルのデータを再度テキストに変換するように要求したので、どうすればよいでしょうか?まず、表内のすべてのコンテンツを選択し、上の表ツールの[レイアウト]をクリックし、[テキストに変換]をクリックします。表示されたウィンドウで[タブ]を選択し、OKをクリックすると、表が再度テキストに変換されます。
Apr 26, 2024 pm 12:00 PM
Wordで文書にハイパーリンクを設定する方法
1. ドラッグアンドドロップ編集方法: 文書を保存し、マウスをドラッグしてハイパーリンクのターゲットとして特定の単語、文、または画像を選択し、次にマウスを右クリックして、選択したターゲットをリンクする場所にドラッグします。にするには、マウス ボタンを放し、クリックします。ショートカット メニューで [ここにハイパーリンクを作成] オプションを選択するだけです。 2. コピーアンドペースト方法: マウスのドラッグアンドドロップ方法を使用してハイパーリンクを作成するのは非常に便利ですが、ハイパーリンクの始点と終点が文書内で遠く離れている場合があり、非常に不便です。ドラッグアンドドロップ編集方法を使用します。このとき、ハイパーリンクの対象となる単語、文章、または画像を選択し、CtrlCを押して選択した内容をコピーし、リンクを追加したい位置にカーソルを移動して、メニュー[編集→ハイパーリンクとして貼り付け]を実行すると、 ]。 3. ブックマーク方法を使用する: 上記 2 つの方法に加えて、次の方法も使用できます。
Apr 26, 2024 pm 12:00 PM
Word 2010でテキストと一緒に移動するアイコンを設定する簡単な方法
word2010 ドキュメント ウィンドウを開き、クリップ アート オブジェクトをクリックして選択します。 [図ツール/書式]リボンの[配置]グループにある[折り返し]ボタンをクリックし、開いた文字折り返しメニューから[その他のレイアウトオプション]コマンドを選択します。 [レイアウト]ダイアログを開き、[文字の折り返し]タブで[インライン]以外の折り返し方法を選択(例:[回り込み]を選択)、[位置]タブに切り替えて、[オプション]エリアで[オブジェクトがテキストと一緒に移動する]にチェックを入れ、[OK]ボタンをクリックします。
Apr 26, 2024 am 11:58 AM
Word2003を2010にアップグレードする方法
まず、コンピュータメニューでコントロールパネルを見つけ、マウスでコントロールパネルをクリックすると、コントロールパネルを開いた後にプログラムが表示されます。次に、マウスでプログラムをそっとクリックし、プログラムを開いて「プログラムと機能」を見つけ、「プログラムと機能」を開いて word2003 バージョンを見つけて、「アンインストール」をクリックします。次に、普段使用しているブラウザ (ここで使用しているブラウザは 360 セーフ ブラウザ) で word2010 を検索し、word2010 を見つけてダウンロードします。最後に、word2010をダウンロードしてインストールします。インストールが完了したら、word2010を開くと、正常に使用できるようになります。
Apr 26, 2024 am 11:58 AM
ホットツール Tags

Undresser.AI Undress
リアルなヌード写真を作成する AI 搭載アプリ

AI Clothes Remover
写真から衣服を削除するオンライン AI ツール。

Undress AI Tool
脱衣画像を無料で

Clothoff.io
AI衣類リムーバー

Video Face Swap
完全無料の AI 顔交換ツールを使用して、あらゆるビデオの顔を簡単に交換できます。

人気の記事

ホットツール

vc9-vc14 (32+64 ビット) ランタイム ライブラリ コレクション (以下のリンク)
phpStudy のインストールに必要なランタイム ライブラリのコレクションをダウンロードします。

VC9 32ビット
VC9 32 ビット phpstudy 統合インストール環境ランタイム ライブラリ

PHP プログラマー ツールボックスのフルバージョン
プログラマ ツールボックス v1.0 PHP 統合環境

VC11 32ビット
VC11 32ビットphpstudy統合インストール環境ランタイムライブラリ

SublimeText3 中国語版
中国語版、とても使いやすい

ホットトピック
 1672
1672
 14
14
 1428
1428
 52
52
 1332
1332
 25
25
 1277
1277
 29
29
 1256
1256
 24
24





