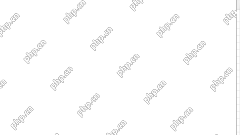
Excelセルと範囲でキャラクターをカウントする方法
このチュートリアルでは、さまざまなシナリオをカバーするExcelでキャラクターをカウントする方法を示しています。 文字カウントのためのいくつかのExcel式を調べましょう。 カバーします: 単一のセルで文字をカウントします さまざまなセルにわたって文字をカウントします 伯爵
May 10, 2025 am 09:07 AM
Excelで手動で番号付きリストを作成しないでください:代わりにシーケンスとCountaを使用します
ExcelのシーケンスとCounta機能を使用して動的番号付きリストを作成することは、手動ドラッグよりもはるかに効率的です。この方法は、データが変更されると自動的に更新され、特に大規模なデータセットを使用すると、かなりの時間と労力を節約できます。 イメージ
May 10, 2025 am 01:07 AM
Excel weeknum関数 - 週数を日付に変換し、その逆
Excelのweeknum関数:週数の計算ガイド Excelは日付に多数の機能を提供しますが、Weeknum関数は週数の計算で単独で存在します。このチュートリアルでは、その構文、引数、および実用的なアプリケーションについて説明します
May 09, 2025 am 11:11 AM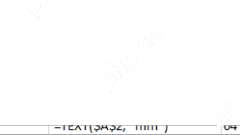
Excel Month機能 - 月の名前、月の最終日など
このチュートリアルは、Excel's MonthとEomonth機能の複雑さを掘り下げています。 多数の式の例を通じて、日付から月情報を抽出し、任意の月の最初と最後の日を決定し、月の名前を変換することを学びます。
May 09, 2025 am 10:59 AM
週、週末、就業日を得るためのExcelの平日の公式
あなたが日付から曜日を得るためのExcel機能を探しているなら、あなたは正しいページに着陸しました。このチュートリアルでは、平日の公式をExcelで使用する方法を教えて、日付を平日の名前、フィルター、ハイライト、カウントに変換します
May 09, 2025 am 10:25 AM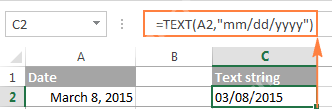
Excelのテキストに日付を変換 - テキスト関数とノーフォーマラの方法
この記事では、Excelの日付をテキスト文字列に変換するいくつかの方法を調べて、フォーミュラベースのソリューションと非形式ソリューションの両方を提供します。 伝統的に、フォーミュラソリューションから始めてから、いくつかの形式以外の代替品を探索します。 使用
May 09, 2025 am 10:11 AM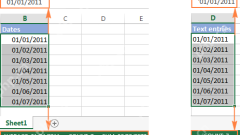
Excel:テキストを今日までに変換します
このチュートリアルでは、テキストと数値をフォーミュラベースの方法と非形式の両方の方法を含む日付に変換するためのさまざまなExcel技術を示しています。 テキスト文字列を使用可能な日付形式に効率的に変換することを学びます。 多くの場合、インポートされた日付
May 09, 2025 am 09:36 AM
Excelに日付を追加および減算する方法
このチュートリアルでは、2つの日付を差し引く、日付に数日、数ヶ月、年などを追加するなど、Excelの日付を追加および減算するためのさまざまな便利な式があります。 あなたが私たちのチュートリアルを働かせているなら
May 08, 2025 am 11:36 AM
Excel WorkdayおよびNetworkDaysは、営業日を計算します
このチュートリアルでは、Excelのworkday、workday.intl、networkdays、およびnetworkdays.intl機能の使用方法を示しています。 Microsoft Excelは、WOR向けの特殊な機能を提供しています
May 08, 2025 am 10:49 AM
2つの日付の違いを得るためのExcel datedif関数
このチュートリアルは、ExcelのDatedif機能の簡潔な説明を提供し、日、週、月、または年の日付の違いを計算するための式の例を提供します。 私たちは以前、excelでの日付と時刻の操作を扱いました、
May 08, 2025 am 10:45 AM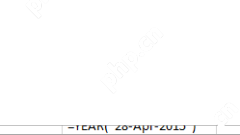
Excel年関数 - 日付を年に変換します
このチュートリアルでは、Excel年関数の構文と用途について説明し、日付から年間を抽出し、月と年を変換し、生年月日から年齢を計算し、LEAP年を決定するための式の例を提供します。 いくつかの最近
May 08, 2025 am 09:19 AM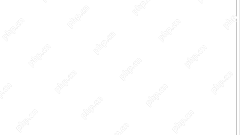
Excelでの時間のフォーマット:12/24時間、カスタム、デフォルト
このチュートリアルでは、Excel Time形式の基本とそれ以降について説明します。 Microsoft Excelにはいくつかの時間の機能があり、それらを深く知ることで多くの時間を節約できます。強力な時間関数を活用するために、どのようにExcel stを知るのに役立ちます
May 07, 2025 am 10:42 AM
Excel日付関数 - 日付、今日などの式の例。
これは、すべてのExcel日付関数の概要を提供し、その基本的な用途を説明し、多くの式の例を提供するExcel Dateチュートリアルの最後の部分です。 Microsoft Excelは、日付とTIで動作するための大量の機能を提供します
May 07, 2025 am 09:03 AM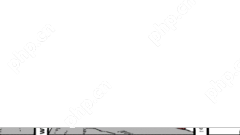
rand and randbetweenは機能してExcelで乱数を生成します
このチュートリアルでは、Excel乱数ジェネレーターアルゴリズムの特異性を説明し、randとrandbetheellの関数を使用して、Excelで乱数、日付、パスワード、その他のテキスト文字列を生成する方法を示します。 私たちがdelvの前
May 07, 2025 am 09:02 AM
ホットツール Tags

Undresser.AI Undress
リアルなヌード写真を作成する AI 搭載アプリ

AI Clothes Remover
写真から衣服を削除するオンライン AI ツール。

Undress AI Tool
脱衣画像を無料で

Clothoff.io
AI衣類リムーバー

Video Face Swap
完全無料の AI 顔交換ツールを使用して、あらゆるビデオの顔を簡単に交換できます。

人気の記事

ホットツール

vc9-vc14 (32+64 ビット) ランタイム ライブラリ コレクション (以下のリンク)
phpStudy のインストールに必要なランタイム ライブラリのコレクションをダウンロードします。

VC9 32ビット
VC9 32 ビット phpstudy 統合インストール環境ランタイム ライブラリ

PHP プログラマー ツールボックスのフルバージョン
プログラマ ツールボックス v1.0 PHP 統合環境

VC11 32ビット
VC11 32ビットphpstudy統合インストール環境ランタイムライブラリ

SublimeText3 中国語版
中国語版、とても使いやすい

ホットトピック
 1666
1666
 14
14
 1426
1426
 52
52
 1328
1328
 25
25
 1273
1273
 29
29
 1255
1255
 24
24





