
2つの日付の違いを得るためのExcel datedif関数
このチュートリアルは、ExcelのDatedif機能の簡潔な説明を提供し、日、週、月、または年の日付の違いを計算するための式の例を提供します。 私たちは以前、excelでの日付と時刻の操作を扱いました、
May 08, 2025 am 10:45 AM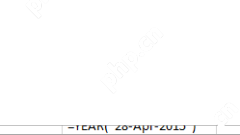
Excel年関数 - 日付を年に変換します
このチュートリアルでは、Excel年関数の構文と用途について説明し、日付から年間を抽出し、月と年を変換し、生年月日から年齢を計算し、LEAP年を決定するための式の例を提供します。 いくつかの最近
May 08, 2025 am 09:19 AM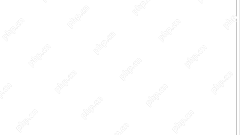
Excelでの時間のフォーマット:12/24時間、カスタム、デフォルト
このチュートリアルでは、Excel Time形式の基本とそれ以降について説明します。 Microsoft Excelにはいくつかの時間の機能があり、それらを深く知ることで多くの時間を節約できます。強力な時間関数を活用するために、どのようにExcel stを知るのに役立ちます
May 07, 2025 am 10:42 AM
Excel日付関数 - 日付、今日などの式の例。
これは、すべてのExcel日付関数の概要を提供し、その基本的な用途を説明し、多くの式の例を提供するExcel Dateチュートリアルの最後の部分です。 Microsoft Excelは、日付とTIで動作するための大量の機能を提供します
May 07, 2025 am 09:03 AM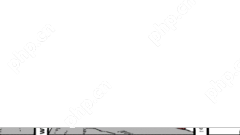
rand and randbetweenは機能してExcelで乱数を生成します
このチュートリアルでは、Excel乱数ジェネレーターアルゴリズムの特異性を説明し、randとrandbetheellの関数を使用して、Excelで乱数、日付、パスワード、その他のテキスト文字列を生成する方法を示します。 私たちがdelvの前
May 07, 2025 am 09:02 AM
パワーユーザー向けの5つのExcelのヒント
Excel効率の改善:テーブルを迅速に処理するのに役立つ5つの実用的なヒント Microsoft Excelを何十年も使用しているユーザーでさえ、効率を改善するための新しいテクニックを常に発見できます。この記事では、スプレッドシートワークフローをスピードアップするために、長年にわたって蓄積してきた5つの実用的なエクセルヒントを共有しています。 1.最初の行をフリーズする必要はありません:Excel Tablesを巧みに使用する 多くのデータを含むExcelテーブルを使用する場合、[ビュー]タブを介して最初の行を凍結することに慣れて、スクロール時にヘッダーが常に表示されるようにすることができます。 しかし、実際、データをExcelテーブルとしてフォーマットする場合、このステップは必要ありません。まず、データの最初の行に列タイトルが含まれていることを確認してください。次に、データを選択し、[挿入]タブで[テーブル]をクリックします。 2。
May 07, 2025 am 12:55 AM
Excelで条件付きフォーマットの代わりにカスタム番号フォーマットを使用します
カスタム番号形式の詳細な説明:Excelでパーソナライズされた数字形式をすばやく作成します Excelはさまざまなデータフォーマットツールを提供しますが、組み込みのツールが特定のニーズを満たすことができないか、非効率的である場合があります。この時点で、カスタムデジタル形式は、ニーズを満たすデジタル形式をすばやく作成するのに役立ちます。 カスタム番号形式とは何ですか? Excelでは、各セルには独自の数値形式があり、セルを選択し、リボンの開始タブで数値グループで表示できます。 関連:Excelの12のデジタル形式オプションとデータへの影響 セルの数値形式を調整して、データ型に一致します。 [番号形式]ダイアログランチャーをクリックしてから、
May 06, 2025 am 12:56 AM
ExcelでchooseColsとchooserows関数を使用する方法データを抽出する方法
ExcelのChooseCols and Chooserows関数は、データから特定の列または行の抽出を簡素化し、ネストされた式の必要性を排除します。 それらの動的な性質により、データセットの変更に適応します。 ChooseCols and Chooserows構文: これらの機能
May 05, 2025 am 03:02 AM
GoogleシートでAI機能を使用する方法
GoogleシートのAI機能:データ分析のための強力な新しいツール Googleシートは、Geminiを搭載した組み込みのAI関数を誇っており、スプレッドシート内で直接言語モデルのパワーを活用する必要性を排除します。 このf
May 03, 2025 am 06:01 AM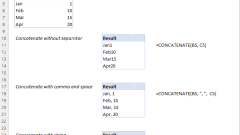
弦、セル、列を組み合わせて、連結関数を拡張します
この記事では、Concatenate関数と「&」オペレーターを使用して、Excelのテキスト文字列、数値、および日付を組み合わせるためのさまざまな方法について説明します。 個々のセル、柱、範囲を結合するための式をカバーし、ソルティオを提供します
Apr 30, 2025 am 10:23 AM
データを失うことなく、Excelでセルをマージおよび結合します
このチュートリアルでは、Excel 365、2021、2019、2016、2013、2010、および以前のバージョンのセルを組み合わせるときにデータを保持する技術に焦点を当てて、Excelで細胞を効率的にマージするためのさまざまな方法を調査します。 多くの場合、Excelユーザーは2つまたは
Apr 30, 2025 am 09:43 AM
Excel:マッチと違いについて2つの列を比較します
このチュートリアルでは、Excelの2つ以上の列を比較するためのさまざまな方法を調べて、一致と違いを識別します。 行ごとの比較をカバーし、行の一致の複数の列を比較し、リスト間で一致と違いを見つけ、高い
Apr 30, 2025 am 09:22 AM
Excelでの丸め:ラウンド、ラウンドアップ、ラウンドダウン、フロア、天井機能
このチュートリアルでは、Excelの丸め機能を調査します。ラウンド、ラウンドアップ、ラウンドダウン、フロア、天井、Mroundなどです。 整数または特定の数の小数の場所に10進数を丸め、分数部分を抽出し、丸くする方法を示しています。
Apr 30, 2025 am 09:18 AM
Excelで統合する:複数のシートを1つにマージします
このチュートリアルでは、Excelシートを組み合わせて、さまざまなニーズに応えるためのさまざまな方法を調査します。データの統合、データのコピーによるシートのマージ、またはキー列に基づいてスプレッドシートの融合。 多くのExcelユーザーは、Multiplのマージの課題に直面しています
Apr 29, 2025 am 10:04 AM
ホットツール Tags

Undresser.AI Undress
リアルなヌード写真を作成する AI 搭載アプリ

AI Clothes Remover
写真から衣服を削除するオンライン AI ツール。

Undress AI Tool
脱衣画像を無料で

Clothoff.io
AI衣類リムーバー

Video Face Swap
完全無料の AI 顔交換ツールを使用して、あらゆるビデオの顔を簡単に交換できます。

人気の記事

ホットツール

vc9-vc14 (32+64 ビット) ランタイム ライブラリ コレクション (以下のリンク)
phpStudy のインストールに必要なランタイム ライブラリのコレクションをダウンロードします。

VC9 32ビット
VC9 32 ビット phpstudy 統合インストール環境ランタイム ライブラリ

PHP プログラマー ツールボックスのフルバージョン
プログラマ ツールボックス v1.0 PHP 統合環境

VC11 32ビット
VC11 32ビットphpstudy統合インストール環境ランタイムライブラリ

SublimeText3 中国語版
中国語版、とても使いやすい

ホットトピック
 1667
1667
 14
14
 1426
1426
 52
52
 1328
1328
 25
25
 1273
1273
 29
29
 1255
1255
 24
24





