
Tencent Conference でグループ ディスカッションを設定する方法 Tencent Conference でグループ ディスカッションを設定する方法
1. まず、メイン ページを開いた後、クイック ミーティング オプションを見つけます。 2. 入力後、右下隅にあるグループ ディスカッション ボタンを見つけます。 3. 次に、下図のようにパラメータ設定を変更した後、「作成」ボタンをクリックします。 4. 最後に、マウスをクリックしてディスカッション オプションを開始すると、設定は成功します。
Jun 13, 2024 pm 02:02 PM
PowerPointで2つのPPTの内容を結合する方法_30分で完了
すると右側にウィンドウが表示されるので、その中の[PowerPointファイルを開く]を選択し、結合したいPPTファイルを選択します。次に、すべてのスライドがインポートされるので、下の [ソース形式を維持] にチェックを入れます。次に、リスト内のスライドを右クリックして [すべてのスライドを挿入] を選択すると、すべてのスライドが追加されます。
Jun 13, 2024 pm 01:48 PM
Excel で凡例名を変更する方法_Excel で凡例名を変更する方法
1. インターフェイスを開いた後、作成したグラフで編集する必要がある凡例データを選択し、[データの選択] ボタンを右クリックします。 2. [データ ソースの選択] ポップアップ ウィンドウで、シリーズ 1 と 2 のテキスト名を変更します。凡例項目リストを配列に追加します。 1. 23. 変更が完了したら、右下隅の [OK] ボタンをクリックして設定を保存します。
Jun 13, 2024 pm 12:35 PM
Word 2003 でスクロール バーが表示されない場合の解決策
たとえば、図に示す Word2003 インターフェイスの左側と下部のスクロール バーは表示されません。スクロールバーを表示したい場合は、word2003の[ツール]メニューをクリックして開きます。メニューの[オプション]をクリックします。クリックするとオプションの[表示]タブが開きます。マウスをクリックして、アイコン内の[水平スクロールバー]および[垂直スクロールバー]オプションを確認します。次に、「OK」ボタンをクリックします。このようにして、スクロールバーが表示される。
Jun 13, 2024 am 11:52 AM
Win10 1909 で新しいネットワーク接続を作成する方法
デバイスを開き、[この PC] をダブルクリックし、右クリック メニューで [ネットワークの場所の追加] を選択します。開いたネットワークの場所の追加ウィザード インターフェイスで [次へ] をクリックします。 [ネットワークの場所のカスタマイズ] をクリックして選択し、[次へ] をクリックします。追加するアドレスパスを入力後、[次へ]をクリックします。このネットワークの場所の名前をカスタマイズしたら、[次へ]、[完了] の順にクリックします。
Jun 13, 2024 am 11:46 AM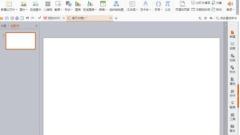
PPTを使用して書籍の3次元図面をデザインする作業プロセス
ワイドスクリーン 16:9 で新しい空のドキュメントを作成し、図形、多角形を選択し、マウスの左ボタンを押したまま図のように図形を描き、テキストを入力し、色を赤で塗りつぶし、テキスト テキスト ボックスをダブルクリックし、選択します3 次元回転し、X 軸と Y 軸を調整します。図に示すように、設定する Z 軸があります。設定後、テキストに一定の立体感があることがわかります。線を入力します。 、直線図形を使用し、マウスの左クリックで描画し、塗りつぶしの色を白にし、3次元回転に設定した後、適切な位置に調整して青で塗りつぶします。画像を開き、画像に 3 次元の回転効果を設定し、画像を縮小して適切な位置に配置します。次に crl キーを押して複数の本をコピーし、背景色を黄金色のグラデーションに設定し、直線を描きます。 、直線を関連する色で塗りつぶしてから、
Jun 13, 2024 am 11:16 AM
Word で写真に自動的に番号を付ける方法_この機能が役立ちます
まず、すべての画像をフォーマットする必要があります。次に、番号を挿入したい画像を選択し、上の[引用]タブをクリックし、[キャプションを挿入]を選択します。その中に新しいラベルを作成し、挿入したい番号の種類 (写真など) を選択して、番号の種類を設定できます。これらは好みに応じて設定できます。設定後、「OK」をクリックし、次の画像を選択して繰り返します。
Jun 13, 2024 am 11:05 AM
VBウィンドウにPPTを挿入する方法の紹介
PPT を開き、新しい空の文書を作成し、「スライドの追加」をクリックします。 「開発者ツール」タブを開き、「Visual Basic」ウィンドウをクリックします。 PPT インターフェイスに [開発者ツール] タブがない場合は、クリックして PPT のオプション設定を開き、カスタム リボンの [開発者ツール] オプションを確認します。 VBA ウィンドウを初めて開くと、インターフェイスは次のようになります。コントロールとコードを含むウィンドウは直接表示されません。クリックしてユーザー フォームを挿入すると、使い慣れた VB ウィンドウが挿入され、さまざまなコントロールをカスタマイズできます。
Jun 13, 2024 am 10:41 AM
ワード定規の使い方_ワード定規の使い方チュートリアル
ステップ 1: まず Word を開き、ツールバーに [表示] オプションがあるので、マウスの左ボタンで開きます (図を参照)。ステップ 2: 開いた後、[ルーラー] オプションが表示されます。それを選択すると、ルーラーを開くことができます (図を参照)。ステップ 3: マウスの左ボタンを押したまま、水平ルーラーをドラッグして Word のページ幅を変更します。同様に、マウスの左ボタンを押したまま垂直ルーラーをドラッグして、Word のヘッダーとフッターの幅を変更します (図を参照)。絵)。ステップ 4: 水平ルーラー上の 3 つのカーソルをドラッグして、段落 (選択した段落、またはカーソルが置かれている段落) の左インデント、右インデント、および最初の行インデントをすばやく設定します (図を参照)。ステップ 5: ルーラーのデジタル領域をダブルクリックすると、[ページ設定] ダイアログ ボックスがすぐに表示されます (図を参照)。ステップ 6: レベルをダブルクリックします
Jun 13, 2024 am 10:03 AM
Tencent ドキュメント ドロップダウン メニュー オプションの設定方法_Tencent ドキュメント ドロップダウン メニュー オプション設定チュートリアル
まず、コンピュータのブラウザでTencent Document公式Webサイトを開き、クリックしてオンラインフォームドキュメントを入力し、セルを見つけてメニューバーの[データ]をクリックし、[データ検証]をクリックして条件が[ドロップ]であることを確認します。 -down List] を入力し、a、b、c のようにドロップダウン オプションをカンマで区切って入力します。最後にテーブルに戻って、a、b、c のドロップダウン メニュー オプションを表示します。 。
Jun 13, 2024 am 09:28 AM
Word 2016 で文法エラーを無視する方法_Word 2016 で文法エラーを無視する方法
word2016を開きます。開いたら左上の[ファイル]ボタンをクリックします。ファイルをクリック後、下部にある[オプション]を選択します。オプションを開いたら、左側にある「校正」ボタンを見つけてクリックします。校正を開いたら、[Word で文法とスペルを修正するとき] を見つけ、[入力時に文法上のエラーをマークする] のチェックを外します。 [OK]を選択すると設定が完了します。
Jun 13, 2024 am 09:23 AM
単語削除コメントと修正操作手順
ワンクリックでコメントを削除できます。すべての修正が受け入れられました。すべてのリビジョンを拒否します。リビジョンが承認されるか拒否されるかに関係なく、リビジョンは最終的に削除されます。最終的なドキュメントは次のようになります。
Jun 12, 2024 pm 10:31 PM
Microsoft Excel 2020 で印刷する方法 Microsoft Excel 2020 で印刷する方法
ステップ 1: まず Microsoft Excel を開きます。ステップ2:内容を入力します。ステップ3: 左上の[ファイル]-[印刷]をクリックし、プリンターを選択して[印刷]をクリックすると完了です。
Jun 12, 2024 pm 10:16 PM
pptアンティーク風ボーダー素材の作り方 中国風ボーダーppt素材の作り方
次に、図に示すように、長方形を挿入し、塗りつぶしの色を設定し、輪郭を [なし] に設定します。図のように、長方形[下に送る]を選択し、切り欠き長方形の輪郭色を白に設定します。最後に、[テキストボックス]にタイトルの文字を入力します。切り欠きのある長方形の辺に飾りとして丸を描いたら完成です。
Jun 12, 2024 pm 09:56 PM
ホットツール Tags

Undresser.AI Undress
リアルなヌード写真を作成する AI 搭載アプリ

AI Clothes Remover
写真から衣服を削除するオンライン AI ツール。

Undress AI Tool
脱衣画像を無料で

Clothoff.io
AI衣類リムーバー

Video Face Swap
完全無料の AI 顔交換ツールを使用して、あらゆるビデオの顔を簡単に交換できます。

人気の記事

ホットツール

vc9-vc14 (32+64 ビット) ランタイム ライブラリ コレクション (以下のリンク)
phpStudy のインストールに必要なランタイム ライブラリのコレクションをダウンロードします。

VC9 32ビット
VC9 32 ビット phpstudy 統合インストール環境ランタイム ライブラリ

PHP プログラマー ツールボックスのフルバージョン
プログラマ ツールボックス v1.0 PHP 統合環境

VC11 32ビット
VC11 32ビットphpstudy統合インストール環境ランタイムライブラリ

SublimeText3 中国語版
中国語版、とても使いやすい

ホットトピック
 1672
1672
 14
14
 1428
1428
 52
52
 1332
1332
 25
25
 1276
1276
 29
29
 1256
1256
 24
24





