
MindMapperマップをWordに挿入する操作手順
MindMapper を開いて、既存のマップを描画するか開きます。マップ キャンバスの空白領域を右クリックし、ショートカット メニューを開き、[すべてコピー] を選択します。 Word を開き、メニュー ツールバーで [貼り付けオプション] アイコンを見つけ、[貼り付けオプション] で [形式を選択して貼り付け] を選択します。 [形式を選択して貼り付け] ウィンドウで、MindMapperDocument オブジェクトを見つけて、マップとして貼り付けることを選択します。 [OK] をクリックして貼り付けると、MindMapper マップ全体が図として Word に挿入されることがわかります。
Jun 10, 2024 am 09:30 AM
WIN10でゲーム画面録画機能をオフにする方法のチュートリアル
WIN10 システムのデスクトップに入り、キーボードの win+i キーを押して Windows 設定を開き、ゲーム オプションを見つけてクリックして開きます。左側のインターフェイスでゲーム バーに切り替え、右側のインターフェイスでゲーム クリップ、スクリーンショット、ブロードキャスト機能を記録するためのスイッチをオフにし、次のすべてのオプションのチェックを外します。左側の[Game DVR]をクリックし、右側の[ゲームプレイ中にバックグラウンドで録画する]オプションをオフにします。
Jun 10, 2024 am 09:19 AM
PPT グラフで単一のデータ ポイントを書式設定する方法
PPT を開き、設定するデータ ポイントをダブルクリックすると、右側にタブが表示されます。ダイアログ ボックスの最初のものは塗りつぶしと線です。実線、グラデーション線などの線の属性を変更できます。また、実際の要件に応じて設定できる色や幅などもあります。 2つ目は「効果」タブで、影や光彩、立体形式などを付けるかどうかを設定できます。 3 番目は [系列] タブで、系列を主軸と副軸のどちらに集計するかを選択できます。
Jun 09, 2024 pm 09:01 PM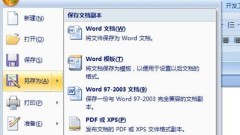
Wordの写真を書き出す方法_コピペで保存する裏ワザを教えます
まず、左上隅のロゴをクリックし、メニューで「名前を付けて保存」を選択します。次に、保存形式を[Webページ]形式に設定し、保存場所を設定して、最後に保存します。次に、保存した場所に移動すると、2 つのフォルダーがあることがわかります。1 つは htm Web ページ自体のフォルダーです。フォルダーに入ると、すべての画像がエクスポートされ、保存されていることがわかります。とても簡単ですね。Word で大量の画像を抽出する必要がある場合は、この方法を使ってすばやくエクスポートし、時間と労力を節約します。
Jun 09, 2024 pm 08:57 PM
Word2007では、内容を入力することで選択したテキストを置換するという簡単な操作が設定されています
word2007のドキュメントウィンドウを開き、[Officeボタン]→[Wordのオプション]ボタンの順にクリックし、[Wordのオプション]ダイアログボックスを開き、[詳細設定]タブに切り替えます。 [編集オプション]エリアの[選択したテキストを入力して置換する]チェックボックスをオンにし、[OK]ボタンをクリックします。
Jun 09, 2024 pm 07:34 PM
WPS で冗長ページを削除する方法 WPS で冗長ページを削除するためのチュートリアルの手順
1. まず、編集する必要がある WPS ファイルを開き、編集ページに入ります。 2. 次に、段落の右上隅にある 2 つの矢印のアイコンをクリックして、すべての段落記号を表示します。 3. 次に、空白のページの下部にある改行マークをクリックします。 4. 次に、キーボードの [バックスペース] 削除キーを押し続けます。 5. その後、空白ページが削除されるまで編集し、前のページに戻ります。
Jun 09, 2024 pm 06:10 PM
Excel で見つかった判読できないコンテンツを処理する手順
デスクトップに保存 [名前を付けて保存]-[コンピューター]-[デスクトップ]。ファイル名を入力し、「保存」をクリックします。保存したフォームを別のコンピュータにコピーして、開いて結果を表示します。
Jun 09, 2024 pm 05:38 PM
Tencent ドキュメントの自動番号付けリストをキャンセルする方法_Tencent ドキュメントの自動番号付けリストをキャンセルする方法
ステップ 1: ドキュメント インターフェイスに入り、ドキュメント インターフェイスの上にあるショートカット ツールバーの数字ボタンをクリックするか、ショートカット キー [Ctrl+Shift+U] をクリックします。 ステップ 2: ドキュメント インターフェイスの上にあるショートカット ツールバーの数字ボタンをクリックして、展開 リスト内の[オートナンバーリスト]をクリックし、チェックを外します。ステップ 3: このように、文書コンテンツに [1.+スペース/Enter キー] を入力すると、文書にはリストに自動的に番号が付けられなくなります。
Jun 09, 2024 pm 03:38 PM
Tencent Conference はどのようにして会議 QR コードを生成しますか? Tencent Conference はどのようにして会議 QR コードを生成しますか?
1. まず Tencent Meeting を開き、上部のタイトルをクリックします。 2. 下部に表示されるメニューの QR コード アイコンをクリックします。 3. 次に、オプションをクリックして会議の QR コードに切り替えます。 4. 最後に、アルバムに保存するオプションをクリックし、アルバム Tencent Conference に入り、会議の QR コード画像を見つけます。
Jun 09, 2024 pm 03:34 PM
WIN10でショートカット矢印を削除する方法
360 Security Guard を開き、インターフェイスの右下隅にある [詳細] ボタンをクリックして次の手順に進みます。表示されるインターフェイスの左上隅にあるショートカットを削除するための小さな矢印を検索し、次の手順に進みます。現時点では、360 Security Guard がいくつかの解決策を提供し、最適な解決策を選択して、[今すぐ修復] ボタンをクリックします。ポップアップ プロンプト ボックスで [OK] をクリックします。
Jun 09, 2024 pm 02:23 PM
Word 2003 で画像が動かないようにする方法
まだ、最初に Word ソフトウェアを開く必要があります。つまり、植字する文書を開く必要があります。画像を挿入します。写真が示すように。図に示すように、画像を選択して右クリックすると、[画像のフォーマット] を選択します。次に、[レイアウト]タブを選択します。図のようにレイアウトタブで[埋め込み]を選択します。最後に「OK」をクリックします。こうすることで立体的な絵になります。ふふ。
Jun 09, 2024 pm 01:54 PM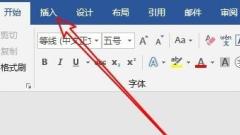
Wordでテキストボックスの枠線を消す方法 Wordでテキストボックスの枠線を消す方法を紹介します。
Wordを開き、Wordのメニューバーの[挿入]メニューをクリックし、開いた挿入メニューでツールバーの[テキストボックス]アイコンをクリックします。ポップアップ ドロップダウン メニューで、テキスト ボックス スタイルをクリックします。このとき、Word文書にテキストボックスが挿入されます テキストボックスの枠線を削除するにはどうすればよいですか?テキストボックスを選択した後、テキストボックスを右クリックし、ポップアップメニューの[枠線]ショートカットボタンを選択します。開いた枠線のドロップダウン メニューで、[枠線なし] メニュー項目をクリックします。この時点で、現在のテキスト ボックスには枠線がないことがわかります。これにより、レイアウトがより調和したものになります。
Jun 09, 2024 pm 01:34 PM
「プロジェクト」テーブルでタスクの組織構造を設定する方法
1. プロジェクト ソフトウェアを開きます。 2. ファイルを開いて、タスクの組織構造を設定します。 3. メニューバーの「表示」ボタンを選択し、「スケジュール」をチェックします。 4. スケジュールを確認したら、メニューバーの「フォーマット」ボタンを選択します。 5. 「フォーマット」の下にある既存のタスクをクリックすると、図に示すようなダイアログボックスが表示されます。 6. 追加後の図に示すように、ポップアップ ダイアログ ボックスで追加する必要があるコンテンツを選択します。
Jun 09, 2024 pm 12:58 PM
ホットツール Tags

Undresser.AI Undress
リアルなヌード写真を作成する AI 搭載アプリ

AI Clothes Remover
写真から衣服を削除するオンライン AI ツール。

Undress AI Tool
脱衣画像を無料で

Clothoff.io
AI衣類リムーバー

Video Face Swap
完全無料の AI 顔交換ツールを使用して、あらゆるビデオの顔を簡単に交換できます。

人気の記事

ホットツール

vc9-vc14 (32+64 ビット) ランタイム ライブラリ コレクション (以下のリンク)
phpStudy のインストールに必要なランタイム ライブラリのコレクションをダウンロードします。

VC9 32ビット
VC9 32 ビット phpstudy 統合インストール環境ランタイム ライブラリ

PHP プログラマー ツールボックスのフルバージョン
プログラマ ツールボックス v1.0 PHP 統合環境

VC11 32ビット
VC11 32ビットphpstudy統合インストール環境ランタイムライブラリ

SublimeText3 中国語版
中国語版、とても使いやすい

ホットトピック
 1670
1670
 14
14
 1428
1428
 52
52
 1329
1329
 25
25
 1276
1276
 29
29
 1256
1256
 24
24






