
PPT2019 でコメントを変更する方法 コメントの変更に関する PPT2019 チュートリアル
PPT2019 バージョンを開いてメイン インターフェイスに入ったら、アイコンが注釈である左側のスライドを選択し、右側のポップアップ ウィンドウをクリックして注釈の内容を変更します。
Jun 07, 2024 pm 01:50 PM
Word2019で挿入した数式項目がグレーアウトして使用できない場合はどうすればよいですか? Word2019で挿入した数式項目がグレーアウトして使用できない場合はどうすればよいですか?
1. 文書を開き、数式を挿入する場所を見つけて、「挿入」オプションをクリックします。 2. 数式記号が灰色になり選択できないことがわかります。 3. 左上隅の[ファイル]メニューオプションをクリックします。 4. [ドキュメントの確認]の[互換性の確認]をクリックします。 5. [Word を最新形式にアップグレードする] [OK] をクリックします。 6. [検出式の挿入] をクリックし、編集を選択して操作を完了します。
Jun 07, 2024 pm 01:41 PM
Windows 11 でスリープ ボタンをオフにする方法_Windows 11 でスリープ機能をオフにする方法
1. まず、下部のスタートメニューをクリックするか、検索します。 2. 次に、上記の [コントロール パネル] を検索して開きます。 3. 開いたら、[電源オプション]を見つけて入力します。 4. 次に、左上隅にある [電源ボタンの動作を選択する] オプションをクリックします。 5. [現在利用できない設定を変更する]をクリックします。 6. 最後に、[スリープ]と[変更を保存]のチェックを外します。
Jun 07, 2024 pm 12:33 PM
Word2003で数式を設定する具体的な方法
word2003を開き、[挿入]をクリックし、[オブジェクト]を選択して、[新規]タブを一番下まで検索し、[Microsoft Equation 3.0]オプションを見つけてダブルクリックすると、このインターフェイスが表示されることがわかります。 Word2003 の編集インターフェイスとは異なります。これは数式エディタです。数式を作成したい場合は、完了したら空白をダブルクリックするだけです。化学式も作れます
Jun 07, 2024 pm 12:24 PM
入力時に Word 文書の末尾の単語が削除された場合はどうすればよいですか?_入力時に Word 文書の末尾の単語が削除される問題を解決するにはどうすればよいですか?
もう一度挿入キーを押すと、Word は挿入モードに入ります。このとき、Word に入力しても後続のテキストは上書きされません。
Jun 07, 2024 pm 12:22 PM
Wordで美しい写真をレイアウトする方法_簡単に写真をレイアウトする方法を教えます
まず、上の[挿入]をクリックし、[イラスト]の画像の代わりに[SmartArt]を選択します。 SmartArt グラフィックで適切なグラフィック レイアウト コンテンツを選択します。以下の図を例として見てみましょう。まずテキストをクリックし、次に左側のテキスト入力ウィンドウでテキストを選択し、スペースバーを押してテキスト内容を削除します。バックスペースキーを押さないでください。そうしないと、テキストとグラフィックフレームの両方が削除されます。次に、グラフィックボックスを右クリックして[図形の書式設定]を選択し、[塗りつぶし]で[画像またはテクスチャの塗りつぶし]を選択し、ファイルから画像を挿入し、最後に画像ファイルを選択します。 「OK」をクリックすると、画像ボックスに画像が追加され、残りのいくつかも同様に追加されます。このような写真を追加した後、それらを統合することができます
Jun 07, 2024 pm 12:13 PM
Zoomビデオ会議の継続時間を表示する方法_Zoomビデオ会議の継続時間を表示する方法
ステップ 1: まず、次の図に示すように、[Zoom] ソフトウェアを見つけて実行します。ステップ 2: Zoom がサーバーに接続するまで待ちます。次の図に示すように、このプロセスには通常数秒かかります。ステップ 3: 下の図に示すように、Zoom のメイン インターフェイスに入ります。ステップ 4: 以下の図に示すように、右上隅にある歯車の形の設定アイコンをクリックします。ステップ 5: 以下の図に示すように、メイン設定インターフェイスに入ります。ステップ6: 次に、次の図に示すように、[全般]オプションで設定する必要がある項目を見つけます。ステップ 7: 最後に、下の図に示すように、このオプションをチェックします。
Jun 07, 2024 pm 12:07 PM
PowerPoint で直線を引く方法_PowerPoint で直線を引く方法
最初のステップは、PowerPoint で図形ボタンを見つけることです。 2 番目のステップでは、ここに PowerPoint の線を描くことができます。 3 番目のステップは、現時点では PowerPoint で線を描画できることです。
Jun 07, 2024 am 11:47 AM
PowerPoint2003での画像エクスポートの詳細な手順
ppt ファイルを見つけて、ppt2003 で開きます。スタンドアロン マシンの左上隅にあるファイル メニューを左クリックします。左クリックして名前を付けて保存します。ポップアップ メニューの下部で、[形式を Web として保存] を選択します。左クリックして確定します。元のファイルが保存されているフォルダー内に新しいフォルダーが見つかります。 ppt 内のすべての写真はこのフォルダーに保存されるため、必要な写真を見つけることができます。
Jun 07, 2024 am 11:41 AM
Tencent Conference でクラス グループを作成する方法 Tencent Conference でクラス グループを作成する方法
ステップ 1: 図に示すように、ミーティングの下部にある [グループ ディスカッション] をクリックします。ステップ 2: 作成する番号、配布方法を選択し、[作成] をクリックして、図に示すようにクラス グループを作成します。ステップ 3: 作成が完了したら、図に示すように [Assign] 機能を使用してクラス グループのメンバーを変更します。
Jun 07, 2024 am 10:48 AM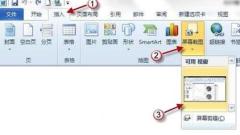
Word2010のスクリーンショット挿入機能の使い方
スクリーンショットを撮りたいインターフェイスを開き、Word に切り替えて、メニュー バー--挿入--スクリーンショットをクリックします。画像の一部だけをキャプチャする必要がある場合は、[画面クリップ]を使用して必要な切り抜きをすばやく完了します。マウスを動かしてキャプチャした部分を選択し、マウスを放すとスクリーンショットが完了します。先ほど撮影した画像がWordに挿入されます。
Jun 07, 2024 am 10:26 AM
注目度での紙の色を調整する方法_注目度で紙の色を調整する方法
1. 注目度をオンにします。 2. メモを開き、右上隅にあるツールを選択します。 3. 用紙を選択します。 4. 好きな色を選択するだけです。
Jun 07, 2024 am 10:23 AM
Tencent Files から削除されたファイルを復元する方法_Tencent Files から削除されたファイルを復元する方法
1 Tencent Files APPで[クラウドスペース]と入力します。 2 これにより、携帯電話上の Tencent ソフトウェアのすべてのファイルが [バックアップ] されます。 3. ユーザーが携帯電話で誤って削除したファイルは、ここでバックアップを探すことで復元できます。
Jun 07, 2024 am 09:51 AM
Tencent ドキュメントの境界線を設定する場所_Tencent ドキュメントの境界線を設定する方法
ステップ 1: Tencent ドキュメント内でフレーム ボタンを見つけてみましょう。ステップ 2: デフォルトでは、すべてがフレーム モードで表示されます。ステップ 3: 次に、それをフォームに適用します。ステップ 4: この時点で、片面のみのテーブル スタイルを選択することもできます。ステップ 5: 選択後、つまり片面のみを表示します。ステップ 6: この時点で、色やその他の属性も設定できます。
Jun 07, 2024 am 09:26 AM
ホットツール Tags

Undresser.AI Undress
リアルなヌード写真を作成する AI 搭載アプリ

AI Clothes Remover
写真から衣服を削除するオンライン AI ツール。

Undress AI Tool
脱衣画像を無料で

Clothoff.io
AI衣類リムーバー

Video Face Swap
完全無料の AI 顔交換ツールを使用して、あらゆるビデオの顔を簡単に交換できます。

人気の記事

ホットツール

vc9-vc14 (32+64 ビット) ランタイム ライブラリ コレクション (以下のリンク)
phpStudy のインストールに必要なランタイム ライブラリのコレクションをダウンロードします。

VC9 32ビット
VC9 32 ビット phpstudy 統合インストール環境ランタイム ライブラリ

PHP プログラマー ツールボックスのフルバージョン
プログラマ ツールボックス v1.0 PHP 統合環境

VC11 32ビット
VC11 32ビットphpstudy統合インストール環境ランタイムライブラリ

SublimeText3 中国語版
中国語版、とても使いやすい

ホットトピック
 1670
1670
 14
14
 1428
1428
 52
52
 1329
1329
 25
25
 1276
1276
 29
29
 1256
1256
 24
24





