
Tencent ドキュメント スライドの背景色を塗りつぶす方法_Tencent ドキュメント スライドの背景色を塗りつぶす方法
ステップ 1: スライドショー インターフェイスに入り、色で塗りつぶす必要があるスライドショー ページを選択します。ステップ 2: 色で塗りつぶす必要があるスライド ページを選択した後、上部ツールバーの [背景の設定] ボタンをクリックします。ステップ 3: 上部ツールバーの「背景の設定」ボタンをクリックした後、右側の「背景形式の設定」で「塗りつぶし」をクリックして単色の塗りつぶしを選択します。ステップ 4: カラー列のカラー オプションをクリックし、下の色から背景を塗りつぶす色を選択します。
Jun 03, 2024 pm 08:18 PM
WIN10で解像度を調整する簡単な方法
方法 1: デスクトップの空白スペースを右クリックし、[画面解像度] オプションを選択します。インターフェイスに入ったら、ページの左側にある [ディスプレイ] オプションを選択し、[解像度] と [方向] を設定します。設定が完了したら、「適用」をクリックします。方法 2: [スタート] を右クリックし、[設定] オプションを選択し、Windows 設定インターフェイスに入り、[システム] をクリックしてシステム設定インターフェイスに入り、右側の [ディスプレイ] をクリックして、高度なズームで表示します。お使いのコンピュータに適した解像度がわからない場合は、1 つずつクリックして試してください。適切でない場合は、[変更を維持する] をクリックします。復元する]。
Jun 03, 2024 pm 06:44 PM
PPT で三次元折り効果のあるテキストをデザインする方法_PPT で三次元折り効果のあるテキストをデザインするためのテキスト チュートリアル
PPT を開き、[新規] を右クリックして新しいプレゼンテーションを作成し、テキスト ボックスの端をダブルクリックして開き、元のテキスト ボックスを右クリックして [削除] します。メニューバーの[挿入]ボタンをクリックし、[図形]--長方形を選択し、文書内に長方形を描き、好きな色で塗りつぶします。手順 2 に従って、図に示すように、別の等脚台形を描き、角度を回転し、サイズを調整し、色で塗りつぶします。次に、メニュー バーの [挿入] ボタンをクリックし、[テキスト ボックス] を選択して文字を入力します。フォントの色を白に設定します。テキストの上にある[テキスト効果]の下の[3D回転]をクリックして[右端の最大値]オプションを見つけ、クリックを選択します。
Jun 03, 2024 pm 05:54 PM
PowerPoint2003で背景色を塗りつぶす具体的な操作方法
図に示すように、powerpoint2003 ソフトウェアを開き、powerpoint2003 操作インターフェイスに入ります。 図に示すように、このインターフェイスのメニュー バーで書式メニューを見つけます。書式メニューをクリックし、そのドロップダウン メニューに入り、図に示すように、ドロップダウン メニュー オプションの背景: 背景オプションをクリックすると、図に示すように、背景設定ダイアログ ボックスが表示されます: 背景設定で色設定オプションの後のドロップダウン矢印を見つけます。ここで、図に示すように、デフォルトの色が白であることがわかります。クリックします。このドロップダウン矢印を使用して、図に示すように、ドロップダウン オプションで好みの色を見つけます。選択した色をクリックします。で、「すべて適用」オプションをクリックすると、図に示すように背景色が希望の色になることがわかります。
Jun 03, 2024 pm 04:45 PM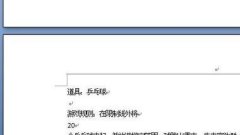
Word2003で網掛けパターンのスタイルを設定する詳しい手順
まずword2003文書を開き、情報を入力した後、網掛けを追加する必要があるテキスト段落情報の段落を選択し、ツールバーの[開始]ボタンをクリックし、段落領域を見つけてドロップをクリックします。右側の -down ボックス ボタンをクリックし、ドロップダウン ボックス ボタンをクリックします。その後、ポップアップ メニュー オプションで、[境界線と網かけ] オプションをクリックします。ポップアップされた [境界線と網かけ] ダイアログ ボックスで、塗りつぶし列の [シェーディング] オプションをクリックして色を選択すると、リストから色を直接選択できます。また、カラー インターフェイスで [その他の色] ボタンをクリックして色を選択することもできます。スタイルのドロップダウン ボックスで、たとえば 5% を選択します。スタイルの割合が大きくなるほど、色が重くなり、最後に表示されるテキスト スタイル情報が明るくなります。
Jun 03, 2024 pm 03:49 PM
Microsoft Excel で数値を四捨五入する方法 Microsoft Excel で数値を四捨五入する方法
1. まず Microsoft Excel を開き、次の図に示すように数値を入力します。 2. 次に、下図に示すように、左上隅の[関数の挿入]をクリックします。 3. 下図のように、検索バーに「round」と入力し、「round」を選択します。 4. 下図に示すように、関数パラメータメニューの[桁数]に0を入力し、[OK]をクリックします。
Jun 03, 2024 pm 03:05 PM
Wordで下線を揃える方法_フォームに入力する必要はありません
1. まず、テキスト レイアウト要件に従って表 (以下の 3*3 表など) を挿入し、その表にテキストを入力します。 2. テーブルを選択し、上部の[境界線]-[無線境界線]をクリックします。 3. 次に、下線付きのテキストを追加する表のセルを選択します。上記の手順に従って、下枠と内側の枠を追加します。 4. 次に、先頭のテキストを選択し、段落を [分散配置] に変更して、次のテキストの [中央] を選択します。上記の調整後、下線の下のテキストを変更しても、下線がランダムに拡大したり縮小したりすることはなくなりました。非常に簡単ではないでしょうか。
Jun 03, 2024 pm 03:04 PM
Zoomビデオ会議で画面を共有する方法_Zoomビデオ会議で画面を共有する詳しい手順
まずはZoomのホームページを開き、[新しいミーティング]をクリックします。 [ミーティングを開催] をクリックすると、自動的に接続され、ミーティングが開始されます。次に、下の[共有]をクリックします。下に設定メニューがない場合は、画面中央をクリックして設定メニューを表示します。すると選択ウィンドウが表示されるので、共有の種類[画面]をクリックして選択します。その後、[Zoom は画面に表示されているすべてのコンテンツのキャプチャを開始します] をクリックし、[今すぐ開始] をクリックし、[今後このプロンプトが表示されないようにする] にチェックを入れることができます。画面共有が成功すると、電話画面の左下隅に共有設定ボタンが表示され、会議に参加している人は電話画面に表示されるコンテンツを見ることができます。
Jun 03, 2024 pm 02:56 PM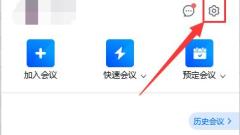
Tencent Conference のビデオはどこに保存されますか Tencent Conference に保存されたビデオの場所のリスト
1. まず、Tencent Meeting を開き、右上隅の [歯車] をクリックします。 2. 次に、左側の列の[記録]をクリックします。 3. 次に、ローカル録画の下の[開く]をクリックします。 4. ローカルビデオが記録されている場所を開くことができます。 5. [変更]をクリックして保存場所を変更することもできます。 6. クラウド録画を使用している場合は、クラウド録画の下の[管理]をクリックできます。 7. 開くと、[会議録画] オプションの右側に保存されたビデオが表示されます。
Jun 03, 2024 pm 02:42 PM
Win11 ウィジェットがサークルにログインした場合の対処法_解決策
1. 多くの友人がウィジェットを開けない状況に遭遇しました。これはモニターまたはネットワークの問題である可能性があります。 2. まずネットワークの状態を確認してから、Microsoft アカウントにログインして確認します。 3. それでも動作しない場合は、[デバイス マネージャー] に入り、コア グラフィック カードを無効にします。 4. コア グラフィック カードを無効にしても効果がない場合は、ユーザーがダウンロードした win11 システムがオリジナルのリーク バージョンである可能性があります。
Jun 03, 2024 pm 02:39 PM
PPTの「読み取り専用で開く」を解除するにはどうすればよいですか?
「読み取り専用モード」で開かれた PPT には、コンテンツの編集や変更ができない、元のファイルを保存できないなど、さまざまな制限が適用される場合があります。では、PPT の「読み取り専用モード」を解除するにはどうすればよいでしょうか? 「読み取り専用モード」の形式ごとに解除方法が異なりますので、以下で見てみましょう。 「読み取り専用モード」 1: PPT ファイルに「プロパティ」で「読み取り専用アクセス許可」が設定されている場合、PPT ファイルを直接開くことも、編集および変更することもできます。ただし、ファイル名の横に「読み取り専用」という文字が表示され、PPT を変更した後は元のファイルを保持できません。 PPT を保存する場合は、保存できないことを示すダイアログ ボックスが表示され、ファイル名または保存アドレスを変更することによってのみ PPT を新しいファイルとして保存できます。この「読み取り専用モード」をキャンセルしたい場合は、PP を選択できます。
Jun 03, 2024 pm 02:38 PM
Tencent ドキュメントをオンラインで同時に編集するために複数の人を設定する方法_Tencent ドキュメントをオンラインで同時に編集するために複数の人を設定する方法のチュートリアル
まず、携帯電話で [Tencent ドキュメント] を開き、アカウントにログインし、下の [+] をクリックします。次に、[オンラインドキュメント]を選択します。次にタイトルと内容を入力します。次に、右上隅にある三本線の記号をクリックします。次に[権限]を選択します。次に[自分だけが閲覧できる]をクリックします。 [誰でも編集可能]を選択します。この時点で、複数人で編集できるオンラインドキュメントが作成されました。
Jun 03, 2024 pm 01:47 PM
Word_Find と Replace でタイプミスをバッチ修正する方法が役に立ちます。
まず、タイプミスが多い記事を見つけて、CTRL+H を押して検索と置換ウィンドウを開きます。 [コンテンツの検索] オプションに、探しているエラー ワードの分類タイプ (error * word など) を入力します。このアスタリスクはワイルドカード文字を表します。最初の単語と最後の単語を決定すれば、指定した内容を中間部分に置き換えることができます。次に、[その他] をクリックして [ワイルドカードを使用する] にチェックを入れ、置換に正しい単語を入力します。最後に、「すべて置換」をクリックして、テキスト内のすべてのタイプミスを置換します。このバッチ検索方法を学習しましたか? ワイルドカードの適切な使用に注意してください。ぜひ試してみてください。
Jun 03, 2024 pm 01:32 PM
Word2010 箇条書き操作チュートリアル
図に示すように、新しいプロジェクトを作成します。 シンボル効果を選択します。 6. プレビュー効果は図のようになります。
Jun 03, 2024 pm 01:31 PM
ホットツール Tags

Undresser.AI Undress
リアルなヌード写真を作成する AI 搭載アプリ

AI Clothes Remover
写真から衣服を削除するオンライン AI ツール。

Undress AI Tool
脱衣画像を無料で

Clothoff.io
AI衣類リムーバー

Video Face Swap
完全無料の AI 顔交換ツールを使用して、あらゆるビデオの顔を簡単に交換できます。

人気の記事

ホットツール

vc9-vc14 (32+64 ビット) ランタイム ライブラリ コレクション (以下のリンク)
phpStudy のインストールに必要なランタイム ライブラリのコレクションをダウンロードします。

VC9 32ビット
VC9 32 ビット phpstudy 統合インストール環境ランタイム ライブラリ

PHP プログラマー ツールボックスのフルバージョン
プログラマ ツールボックス v1.0 PHP 統合環境

VC11 32ビット
VC11 32ビットphpstudy統合インストール環境ランタイムライブラリ

SublimeText3 中国語版
中国語版、とても使いやすい

ホットトピック
 1670
1670
 14
14
 1428
1428
 52
52
 1329
1329
 25
25
 1274
1274
 29
29
 1256
1256
 24
24





