
DingTalkで課題や書類を提出する詳しい方法
1.アップロードした宿題がWord/Excelファイルの場合は、まずネイルディスクにアップロードします。 2. DingTalk ホームページの下部にある勤務オプションをクリックし、[ホームスクールベース] をクリックします。 3. 提出する課題を選択します。 3. [Pin Disk] をクリックし、Ding Disk にアップロードするファイルを選択して送信します。
Apr 28, 2024 pm 02:34 PM
DingTalk 上の私の情報はどこにありますか_DingTalk 上の私の情報を表示する方法
1. まず、携帯電話で DingTalk アプリを開きます。 2. 次に、DingTalk ホームページの右下隅 (My) を見つけて、[設定] をクリックします。 3. 最後に、DingTalk で私の情報を表示できます。
Apr 28, 2024 pm 02:31 PM
DingTalk の学校ベースの教師の宿題評価方法
まず、携帯電話で DingTalk に入り、宿題が割り当てられているクラスを選択します。私はクラス 41 を選択しました。クリックしてクラス 41 に入ったら、下部にあるホームスクールの教科書をクリックしてください。写真が示すように!ホームスクール バージョンに入ると、自分が割り当てられた課題が表示され、生徒はすでにその一部を提出しています。クリックして入力してください!この時点で、4 年生の 3 つのクラスが提出した番号が表示されます。クラス 41 をクリックします。ここでは宿題の修正はありません。生徒を選択して修正ボタンをクリックするだけです。このとき、生徒がアップロードした宿題が表示され、下の丸をクリックして修正することができます。生徒の宿題に直接丸をつけることができます。生徒が間違えたり、書き損じたりした部分に丸をつけてください。円を完成させたら、右下隅の「完了」をクリックします。現時点では、コメントを書き込んだり、システムを直接使用したりできます。
Apr 28, 2024 pm 02:31 PM
DingTalk の DingTalk Qidian はどこですか? DingTalk の DingTalk Qidian を表示する方法
1. まず、DingTalk コンピュータ クライアントを開きます。 2. 次に、左下隅のボタンをクリックし、「検出」オプションをクリックします。 3. 最後に、コンピューター上で [DingTalk Qidian] をクリックして完了します。
Apr 28, 2024 pm 02:30 PM
DingTalk でアプリ クローンを設定する方法_DingTalk でアプリ クローンを設定するチュートリアル
1. 電話機設定の[アプリ設定]をクリックします。 2. [アプリデュアルオープン]を選択します。 3. アプリのデュアルオープンページの[DingTalk]の右側にあるスイッチをオンにします。編集者のヒント: DingTalk 自体にはクローン機能がありません。DingTalk クローン機能をサポートするには携帯電話が必要です。すべての携帯電話が DingTalk クローン機能をサポートしているわけではありません。
Apr 28, 2024 pm 02:28 PM
DingTalk で Excel テーブルを編集する方法_DingTalk で Excel テーブルを編集する方法
1. DingTalk メッセージ インターフェースの表の右下隅にある [オンライン編集] をクリックします。 2. セルを選択した後、右下隅のキーボード アイコンをクリックするか、編集するセルをダブルクリックします。
Apr 28, 2024 pm 02:22 PM
DingTalkのオンライン授業の最大収容人数は何名ですか_DingTalkのオンライン授業の収容人数のご紹介
1. DingTalk アプリを開き、グループ内の入力ボックスの右側にある + 記号をクリックして、その他のツール インターフェイスを開きます。 2. オンライン クラスをクリックして開始します。
Apr 28, 2024 pm 02:20 PM
DingTalk の DingTalk コミュニティにアクセスする方法_DingTalk の DingTalk コミュニティにアクセスするチュートリアル
1. まず PC 版の DingTalk を開き、以下に示すように左上隅にあるキャラクターのアバターをクリックします。 2. ウィンドウが表示されたら、次の図に示すように、[DingTalk Community] オプションを選択します。 3. 最後に、デフォルトのブラウザは、下図に示すように [DingTalk Community] ページにジャンプします。
Apr 28, 2024 pm 02:20 PM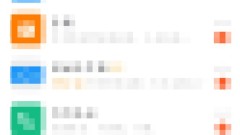
DingTalk でコラボレーションを開く方法_DingTalk でコラボレーションを開くための操作手順
1. まずDingTalkを開き、DingTalkの下の左側にある2番目の[コラボレーション]ボタンをクリックします。 2. 次に、「コラボレーション」で、コラボレーションする必要がある項目を選択します。
Apr 28, 2024 pm 02:19 PM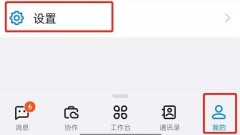
DingTalk のバージョン アップデートを確認する方法_DingTalk のバージョン アップデートを確認する方法
1. DingTalk を開き、「マイ」をクリックして、「設定」をクリックします。 2. 「DingTalk について」をクリックします。 3. 「新しいバージョンを確認」をクリックします。 4. 最新バージョンにアップデートしている場合は、次のプロンプトが表示されます。最新バージョンでない場合は、最新バージョンのダウンロードポップアップウィンドウが表示されますので、クリックしてダウンロードしてください。
Apr 28, 2024 pm 02:19 PM
DingTalk でアドバンスト エンタープライズ認定を実行する方法_DingTalk アドバンスト エンタープライズ認定チュートリアル
1. DingTalk を開き、下のアドレス帳オプションをクリックします。 2. エンタープライズの横にある「未認証」をクリックし、「今すぐ検証」オプションをクリックします。 3. [高度な法人認証] をクリックし、関連情報を入力し、[次へ] をクリックして身元を確認します。
Apr 28, 2024 pm 02:16 PM
DingTalkのデフォルトの開き方を変更する方法_DingTalkのファイルの開き方変更入門
1. ファイルを開いた後、左下隅にある他のアプリケーションを選択して開きます。 2. ポップアップ ウィンドウで [詳細] をクリックし、希望の開く方法を選択します。
Apr 28, 2024 pm 02:13 PM
「DingTalk」オンライン授業での挙手方法_「DingTalk」オンライン授業での挙手方法
1. 教師がオンラインクラスを開始した後、ビデオ回答または音声回答をクリックします。 2. 挙手アイコンをクリックします。
Apr 28, 2024 pm 02:13 PM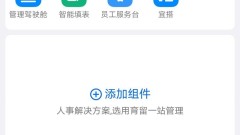
DingTalk でおやすみモードを有効にする方法_DingTalk でおやすみモードを有効にするチュートリアル
1. DingTalk アプリを開き、クリックしてマイページに入ります。 2. マイページで、設定オプションを見つけて入力します。 3. 設定ページで、[おやすみモード] を見つけてクリックしてオンにすると、完了です。
Apr 28, 2024 pm 02:10 PM
ホットツール Tags

Undresser.AI Undress
リアルなヌード写真を作成する AI 搭載アプリ

AI Clothes Remover
写真から衣服を削除するオンライン AI ツール。

Undress AI Tool
脱衣画像を無料で

Clothoff.io
AI衣類リムーバー

Video Face Swap
完全無料の AI 顔交換ツールを使用して、あらゆるビデオの顔を簡単に交換できます。

人気の記事

ホットツール

vc9-vc14 (32+64 ビット) ランタイム ライブラリ コレクション (以下のリンク)
phpStudy のインストールに必要なランタイム ライブラリのコレクションをダウンロードします。

VC9 32ビット
VC9 32 ビット phpstudy 統合インストール環境ランタイム ライブラリ

PHP プログラマー ツールボックスのフルバージョン
プログラマ ツールボックス v1.0 PHP 統合環境

VC11 32ビット
VC11 32ビットphpstudy統合インストール環境ランタイムライブラリ

SublimeText3 中国語版
中国語版、とても使いやすい

ホットトピック
 1671
1671
 14
14
 1428
1428
 52
52
 1331
1331
 25
25
 1276
1276
 29
29
 1256
1256
 24
24





