 Article Tags
Article Tags
-
全て
-
ウェブ3.0
-

 jsチュートリアル
jsチュートリアル
-

 htmlチュートリアル
htmlチュートリアル
-

 CSSチュートリアル
CSSチュートリアル
-

 H5 チュートリアル
H5 チュートリアル
-

 フロントエンドQ&A
フロントエンドQ&A
-

 PS チュートリアル
PS チュートリアル
-

 ブートストラップのチュートリアル
ブートストラップのチュートリアル
-

 Vue.js
Vue.js
-

 Unity
Unity
-

 ECharts
ECharts
-

 エクスプレスフレームワーク
エクスプレスフレームワーク
-

 JSON
JSON
-

 Promise
Promise
-

 正規表現
正規表現
-

 less
less
-

 http
http
-

 edge
edge
-

 chrome
chrome
-
-
バックエンド開発
-

 jsチュートリアル
jsチュートリアル
-

 htmlチュートリアル
htmlチュートリアル
-

 CSSチュートリアル
CSSチュートリアル
-

 H5 チュートリアル
H5 チュートリアル
-

 フロントエンドQ&A
フロントエンドQ&A
-

 PS チュートリアル
PS チュートリアル
-

 ブートストラップのチュートリアル
ブートストラップのチュートリアル
-

 Vue.js
Vue.js
-

 Unity
Unity
-

 ECharts
ECharts
-

 エクスプレスフレームワーク
エクスプレスフレームワーク
-

 JSON
JSON
-

 Promise
Promise
-

 正規表現
正規表現
-

 less
less
-

 http
http
-

 edge
edge
-

 chrome
chrome
-
-
ウェブフロントエンド
-

 jsチュートリアル
jsチュートリアル
-

 htmlチュートリアル
htmlチュートリアル
-

 CSSチュートリアル
CSSチュートリアル
-

 H5 チュートリアル
H5 チュートリアル
-

 フロントエンドQ&A
フロントエンドQ&A
-

 PS チュートリアル
PS チュートリアル
-

 ブートストラップのチュートリアル
ブートストラップのチュートリアル
-

 Vue.js
Vue.js
-

 Unity
Unity
-

 ECharts
ECharts
-

 エクスプレスフレームワーク
エクスプレスフレームワーク
-

 JSON
JSON
-

 Promise
Promise
-

 正規表現
正規表現
-

 less
less
-

 http
http
-

 edge
edge
-

 chrome
chrome
-
-
データベース
-

 jsチュートリアル
jsチュートリアル
-

 htmlチュートリアル
htmlチュートリアル
-

 CSSチュートリアル
CSSチュートリアル
-

 H5 チュートリアル
H5 チュートリアル
-

 フロントエンドQ&A
フロントエンドQ&A
-

 PS チュートリアル
PS チュートリアル
-

 ブートストラップのチュートリアル
ブートストラップのチュートリアル
-

 Vue.js
Vue.js
-

 Unity
Unity
-

 ECharts
ECharts
-

 エクスプレスフレームワーク
エクスプレスフレームワーク
-

 JSON
JSON
-

 Promise
Promise
-

 正規表現
正規表現
-

 less
less
-

 http
http
-

 edge
edge
-

 chrome
chrome
-
-
運用・保守
-

 jsチュートリアル
jsチュートリアル
-

 htmlチュートリアル
htmlチュートリアル
-

 CSSチュートリアル
CSSチュートリアル
-

 H5 チュートリアル
H5 チュートリアル
-

 フロントエンドQ&A
フロントエンドQ&A
-

 PS チュートリアル
PS チュートリアル
-

 ブートストラップのチュートリアル
ブートストラップのチュートリアル
-

 Vue.js
Vue.js
-

 Unity
Unity
-

 ECharts
ECharts
-

 エクスプレスフレームワーク
エクスプレスフレームワーク
-

 JSON
JSON
-

 Promise
Promise
-

 正規表現
正規表現
-

 less
less
-

 http
http
-

 edge
edge
-

 chrome
chrome
-
-
開発ツール
-

 jsチュートリアル
jsチュートリアル
-

 htmlチュートリアル
htmlチュートリアル
-

 CSSチュートリアル
CSSチュートリアル
-

 H5 チュートリアル
H5 チュートリアル
-

 フロントエンドQ&A
フロントエンドQ&A
-

 PS チュートリアル
PS チュートリアル
-

 ブートストラップのチュートリアル
ブートストラップのチュートリアル
-

 Vue.js
Vue.js
-

 Unity
Unity
-

 ECharts
ECharts
-

 エクスプレスフレームワーク
エクスプレスフレームワーク
-

 JSON
JSON
-

 Promise
Promise
-

 正規表現
正規表現
-

 less
less
-

 http
http
-

 edge
edge
-

 chrome
chrome
-
-
PHPフレームワーク
-

 jsチュートリアル
jsチュートリアル
-

 htmlチュートリアル
htmlチュートリアル
-

 CSSチュートリアル
CSSチュートリアル
-

 H5 チュートリアル
H5 チュートリアル
-

 フロントエンドQ&A
フロントエンドQ&A
-

 PS チュートリアル
PS チュートリアル
-

 ブートストラップのチュートリアル
ブートストラップのチュートリアル
-

 Vue.js
Vue.js
-

 Unity
Unity
-

 ECharts
ECharts
-

 エクスプレスフレームワーク
エクスプレスフレームワーク
-

 JSON
JSON
-

 Promise
Promise
-

 正規表現
正規表現
-

 less
less
-

 http
http
-

 edge
edge
-

 chrome
chrome
-
-
よくある問題
-

 jsチュートリアル
jsチュートリアル
-

 htmlチュートリアル
htmlチュートリアル
-

 CSSチュートリアル
CSSチュートリアル
-

 H5 チュートリアル
H5 チュートリアル
-

 フロントエンドQ&A
フロントエンドQ&A
-

 PS チュートリアル
PS チュートリアル
-

 ブートストラップのチュートリアル
ブートストラップのチュートリアル
-

 Vue.js
Vue.js
-

 Unity
Unity
-

 ECharts
ECharts
-

 エクスプレスフレームワーク
エクスプレスフレームワーク
-

 JSON
JSON
-

 Promise
Promise
-

 正規表現
正規表現
-

 less
less
-

 http
http
-

 edge
edge
-

 chrome
chrome
-
-
他の
-

 jsチュートリアル
jsチュートリアル
-

 htmlチュートリアル
htmlチュートリアル
-

 CSSチュートリアル
CSSチュートリアル
-

 H5 チュートリアル
H5 チュートリアル
-

 フロントエンドQ&A
フロントエンドQ&A
-

 PS チュートリアル
PS チュートリアル
-

 ブートストラップのチュートリアル
ブートストラップのチュートリアル
-

 Vue.js
Vue.js
-

 Unity
Unity
-

 ECharts
ECharts
-

 エクスプレスフレームワーク
エクスプレスフレームワーク
-

 JSON
JSON
-

 Promise
Promise
-

 正規表現
正規表現
-

 less
less
-

 http
http
-

 edge
edge
-

 chrome
chrome
-
-
技術
-

 jsチュートリアル
jsチュートリアル
-

 htmlチュートリアル
htmlチュートリアル
-

 CSSチュートリアル
CSSチュートリアル
-

 H5 チュートリアル
H5 チュートリアル
-

 フロントエンドQ&A
フロントエンドQ&A
-

 PS チュートリアル
PS チュートリアル
-

 ブートストラップのチュートリアル
ブートストラップのチュートリアル
-

 Vue.js
Vue.js
-

 Unity
Unity
-

 ECharts
ECharts
-

 エクスプレスフレームワーク
エクスプレスフレームワーク
-

 JSON
JSON
-

 Promise
Promise
-

 正規表現
正規表現
-

 less
less
-

 http
http
-

 edge
edge
-

 chrome
chrome
-
-
CMS チュートリアル
-

 jsチュートリアル
jsチュートリアル
-

 htmlチュートリアル
htmlチュートリアル
-

 CSSチュートリアル
CSSチュートリアル
-

 H5 チュートリアル
H5 チュートリアル
-

 フロントエンドQ&A
フロントエンドQ&A
-

 PS チュートリアル
PS チュートリアル
-

 ブートストラップのチュートリアル
ブートストラップのチュートリアル
-

 Vue.js
Vue.js
-

 Unity
Unity
-

 ECharts
ECharts
-

 エクスプレスフレームワーク
エクスプレスフレームワーク
-

 JSON
JSON
-

 Promise
Promise
-

 正規表現
正規表現
-

 less
less
-

 http
http
-

 edge
edge
-

 chrome
chrome
-
-
Java
-

 jsチュートリアル
jsチュートリアル
-

 htmlチュートリアル
htmlチュートリアル
-

 CSSチュートリアル
CSSチュートリアル
-

 H5 チュートリアル
H5 チュートリアル
-

 フロントエンドQ&A
フロントエンドQ&A
-

 PS チュートリアル
PS チュートリアル
-

 ブートストラップのチュートリアル
ブートストラップのチュートリアル
-

 Vue.js
Vue.js
-

 Unity
Unity
-

 ECharts
ECharts
-

 エクスプレスフレームワーク
エクスプレスフレームワーク
-

 JSON
JSON
-

 Promise
Promise
-

 正規表現
正規表現
-

 less
less
-

 http
http
-

 edge
edge
-

 chrome
chrome
-
-
システムチュートリアル
-

 jsチュートリアル
jsチュートリアル
-

 htmlチュートリアル
htmlチュートリアル
-

 CSSチュートリアル
CSSチュートリアル
-

 H5 チュートリアル
H5 チュートリアル
-

 フロントエンドQ&A
フロントエンドQ&A
-

 PS チュートリアル
PS チュートリアル
-

 ブートストラップのチュートリアル
ブートストラップのチュートリアル
-

 Vue.js
Vue.js
-

 Unity
Unity
-

 ECharts
ECharts
-

 エクスプレスフレームワーク
エクスプレスフレームワーク
-

 JSON
JSON
-

 Promise
Promise
-

 正規表現
正規表現
-

 less
less
-

 http
http
-

 edge
edge
-

 chrome
chrome
-
-
コンピューターのチュートリアル
-

 jsチュートリアル
jsチュートリアル
-

 htmlチュートリアル
htmlチュートリアル
-

 CSSチュートリアル
CSSチュートリアル
-

 H5 チュートリアル
H5 チュートリアル
-

 フロントエンドQ&A
フロントエンドQ&A
-

 PS チュートリアル
PS チュートリアル
-

 ブートストラップのチュートリアル
ブートストラップのチュートリアル
-

 Vue.js
Vue.js
-

 Unity
Unity
-

 ECharts
ECharts
-

 エクスプレスフレームワーク
エクスプレスフレームワーク
-

 JSON
JSON
-

 Promise
Promise
-

 正規表現
正規表現
-

 less
less
-

 http
http
-

 edge
edge
-

 chrome
chrome
-
-
ハードウェアチュートリアル
-

 jsチュートリアル
jsチュートリアル
-

 htmlチュートリアル
htmlチュートリアル
-

 CSSチュートリアル
CSSチュートリアル
-

 H5 チュートリアル
H5 チュートリアル
-

 フロントエンドQ&A
フロントエンドQ&A
-

 PS チュートリアル
PS チュートリアル
-

 ブートストラップのチュートリアル
ブートストラップのチュートリアル
-

 Vue.js
Vue.js
-

 Unity
Unity
-

 ECharts
ECharts
-

 エクスプレスフレームワーク
エクスプレスフレームワーク
-

 JSON
JSON
-

 Promise
Promise
-

 正規表現
正規表現
-

 less
less
-

 http
http
-

 edge
edge
-

 chrome
chrome
-
-
モバイルチュートリアル
-

 jsチュートリアル
jsチュートリアル
-

 htmlチュートリアル
htmlチュートリアル
-

 CSSチュートリアル
CSSチュートリアル
-

 H5 チュートリアル
H5 チュートリアル
-

 フロントエンドQ&A
フロントエンドQ&A
-

 PS チュートリアル
PS チュートリアル
-

 ブートストラップのチュートリアル
ブートストラップのチュートリアル
-

 Vue.js
Vue.js
-

 Unity
Unity
-

 ECharts
ECharts
-

 エクスプレスフレームワーク
エクスプレスフレームワーク
-

 JSON
JSON
-

 Promise
Promise
-

 正規表現
正規表現
-

 less
less
-

 http
http
-

 edge
edge
-

 chrome
chrome
-
-
ソフトウェアチュートリアル
-

 jsチュートリアル
jsチュートリアル
-

 htmlチュートリアル
htmlチュートリアル
-

 CSSチュートリアル
CSSチュートリアル
-

 H5 チュートリアル
H5 チュートリアル
-

 フロントエンドQ&A
フロントエンドQ&A
-

 PS チュートリアル
PS チュートリアル
-

 ブートストラップのチュートリアル
ブートストラップのチュートリアル
-

 Vue.js
Vue.js
-

 Unity
Unity
-

 ECharts
ECharts
-

 エクスプレスフレームワーク
エクスプレスフレームワーク
-

 JSON
JSON
-

 Promise
Promise
-

 正規表現
正規表現
-

 less
less
-

 http
http
-

 edge
edge
-

 chrome
chrome
-
-
モバイル ゲームのチュートリアル
-

 jsチュートリアル
jsチュートリアル
-

 htmlチュートリアル
htmlチュートリアル
-

 CSSチュートリアル
CSSチュートリアル
-

 H5 チュートリアル
H5 チュートリアル
-

 フロントエンドQ&A
フロントエンドQ&A
-

 PS チュートリアル
PS チュートリアル
-

 ブートストラップのチュートリアル
ブートストラップのチュートリアル
-

 Vue.js
Vue.js
-

 Unity
Unity
-

 ECharts
ECharts
-

 エクスプレスフレームワーク
エクスプレスフレームワーク
-

 JSON
JSON
-

 Promise
Promise
-

 正規表現
正規表現
-

 less
less
-

 http
http
-

 edge
edge
-

 chrome
chrome
-

PSの長方形マーキーツールの点線を削除する方法
PS で長方形マーキー ツールの点線を削除する方法は次のとおりです: 1. 上部ツールバーの [表示] オプションをクリックします; 2. ポップアップ オプション リストの [追加コンテンツを表示] オプションのチェックを外します; 3. [ Ctrl+D] ショートカット キーを使用して選択をキャンセルすることもできます。
Jun 12, 2020 am 09:48 AM
PS でファイル間でレイヤーを移動する方法
PS でファイル間でレイヤーを移動する方法は次のとおりです: 1. 必要なマテリアル ファイルを開き、移動する必要があるレイヤーをダブルクリックして、レイヤーのロックを解除します; 2. 移動ツールをクリックして、レイヤーを目的のファイルにドラッグします。 3. [Ctrl+T] ショートカット キーを使用して画像のサイズを調整します。
Jun 12, 2020 am 09:08 AM
PS で選択範囲を拡大または縮小するためのショートカット キーは何ですか?
ズームインおよびズームアウトのショートカット キーは、Alt+マウス ホイールです。使用方法: まず「Z」キーを押してズーム ツールを選択し、次にキーボードの「Alt」キーを放さずにマウス ホイールを上下にスライドさせて画像を拡大または縮小します。
Jun 11, 2020 pm 05:25 PM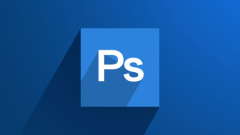
PS を使用して余剰人員を削除するにはどうすればよいですか?
手順: 1. Ctrl+j を押して背景レイヤーをコピーします; 2. クローンスタンプツールを選択し、ALT キーを押してゆっくりと塗ります; 3. CTRT+ALT+SHFT+E を同時に押してレイヤーをスタンプします。 ; 4. ツールバーのパッチツールを選択し、変更された部分を丸で囲んで右に移動します。
Jun 11, 2020 pm 05:04 PM
PS で肌の色合いを調整するにはどうすればよいですか?
調整方法: 1. 写真を開き、メニューバーの「選択」で「色の範囲」をクリックします; 2. ポップアップウィンドウで色をクリックしてサンプルし、スポイトを使用して肌の明るい部分をクリックし、許容値を調整して明るい部分を白に変え、「OK」をクリックします; 3. 画像をクリックしてカラーバランスを調整し、必要に応じて肌の色合いを調整します; 4. 肌の暗い部分にも同じことが当てはまります。最高の効果を達成するために継続的に調整されます。
Jun 11, 2020 pm 04:50 PM
psのコピーと移動のショートカットキーは何ですか?
ps のコピーと移動のショートカット キーは、それぞれ ctrl+j と v です。 PS を使用して編集する画像を開き、画像をクリックして Ctrl+J を押したままコピーします。コピーしたレイヤーをクリックし、v を押してマウスをドラッグして移動します。
Jun 11, 2020 pm 02:19 PM
PS でブラシを使用してパスをストロークできないのはなぜですか?
ps がブラシを使用してパスをストロークできない理由は、ストロークはパス内で実行する必要があり、レイヤー内では実行できないためです。具体的な方法は、 1. パスインターフェースに入る; 2. パスを右クリックして[パスをストローク]を選択する; 3. ブラシツールを選択する; 4. 必要に応じてストロークする。
Jun 11, 2020 am 10:46 AM
psがpsd形式で保存できない場合はどうすればよいですか?
PSがpsd形式で保存できない問題の解決策は、画像の解像度を適切に下げることです。画像ファイルが大きすぎて解像度が高い場合は、psd形式で保存できないため、画像を小さくするか、画像の解像度を下げて[名前を付けて保存]をクリックし、[psd形式]を選択してください。
Jun 11, 2020 am 09:22 AM
PSで画像のサイズを変更するショートカットキーは何ですか?
PS で画像のサイズを変更するショートカット キーは [Ctrl+T] です。 [Ctrl+T] ショートカット キーを押すと、マウスで画像のサイズを変更できます。このとき、Shiftキーを押したままにすると、画像を均等に変形させることができます。
Jun 11, 2020 am 09:08 AM
PSで画像サイズを編集するショートカットキーは何ですか?
PS で画像サイズを編集するショートカット キーは ctrl+t です。まずPSを使用して編集する必要がある画像を開き、ctrl+jを押して画像をコピーし、コピーした画像をクリックし、ctrl+tを押して自由変形コマンドを開きます。このとき、マウスを上の任意の場所にドラッグします画像の端を押して画像を調整します。 サイズを調整した後、Enter キーを押して自由変形を終了できます。
Jun 10, 2020 pm 04:43 PM
PSで画像上のテキストを変更するにはどうすればよいですか?
PS で写真上のテキストを変更する方法: まず [クローン スタンプ] ツールを選択し、次に [Alt] を押しながら削除するテキストの部分を選択し、マウスを押したままにしてフォントを塗りつぶしてクリアし、次に「テキストツール」で文字を入力し、最後にjpg画像として保存します。
Jun 10, 2020 pm 04:07 PM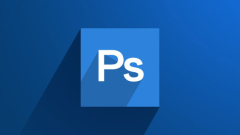
psでレイヤーをラスタライズするためのショートカットキーは何ですか
PS にはレイヤーをラスタライズするためのデフォルトのショートカット キーはありません。自分で設定できます。設定方法: 1. [alt+shift+ctrl+k] ショートカット キーを押して、キーボード ショートカットとメニュー パネルを表示します; 2. [レイヤー] オプションを展開し、[ラスタライズ] を見つけます; 3. 必要なショートカットを押します。キーを押すだけです。
Jun 10, 2020 pm 02:26 PM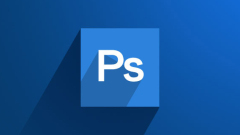
PSマウスを円に変えるにはどうすればよいですか?
PS マウスを円に変える方法: まずソフトウェアを開き、ブラシのカーソル スタイルを「十字線」に変更し、次にメニュー バーの「編集」タブをクリックし、次に環境設定を選択し、ポップ カーソルをクリックします。 up submenu; 最後に 通常のブラシ先端を選択するだけです。
Jun 10, 2020 pm 02:16 PM
PS で中心点が表示されない場合はどうすればよいですか?
PS 中心点が表示されない問題の解決策は次のとおりです: 1. 上部のメニュー バーで [編集] オプションをクリックします; 2. ポップアップ オプション リストで [環境設定] および [ツール] オプションをクリックします; 3. [使用中「変換中に基準点を表示する」オプションをオンにするだけで十分です。
Jun 10, 2020 pm 01:35 PM
ホットツール Tags

Undresser.AI Undress
リアルなヌード写真を作成する AI 搭載アプリ

AI Clothes Remover
写真から衣服を削除するオンライン AI ツール。

Undress AI Tool
脱衣画像を無料で

Clothoff.io
AI衣類リムーバー

Video Face Swap
完全無料の AI 顔交換ツールを使用して、あらゆるビデオの顔を簡単に交換できます。

人気の記事

ホットツール

vc9-vc14 (32+64 ビット) ランタイム ライブラリ コレクション (以下のリンク)
phpStudy のインストールに必要なランタイム ライブラリのコレクションをダウンロードします。

VC9 32ビット
VC9 32 ビット phpstudy 統合インストール環境ランタイム ライブラリ

PHP プログラマー ツールボックスのフルバージョン
プログラマ ツールボックス v1.0 PHP 統合環境

VC11 32ビット
VC11 32ビットphpstudy統合インストール環境ランタイムライブラリ

SublimeText3 中国語版
中国語版、とても使いやすい

ホットトピック
 1677
1677
 14
14
 1430
1430
 52
52
 1333
1333
 25
25
 1278
1278
 29
29
 1257
1257
 24
24




