 Article Tags
Article Tags
-
全て
-
ウェブ3.0
-

 jsチュートリアル
jsチュートリアル
-

 htmlチュートリアル
htmlチュートリアル
-

 CSSチュートリアル
CSSチュートリアル
-

 H5 チュートリアル
H5 チュートリアル
-

 フロントエンドQ&A
フロントエンドQ&A
-

 PS チュートリアル
PS チュートリアル
-

 ブートストラップのチュートリアル
ブートストラップのチュートリアル
-

 Vue.js
Vue.js
-

 Unity
Unity
-

 ECharts
ECharts
-

 エクスプレスフレームワーク
エクスプレスフレームワーク
-

 JSON
JSON
-

 Promise
Promise
-

 正規表現
正規表現
-

 less
less
-

 http
http
-

 edge
edge
-

 chrome
chrome
-
-
バックエンド開発
-

 jsチュートリアル
jsチュートリアル
-

 htmlチュートリアル
htmlチュートリアル
-

 CSSチュートリアル
CSSチュートリアル
-

 H5 チュートリアル
H5 チュートリアル
-

 フロントエンドQ&A
フロントエンドQ&A
-

 PS チュートリアル
PS チュートリアル
-

 ブートストラップのチュートリアル
ブートストラップのチュートリアル
-

 Vue.js
Vue.js
-

 Unity
Unity
-

 ECharts
ECharts
-

 エクスプレスフレームワーク
エクスプレスフレームワーク
-

 JSON
JSON
-

 Promise
Promise
-

 正規表現
正規表現
-

 less
less
-

 http
http
-

 edge
edge
-

 chrome
chrome
-
-
ウェブフロントエンド
-

 jsチュートリアル
jsチュートリアル
-

 htmlチュートリアル
htmlチュートリアル
-

 CSSチュートリアル
CSSチュートリアル
-

 H5 チュートリアル
H5 チュートリアル
-

 フロントエンドQ&A
フロントエンドQ&A
-

 PS チュートリアル
PS チュートリアル
-

 ブートストラップのチュートリアル
ブートストラップのチュートリアル
-

 Vue.js
Vue.js
-

 Unity
Unity
-

 ECharts
ECharts
-

 エクスプレスフレームワーク
エクスプレスフレームワーク
-

 JSON
JSON
-

 Promise
Promise
-

 正規表現
正規表現
-

 less
less
-

 http
http
-

 edge
edge
-

 chrome
chrome
-
-
データベース
-

 jsチュートリアル
jsチュートリアル
-

 htmlチュートリアル
htmlチュートリアル
-

 CSSチュートリアル
CSSチュートリアル
-

 H5 チュートリアル
H5 チュートリアル
-

 フロントエンドQ&A
フロントエンドQ&A
-

 PS チュートリアル
PS チュートリアル
-

 ブートストラップのチュートリアル
ブートストラップのチュートリアル
-

 Vue.js
Vue.js
-

 Unity
Unity
-

 ECharts
ECharts
-

 エクスプレスフレームワーク
エクスプレスフレームワーク
-

 JSON
JSON
-

 Promise
Promise
-

 正規表現
正規表現
-

 less
less
-

 http
http
-

 edge
edge
-

 chrome
chrome
-
-
運用・保守
-

 jsチュートリアル
jsチュートリアル
-

 htmlチュートリアル
htmlチュートリアル
-

 CSSチュートリアル
CSSチュートリアル
-

 H5 チュートリアル
H5 チュートリアル
-

 フロントエンドQ&A
フロントエンドQ&A
-

 PS チュートリアル
PS チュートリアル
-

 ブートストラップのチュートリアル
ブートストラップのチュートリアル
-

 Vue.js
Vue.js
-

 Unity
Unity
-

 ECharts
ECharts
-

 エクスプレスフレームワーク
エクスプレスフレームワーク
-

 JSON
JSON
-

 Promise
Promise
-

 正規表現
正規表現
-

 less
less
-

 http
http
-

 edge
edge
-

 chrome
chrome
-
-
開発ツール
-

 jsチュートリアル
jsチュートリアル
-

 htmlチュートリアル
htmlチュートリアル
-

 CSSチュートリアル
CSSチュートリアル
-

 H5 チュートリアル
H5 チュートリアル
-

 フロントエンドQ&A
フロントエンドQ&A
-

 PS チュートリアル
PS チュートリアル
-

 ブートストラップのチュートリアル
ブートストラップのチュートリアル
-

 Vue.js
Vue.js
-

 Unity
Unity
-

 ECharts
ECharts
-

 エクスプレスフレームワーク
エクスプレスフレームワーク
-

 JSON
JSON
-

 Promise
Promise
-

 正規表現
正規表現
-

 less
less
-

 http
http
-

 edge
edge
-

 chrome
chrome
-
-
PHPフレームワーク
-

 jsチュートリアル
jsチュートリアル
-

 htmlチュートリアル
htmlチュートリアル
-

 CSSチュートリアル
CSSチュートリアル
-

 H5 チュートリアル
H5 チュートリアル
-

 フロントエンドQ&A
フロントエンドQ&A
-

 PS チュートリアル
PS チュートリアル
-

 ブートストラップのチュートリアル
ブートストラップのチュートリアル
-

 Vue.js
Vue.js
-

 Unity
Unity
-

 ECharts
ECharts
-

 エクスプレスフレームワーク
エクスプレスフレームワーク
-

 JSON
JSON
-

 Promise
Promise
-

 正規表現
正規表現
-

 less
less
-

 http
http
-

 edge
edge
-

 chrome
chrome
-
-
よくある問題
-

 jsチュートリアル
jsチュートリアル
-

 htmlチュートリアル
htmlチュートリアル
-

 CSSチュートリアル
CSSチュートリアル
-

 H5 チュートリアル
H5 チュートリアル
-

 フロントエンドQ&A
フロントエンドQ&A
-

 PS チュートリアル
PS チュートリアル
-

 ブートストラップのチュートリアル
ブートストラップのチュートリアル
-

 Vue.js
Vue.js
-

 Unity
Unity
-

 ECharts
ECharts
-

 エクスプレスフレームワーク
エクスプレスフレームワーク
-

 JSON
JSON
-

 Promise
Promise
-

 正規表現
正規表現
-

 less
less
-

 http
http
-

 edge
edge
-

 chrome
chrome
-
-
他の
-

 jsチュートリアル
jsチュートリアル
-

 htmlチュートリアル
htmlチュートリアル
-

 CSSチュートリアル
CSSチュートリアル
-

 H5 チュートリアル
H5 チュートリアル
-

 フロントエンドQ&A
フロントエンドQ&A
-

 PS チュートリアル
PS チュートリアル
-

 ブートストラップのチュートリアル
ブートストラップのチュートリアル
-

 Vue.js
Vue.js
-

 Unity
Unity
-

 ECharts
ECharts
-

 エクスプレスフレームワーク
エクスプレスフレームワーク
-

 JSON
JSON
-

 Promise
Promise
-

 正規表現
正規表現
-

 less
less
-

 http
http
-

 edge
edge
-

 chrome
chrome
-
-
技術
-

 jsチュートリアル
jsチュートリアル
-

 htmlチュートリアル
htmlチュートリアル
-

 CSSチュートリアル
CSSチュートリアル
-

 H5 チュートリアル
H5 チュートリアル
-

 フロントエンドQ&A
フロントエンドQ&A
-

 PS チュートリアル
PS チュートリアル
-

 ブートストラップのチュートリアル
ブートストラップのチュートリアル
-

 Vue.js
Vue.js
-

 Unity
Unity
-

 ECharts
ECharts
-

 エクスプレスフレームワーク
エクスプレスフレームワーク
-

 JSON
JSON
-

 Promise
Promise
-

 正規表現
正規表現
-

 less
less
-

 http
http
-

 edge
edge
-

 chrome
chrome
-
-
CMS チュートリアル
-

 jsチュートリアル
jsチュートリアル
-

 htmlチュートリアル
htmlチュートリアル
-

 CSSチュートリアル
CSSチュートリアル
-

 H5 チュートリアル
H5 チュートリアル
-

 フロントエンドQ&A
フロントエンドQ&A
-

 PS チュートリアル
PS チュートリアル
-

 ブートストラップのチュートリアル
ブートストラップのチュートリアル
-

 Vue.js
Vue.js
-

 Unity
Unity
-

 ECharts
ECharts
-

 エクスプレスフレームワーク
エクスプレスフレームワーク
-

 JSON
JSON
-

 Promise
Promise
-

 正規表現
正規表現
-

 less
less
-

 http
http
-

 edge
edge
-

 chrome
chrome
-
-
Java
-

 jsチュートリアル
jsチュートリアル
-

 htmlチュートリアル
htmlチュートリアル
-

 CSSチュートリアル
CSSチュートリアル
-

 H5 チュートリアル
H5 チュートリアル
-

 フロントエンドQ&A
フロントエンドQ&A
-

 PS チュートリアル
PS チュートリアル
-

 ブートストラップのチュートリアル
ブートストラップのチュートリアル
-

 Vue.js
Vue.js
-

 Unity
Unity
-

 ECharts
ECharts
-

 エクスプレスフレームワーク
エクスプレスフレームワーク
-

 JSON
JSON
-

 Promise
Promise
-

 正規表現
正規表現
-

 less
less
-

 http
http
-

 edge
edge
-

 chrome
chrome
-
-
システムチュートリアル
-

 jsチュートリアル
jsチュートリアル
-

 htmlチュートリアル
htmlチュートリアル
-

 CSSチュートリアル
CSSチュートリアル
-

 H5 チュートリアル
H5 チュートリアル
-

 フロントエンドQ&A
フロントエンドQ&A
-

 PS チュートリアル
PS チュートリアル
-

 ブートストラップのチュートリアル
ブートストラップのチュートリアル
-

 Vue.js
Vue.js
-

 Unity
Unity
-

 ECharts
ECharts
-

 エクスプレスフレームワーク
エクスプレスフレームワーク
-

 JSON
JSON
-

 Promise
Promise
-

 正規表現
正規表現
-

 less
less
-

 http
http
-

 edge
edge
-

 chrome
chrome
-
-
コンピューターのチュートリアル
-

 jsチュートリアル
jsチュートリアル
-

 htmlチュートリアル
htmlチュートリアル
-

 CSSチュートリアル
CSSチュートリアル
-

 H5 チュートリアル
H5 チュートリアル
-

 フロントエンドQ&A
フロントエンドQ&A
-

 PS チュートリアル
PS チュートリアル
-

 ブートストラップのチュートリアル
ブートストラップのチュートリアル
-

 Vue.js
Vue.js
-

 Unity
Unity
-

 ECharts
ECharts
-

 エクスプレスフレームワーク
エクスプレスフレームワーク
-

 JSON
JSON
-

 Promise
Promise
-

 正規表現
正規表現
-

 less
less
-

 http
http
-

 edge
edge
-

 chrome
chrome
-
-
ハードウェアチュートリアル
-

 jsチュートリアル
jsチュートリアル
-

 htmlチュートリアル
htmlチュートリアル
-

 CSSチュートリアル
CSSチュートリアル
-

 H5 チュートリアル
H5 チュートリアル
-

 フロントエンドQ&A
フロントエンドQ&A
-

 PS チュートリアル
PS チュートリアル
-

 ブートストラップのチュートリアル
ブートストラップのチュートリアル
-

 Vue.js
Vue.js
-

 Unity
Unity
-

 ECharts
ECharts
-

 エクスプレスフレームワーク
エクスプレスフレームワーク
-

 JSON
JSON
-

 Promise
Promise
-

 正規表現
正規表現
-

 less
less
-

 http
http
-

 edge
edge
-

 chrome
chrome
-
-
モバイルチュートリアル
-

 jsチュートリアル
jsチュートリアル
-

 htmlチュートリアル
htmlチュートリアル
-

 CSSチュートリアル
CSSチュートリアル
-

 H5 チュートリアル
H5 チュートリアル
-

 フロントエンドQ&A
フロントエンドQ&A
-

 PS チュートリアル
PS チュートリアル
-

 ブートストラップのチュートリアル
ブートストラップのチュートリアル
-

 Vue.js
Vue.js
-

 Unity
Unity
-

 ECharts
ECharts
-

 エクスプレスフレームワーク
エクスプレスフレームワーク
-

 JSON
JSON
-

 Promise
Promise
-

 正規表現
正規表現
-

 less
less
-

 http
http
-

 edge
edge
-

 chrome
chrome
-
-
ソフトウェアチュートリアル
-

 jsチュートリアル
jsチュートリアル
-

 htmlチュートリアル
htmlチュートリアル
-

 CSSチュートリアル
CSSチュートリアル
-

 H5 チュートリアル
H5 チュートリアル
-

 フロントエンドQ&A
フロントエンドQ&A
-

 PS チュートリアル
PS チュートリアル
-

 ブートストラップのチュートリアル
ブートストラップのチュートリアル
-

 Vue.js
Vue.js
-

 Unity
Unity
-

 ECharts
ECharts
-

 エクスプレスフレームワーク
エクスプレスフレームワーク
-

 JSON
JSON
-

 Promise
Promise
-

 正規表現
正規表現
-

 less
less
-

 http
http
-

 edge
edge
-

 chrome
chrome
-
-
モバイル ゲームのチュートリアル
-

 jsチュートリアル
jsチュートリアル
-

 htmlチュートリアル
htmlチュートリアル
-

 CSSチュートリアル
CSSチュートリアル
-

 H5 チュートリアル
H5 チュートリアル
-

 フロントエンドQ&A
フロントエンドQ&A
-

 PS チュートリアル
PS チュートリアル
-

 ブートストラップのチュートリアル
ブートストラップのチュートリアル
-

 Vue.js
Vue.js
-

 Unity
Unity
-

 ECharts
ECharts
-

 エクスプレスフレームワーク
エクスプレスフレームワーク
-

 JSON
JSON
-

 Promise
Promise
-

 正規表現
正規表現
-

 less
less
-

 http
http
-

 edge
edge
-

 chrome
chrome
-

選択したコンテンツを PS の新しいレイヤーに抽出する方法
PS で選択したコンテンツを新しいレイヤーに抽出する方法は、1. ツールバーの [クイック選択ツール] を使用して画像上に選択範囲を作成します; 2. メニュー バーの [編集] オプションをクリックします; 3.ポップアップドロップダウンリストから[コピー]オプションを選択し、[貼り付け]をクリックします。
May 31, 2020 am 11:12 AM
ベクターマスクとレイヤーマスクの違いは何ですか?
ベクター マスクとレイヤー マスクの違いは次のとおりです: 1. レイヤー マスクは選択によって生成されますが、ベクター マスクはパスまたはグラフィックの描画によって生成されます; 2. レイヤー マスクはピクセル ツールで編集され、ベクター マスクはベクターによってのみ作成できます。ツール編集; 3. レイヤーマスクを拡大縮小するとモザイクが表示されますが、ベクターマスクは任意に拡大縮小できます。
May 30, 2020 pm 02:28 PM
PS を使用して写真の背景を変更する方法
PSを使って写真の背景を変更する方法は、 1.背景を変更したい写真と背景素材を開く 2.背景素材レイヤーを閉じる 3.[魔法の杖ツール]をクリックして背景を選択する置き換えが必要な部分; 4.選択範囲を作成 背景素材レイヤーを基準に[マスク]をクリックし、背景素材レイヤーをオンにします。
May 30, 2020 pm 01:52 PM
PS が動かなくなった場合はどうすればよいですか?
PSスタックの解決方法:デスクトップのメニューバーを右クリックして[タスクマネージャーの起動]を選択するか、ショートカットキー[Ctrl]+[Alt]+[Del]を使用してタスクマネージャーを[プロセス]に切り替えます。最後に、より大きなメモリを使用する実行中のプログラムを [End Run] するだけです。
May 30, 2020 pm 01:37 PM
PSで細い線を描く方法
PS で細い線を描く方法: まず PS を開いて新しいキャンバスを作成し、次にツールバーで単一線のマーキー ツールを選択し、次にキャンバスをクリックして前景色または背景色で塗りつぶし、最後にショートカット キーを押します。 alt+前景を削除」または「 Ctrl+deleteを押して「表示」をクリックするだけです。
May 30, 2020 am 11:48 AM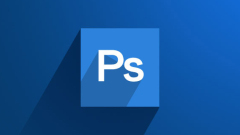
PS Magic Wandで複数のエリアを連続選択する方法
PS Magic Wand で複数の領域を連続選択する方法: まず、加工する必要がある写真を PS にドラッグし、「Magic Wand Tool」ボタンをクリックし、選択したい領域をマウスでクリックし、「追加」をクリックします。選択範囲へ」アイコンをクリックし、最後に選択したい他の領域をマウスでクリックします。
May 30, 2020 am 10:32 AM
psのインストールパッケージはどのフォルダにありますか?
ps インストール パッケージは通常、デフォルトで C ドライブの Adobe フォルダーに保存されますが、ps インストール パッケージを見つける具体的な方法は、まずデスクトップ上の ps アイコンを右クリックし、ポップアップ メニューの「プロパティ」をクリックします。 [ターゲット] に ps インストール パッケージ ファイルが配置されているディレクトリが表示されます。
May 30, 2020 am 10:14 AM
PSのメイン機能を呼び出す方法
PS の件名機能を呼び出す方法: まず Photoshop を開き、ツールバーの「選択」をクリックし、ドロップダウン ボックスで「件名機能」を見つけてクリックし、最後に「件名」をクリックして写真内の件名を選択します。
May 30, 2020 am 10:00 AM
PS ブラシが十字になってしまった場合はどうすればよいですか?
PS ブラシが十字に変わる問題の解決策: まず PS ソフトウェアを開き、次にキーボードが大文字の状態に設定されているかどうかを確認し、最後に大文字キー「Caps Lock」を 1 回押して PS に戻します。ブラシで円の状態にします。
May 29, 2020 pm 03:54 PM
保存されていないPSファイルを復元する方法
未保存の ps ファイルを復元する方法は、 1. メニューバーの [編集] タブをクリックします; 2. [環境設定]、[全般]、[ファイル処理] オプションを順にクリックします; 3. [自動ストレージ回復] にチェックを入れます。 [情報間隔]オプションで、間隔時間を調整するだけです。
May 29, 2020 pm 03:14 PM
画像に合わせてPSのキャンバスサイズを調整する方法
PS のキャンバスのサイズを画像に合わせて調整する方法は次のとおりです: 1. メニュー バーの [画像] オプションをクリックし、ポップアップ ドロップダウン リストで [トリミング] オプションを選択します; 2. [トリミングダイアログボックスの[透明ピクセル] ;3. [上]、[下]、[左]、[右]オプションをチェックします。
May 29, 2020 pm 01:33 PM
PS から一時ディスクがいっぱいであるというメッセージが表示される問題を解決するにはどうすればよいですか?
一時ディスクがいっぱいであるという PS プロンプトの解決策は次のとおりです: 1. Photoshop を開き、メニュー バーの [編集] オプションをクリックします; 2. ポップアップ メニュー リストで [環境設定] を選択し、[パフォーマンス] をクリックします。 ] オプション; 3. 仮想記憶ディスクを、より大きな容量を持つドライブ文字に変更するだけです。
May 29, 2020 am 10:45 AM
PS がロード中であることを示し続ける場合はどうすればよいですか?
PS がロード中であることを表示し続ける問題の解決策は次のとおりです: 1. Photoshop を開き、メニュー バーの [編集] オプションをクリックします; 2. ポップアップ メニュー リストで [環境設定] および [一般] オプションを選択します。 ; 3. [「ホーム」画面を無効にする] オプションにチェックを入れ、[OK] をクリックします。
May 29, 2020 am 10:10 AM
PSの白い部分を全て選択する方法
PS で白い部分をすべて選択する方法: まず、Photoshop で画像を開き、ツールバーの [選択] をクリックし、[色の範囲] をクリックし、スポイト アイコンを使用して白をクリックして選択し、最後に [OK] をクリックします。
May 29, 2020 am 09:46 AM
ホットツール Tags

Undresser.AI Undress
リアルなヌード写真を作成する AI 搭載アプリ

AI Clothes Remover
写真から衣服を削除するオンライン AI ツール。

Undress AI Tool
脱衣画像を無料で

Clothoff.io
AI衣類リムーバー

Video Face Swap
完全無料の AI 顔交換ツールを使用して、あらゆるビデオの顔を簡単に交換できます。

人気の記事

ホットツール

vc9-vc14 (32+64 ビット) ランタイム ライブラリ コレクション (以下のリンク)
phpStudy のインストールに必要なランタイム ライブラリのコレクションをダウンロードします。

VC9 32ビット
VC9 32 ビット phpstudy 統合インストール環境ランタイム ライブラリ

PHP プログラマー ツールボックスのフルバージョン
プログラマ ツールボックス v1.0 PHP 統合環境

VC11 32ビット
VC11 32ビットphpstudy統合インストール環境ランタイムライブラリ

SublimeText3 中国語版
中国語版、とても使いやすい

ホットトピック
 1663
1663
 14
14
 1419
1419
 52
52
 1313
1313
 25
25
 1263
1263
 29
29
 1237
1237
 24
24




