
Macで回復モードを使用する方法:完全なガイド
Macは適切に作られたマシンであり、MacOSは信頼できるオペレーティングシステムです。しかし、時には、修正が容易ではない方法でMacに間違っていることがあります。これらの種類の状況では、Mac Recoveryモードはあなたを起動することができます
May 07, 2025 am 10:08 AM
Macos Sonoma 14.7.4&MacOS Ventura 13.7.4セキュリティアップデートがリリースされた
MacOS Sonoma 14.7.4およびMacOS Ventura 13.7.4は、ソノマおよびベンチュラオペレーティングシステムを実行しているMacユーザー向けの小さなソフトウェアアップデートとして利用できます。更新はセキュリティの強化に焦点を当てており、それらを実行しているすべてのMacユーザーに推奨されます
May 07, 2025 am 10:07 AM
2025年のKDEプラズマファンのための7つの最高のLinuxディストリビューション
KDEプラズマデスクトップは、洗練されたデザイン、広範なカスタマイズオプション、印象的なパフォーマンスで有名です。すべての詳細を微調整する柔軟性を備えた洗練されたモダンなインターフェースを高く評価しているユーザーにとって、プラズマは夢が叶います。 しかし、w
May 07, 2025 am 10:06 AM
LinuxでHTTP要求タイムアウトを設定する方法
10年以上の経験を持つLinuxユーザーとして、パフォーマンスと信頼性のためにシステムを最適化することの重要性を理解しています。 Webサーバーとアプリケーション管理に登場する1つの一般的なタスクは、HTTPリクエストを制御することです。 具体的に
May 07, 2025 am 10:04 AM
Macの設定エラー?それを修正する方法は?
新しいユーザーを追加するか、ネットワーク設定を変更するか、Mac上のアプリケーションのアクセス許可を編集するかにかかわらず、すべてシステム設定で行われます。通常、あなたは好みで多くの問題に遭遇することはありませんが、いつか
May 07, 2025 am 10:02 AM
MacOS Sequoia 15.3.2バグとセキュリティの問題の修正を伴うリリース
MacOS Sequoia 15.3.2は、AppleによってSequoiaオペレーティングシステムを実行しているMacユーザー向けにリリースされました。 この更新には、重要なバグの修正とセキュリティパッチが含まれており、Appleはすべての対象となるデバイスに更新をインストールすることをお勧めします。 Macが実行されている場合
May 07, 2025 am 09:54 AM
LosslessCutを使用してMacでビデオロスレスをすばやく編集およびカット
あなたが通常のビデオとオーディオエディターであろうと、それを時々必要とする場合でも、Lossless Editinを可能にする便利な無料のLosslessCutアプリ、「Losslessビデオ/オーディオ編集のスイスアーミーナイフ」を使用しても感謝するかもしれません。
May 07, 2025 am 09:52 AM
EU OS:ヨーロッパのデジタル主権への大胆なステップ
May 07, 2025 am 09:51 AM
Macダークモードの作成方法
Dark Modeは、OS X 10.10 Yosemiteを使用してMacに最初に導入され、その後のすべてのバージョンのMacOSの定番になりました。ダークモードを使用すると、コンテンツが際立っているので、仕事に集中しやすくすることができます。
May 07, 2025 am 09:47 AM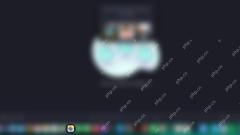
Macに写真はどこにありますか?それらをすばやく見つける方法
時折、私たちは友人、家族、ペット、そして私たちが行った休暇の古い写真を調べて、記憶の車線を散歩したいと思っていますが、それをするためには、それらを見つける場所を知る必要があります。このarticl
May 07, 2025 am 09:38 AM
工場出荷時のリセットiPhone:iPhoneをフォーマットする方法
工場出荷時の理由は、ソフトウェアの更新を試みたが、グリッチやアプリのクラッシュで問題が発生した場合、iPhoneouをリセットする必要がある場合があります。時には、工場出荷時のリセットもするかもしれません
May 07, 2025 am 09:32 AM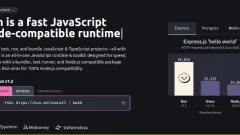
BUN:Linuxの最速オールインワンJavaScriptランタイム
BUNは、JavaScriptおよびTypeScriptアプリケーションの開発を簡素化および加速するために設計された最新のJavaScriptランタイムです。従来のランタイムとは異なり、Bunは複数のツールをバンドラー、テストRunnを含む単一のまとまりのあるパッケージに組み合わせて組み合わせています
May 07, 2025 am 09:28 AM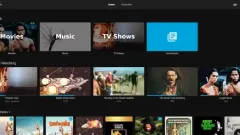
Jellyfin:Linuxユーザー向けの究極の無料メディアサーバー
Linuxでメディアファイルを管理およびストリーミングするための無料のオープンソースの方法を探している場合、Jellyfinは答えです。これは、映画、テレビ番組、音楽、写真を1か所で整理し、それらをストリーミングできるオープンソースメディアサーバーです。
May 07, 2025 am 09:23 AM
LinuxでファイルをPDFに変換する4つの方法
Markdown(.MD)ファイルは、シンプルさと柔軟性のために開発者、作家、コンテンツクリエーターの間でお気に入りですが、美しくフォーマットされたMarkdownファイルをより普遍的に好む人と共有する必要がある場合に何が起こりますか
May 07, 2025 am 09:20 AM
ホットツール Tags

Undresser.AI Undress
リアルなヌード写真を作成する AI 搭載アプリ

AI Clothes Remover
写真から衣服を削除するオンライン AI ツール。

Undress AI Tool
脱衣画像を無料で

Clothoff.io
AI衣類リムーバー

Video Face Swap
完全無料の AI 顔交換ツールを使用して、あらゆるビデオの顔を簡単に交換できます。

人気の記事

ホットツール

vc9-vc14 (32+64 ビット) ランタイム ライブラリ コレクション (以下のリンク)
phpStudy のインストールに必要なランタイム ライブラリのコレクションをダウンロードします。

VC9 32ビット
VC9 32 ビット phpstudy 統合インストール環境ランタイム ライブラリ

PHP プログラマー ツールボックスのフルバージョン
プログラマ ツールボックス v1.0 PHP 統合環境

VC11 32ビット
VC11 32ビットphpstudy統合インストール環境ランタイムライブラリ

SublimeText3 中国語版
中国語版、とても使いやすい

ホットトピック
 1670
1670
 14
14
 1428
1428
 52
52
 1329
1329
 25
25
 1276
1276
 29
29
 1256
1256
 24
24





