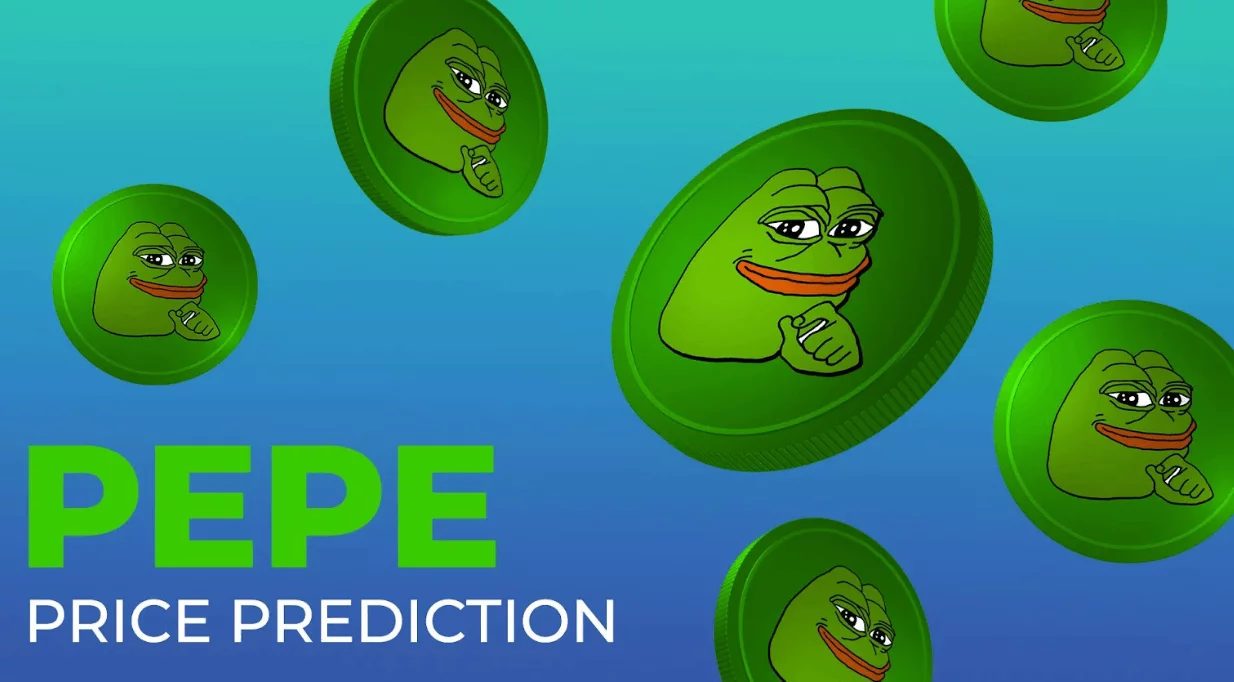- 方向:
- 全て ウェブ3.0 バックエンド開発 ウェブフロントエンド データベース 運用・保守 開発ツール PHPフレームワーク よくある問題 他の 技術 CMS チュートリアル Java システムチュートリアル コンピューターのチュートリアル ハードウェアチュートリアル モバイルチュートリアル ソフトウェアチュートリアル モバイル ゲームのチュートリアル
- 分類する:
-

- MacでPDFを埋める方法
- MAC 209 2025-04-01 09:42:10
-

- MacおよびiOSの通知を黙らせる方法
- MACおよびiPhoneのマスタリング通知:沈黙と焦点のガイド MacとiPhoneは通知で常に騒ぎ立て、ワークフローを混乱させることがあります。このガイドは、通知音とアラートを管理するための包括的なアプローチを提供しますo
- MAC 991 2025-04-01 09:40:12
-

- PDFを無料で迅速にエクセルする方法
- MAC 761 2025-04-01 09:37:08
-

- PDFを非編集可能にする方法
- PDFファイルセキュリティガイド:編集不可能なPDFファイルを作成する方法は? PDF形式は、1990年代初頭にAdobeによって作成され、特定のソフトウェア、ハードウェア、オペレーティングシステムに依存しないドキュメントを表示および交換する方法を提供しました。今日、PDFファイル形式は、世界中の個人や企業から広範囲にわたる信頼を獲得しています。 PDFファイルは迅速に作成され、テキスト、グラフィック、リンク、ボタン、およびフォームフィールドを含めることができます。 PDFドキュメントは電子的に署名することもでき、交換契約やその他の公式記録に適したファイルタイプにすることもできます。 編集不可能なPDFファイルを作成する方法がわかっている場合は、不正な変更を簡単に防ぐことができ、詳細を掘り下げることができます。 編集不可能なPDFファイルを作成する方法 SetAppの助けを借りて
- MAC 164 2025-04-01 09:34:10
-

- iPhoneでクリップボードにアクセスして使用する方法
- iPhoneの非表示のクリップボードのロックを解除する:コピーされたコンテンツを管理する3つの方法 夫の最初のiPhoneの興奮は、クリップボードを見つけることができなかったとき、すぐにフラストレーションに変わりました。 おなじみのように聞こえますか? このガイドは、aにアクセスする3つの方法を明らかにしています
- MAC 976 2025-04-01 09:16:09
-

- Netflix領域を変更して、好きなコンテンツを視聴する方法
- Netflixのグローバルコンテンツライブラリのロックを解除する:地理制限をバイパスするためのガイド 世界をリードするストリーミングサービス(いくつかの選択国を除く)であるNetflixは、4,000を超える映画と2,000近くのテレビ番組の膨大な図書館を誇っています。ただし、アクセスt
- MAC 486 2025-04-01 09:13:09
-

- MacでSDカードをフォーマットする方法
- MacでSDカードをフォーマットする:完全なガイド バギーまたは雑然としたSDカードに遭遇しましたか?フォーマットはソリューションです!このガイドは、SDカードをMac上に安全にフォーマットし、データの損失を保証するための段階的なプロセスを提供します。 クイックフォーマットの
- MAC 725 2025-04-01 09:12:11
-
![Macで動作しないIDをタッチ:指紋を使用できませんか? [セットアップと修正]](/static/imghw/default1.png)
- Macで動作しないIDをタッチ:指紋を使用できませんか? [セットアップと修正]
- MacのタッチIDの問題のトラブルシューティング:包括的なガイド MacでタッチIDの不具合を体験するのはイライラする可能性があります。このガイドは、さまざまなタッチIDの問題に対するソリューションを提供し、完全な機能を復元するのに役立ちます。 そのtoucを覚えておいてください
- MAC 631 2025-04-01 09:11:09
-

- MacとiPadでPDFに注釈を付ける方法:見つかった最速の方法
- MAC 897 2025-04-01 09:08:11
-

- Asus Zenbookデュオレビュー:効率的なデュアルモニターポータブルワークステーション
- Asus Zenbook Duo:レビューされた強力なデュアルスクリーンワークステーション デュアルスクリーンのラップトップはしばしば不足していますが、Asus Zenbook Duo(2025)は別の話です。 明らかにかさばっていますが、それは堅牢で多用途のポータブルワークステーションで、小さな欠点があります
- Windowsシリーズ 297 2025-04-01 09:04:11
-

- 今週のWindows:より良いファイル検索、写真の更新など
- Windows 11の新機能と改善:音声概要、copilotの強化、画像編集など。 Windows 11の最新のアップデートでは、アクセシビリティ、Copilotの統合、画像編集、ファイル検索をカバーするいくつかの改善がもたらされます。これらのエキサイティングな新機能を一緒に見てみましょう。 ナレーターの音声概要関数 Windows用の内蔵スクリーンリーダーであるナレーターには、新しい「音声概要」機能があります。この機能により、ユーザーはシンプルなキーボードショートカットを介して音声コンテンツにすばやくアクセスし、リアルタイムの転写を追跡し、ナレーターが最近言ったことをコピーできます。 ユーザーはナレーターキーALT Xを使用して音声抽出を開くことができます
- Windowsシリーズ 841 2025-04-01 05:01:15
-

- RTX 4050を備えたこのAcer Gamingラップトップは、今日わずか600ドルです
- Acer Nitro V ANV15:予算に優しいゲームパワーハウス Acer Nitro V ANV15ゲーミングラップトップをわずか599.99ドル(元々949.99ドル)で撮影しました。この期間限定のオファーは、専用のグラフィックを所有する珍しい機会を提供します
- Windowsシリーズ 388 2025-04-01 00:36:08
-

- 冷凍PCを修正する8つの方法
- 冷凍PCのトラブルシューティング:8つの効果的なソリューション 冷凍コンピューターはイライラする経験ですが、ありがたいことに、この一般的な問題を解決する方法はいくつかあります。 原因は、不十分なRAMや破損したファイルからソフトウェアCONまでの範囲
- Windowsシリーズ 454 2025-03-31 22:02:18
-

- PowerPointでポートフォリオを作成する方法
- PowerPointで見事なポートフォリオを作成:ステップバイステップガイド ポートフォリオは視覚的な履歴書であり、求職、自己宣伝、または大学入学のためにあなたの最高の仕事を紹介します。 視覚的に魅力的で、簡潔で、思い出に残る必要があります。 an
- Windowsシリーズ 634 2025-03-31 18:02:08
-

- Macコマンドが見つかりません:Macos端子で修正する方法
- Macに恐ろしい「コマンドが見つかっていない」エラーに遭遇しますか? このイライラするメッセージは、特に仕事やレジャーのためにMacに頼っている場合、ワークフローを混乱させる可能性があります。このガイドは、解決する包括的なトラブルシューティングプロセスを提供します
- MAC 164 2025-03-31 16:43:13











![Macで動作しないIDをタッチ:指紋を使用できませんか? [セットアップと修正]](https://img.php.cn/upload/article/001/242/473/174346987111312.jpg?x-oss-process=image/resize,m_fill,h_100,w_220)