
MacでVMware Fusionをアンインストールする方法
VMware Fusion Proは自由にダウンロードしてインストールできることに気付くかもしれません。おそらく、Macにインストールして仮想マシンをテストしたり、遊んだりすることで、MacにVMwareが必要ないと判断しました。 しかし、VMware Fusion p
May 13, 2025 am 09:44 AM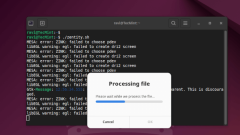
Zenity:シェルスクリプトにGTKダイアログを構築します
Zenityは、コマンドラインを使用してLinuxでグラフィカルなダイアログボックスを作成できるツールです。グラフィカルユーザーインターフェイス(GUI)を作成するためのツールキットであるGTKを使用して、スクリプトに視覚要素を簡単に追加できます。 ゼニティは非常にuです
May 13, 2025 am 09:38 AM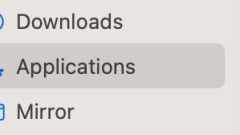
Macでロックダウンブラウザを削除する方法は? MacOSからそれをアンインストールする方法は?
MacThe Lockdown Bowserのロックダウンブラウザは、ユーザーが試験中にチートできるブラウザやその他のアプリにアクセスするのを妨げるツールです。米国や他の国で使用されています。
May 13, 2025 am 09:28 AM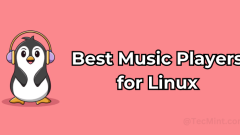
Linuxのトップ22の最高の音楽プレーヤー
それを彼らの情熱として説明する人もいれば、それをストレス緩和者や日常生活の一部と考える人もいるかもしれません。あらゆる形で、音楽を聴くことは私たちの生活の不可分な部分になりました。音楽は私たちの生活の中でさまざまな役割を果たしています。 時々それ
May 13, 2025 am 09:25 AM
Macで救われていないPowerPointを回復する方法
すでにご存知かもしれませんが、MacでPowerPointの最新バージョンを使用すると、データの損失を防ぐことを目的とした2つの便利な機能が提供されます。自動保存、および自動記事。 AutoSavingはそれがどのように聞こえるかを行い、ファイルを自動的に保存します
May 13, 2025 am 09:23 AM
MacでTXTファイルを作成する方法は? MacBook Air/Proで作成する方法は?
MACTXTファイルにTXTファイルを作成する理由は、シンプルなテキストファイルの作成、コードの作成、重要な情報を安全に保つのに非常に便利です。特に、テキストを書く必要があるユーザーに適しています。
May 13, 2025 am 09:18 AM
Macで私たちの間でプレイする方法
私たちの中には非常に人気のあるマルチプレイヤーゲームがあり、他のプレイヤーと協力して、詐欺師が彼らを妨害する前に、その中のインポスターを特定します。あなたは私たちの間でiPhoneとiPadを使用していると知っているかもしれませんが、あなたはそれをあなたのMacでwとして再生することができます
May 13, 2025 am 09:17 AM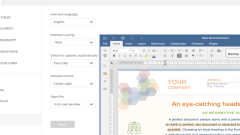
onlyofficeを使用してLinuxで充填可能なPDFフォームを作成する方法
PDF(ポータブルドキュメント形式)は、何年も前にAdobeによって発明されました。現在、使いやすさ、セキュリティ、信頼性、および毎日使用しているすべてのデバイスとの互換性により、情報を共有するための最も人気のある形式です。 このフォーマ
May 13, 2025 am 09:15 AM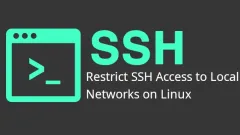
Linux上のローカルネットワークへのSSHアクセスを制限する方法
SSH(Secure Shell)は、ユーザーがネットワークを介して安全にリモートシステムに接続できる人気のあるツールです。デフォルトでは、SSHは、適切なファイアウォールとネットワーク設定が整っている限り、あらゆるネットワークからアクセスできます。 しかし、時々あなた
May 13, 2025 am 09:07 AM
ComputersがプラグアンドプレイであるTimes Computersが恋しいです
新しいPCを構築することは、かつて勝利の瞬間でした。これで、アプリをインストールし、大規模なゲームをダウンロードし、完全にセットアップする前に数十の設定を微調整する必要があるため、ほんの始まりに過ぎません。私たちがここに到達した方法と、物事がどのようになっていたかを見てみましょう。
May 13, 2025 am 06:03 AM
なぜすべての技術者の机にあるこのLogitechマウスはなぜですか?
LogitechのMXマスターシリーズのマウスは、YouTubeビデオやハイテクに精通した人々のデスクのセットアップの写真で一般的な光景になっていますが、これが特別なのはなぜですか? 私はこの時点で3番目のMXマスターマウスにいます、そして、正直なところ、私はできます
May 13, 2025 am 06:02 AM
画面なしでキーボードを購入することを拒否します
メカニカルキーボードは、スイッチタイプやキーキャップ素材からサウンドダンピングまで、多数の機能を提供します。 しかし、しばしば見落とされているが、非常に貴重な機能は、内蔵の画面です。 なぜ画面をキーボードに統合するのですか? Qwertyキーボード、定番
May 13, 2025 am 03:05 AM
Galaxy S25はエッジの効いたものになり、Rip Skype:毎週のラウンドアップ
Tech News Roundup:Tech Landscape全体で主要な更新と新しいリリース 今週は、AIの進歩から新しいゲーム周辺機器や重要なソフトウェアの更新まで、エキサイティングな技術ニュースの急増をもたらします。ハイライトに飛び込みましょう: aiおよびsecu
May 13, 2025 am 03:04 AM
LinuxとWindowsのメモリ管理はどのように異なりますか?
LinuxandWindowsManageMemoryDifferelyDuetotheirdesignphilosophies.linuxusosovercommitteforbetterbutrisksout-of-memoryerrors、whindowsemploysdemand-compression forStability-assability.thedededifferencedevermenta
May 13, 2025 am 12:04 AM
ホットツール Tags

Undresser.AI Undress
リアルなヌード写真を作成する AI 搭載アプリ

AI Clothes Remover
写真から衣服を削除するオンライン AI ツール。

Undress AI Tool
脱衣画像を無料で

Clothoff.io
AI衣類リムーバー

Video Face Swap
完全無料の AI 顔交換ツールを使用して、あらゆるビデオの顔を簡単に交換できます。

人気の記事

ホットツール

vc9-vc14 (32+64 ビット) ランタイム ライブラリ コレクション (以下のリンク)
phpStudy のインストールに必要なランタイム ライブラリのコレクションをダウンロードします。

VC9 32ビット
VC9 32 ビット phpstudy 統合インストール環境ランタイム ライブラリ

PHP プログラマー ツールボックスのフルバージョン
プログラマ ツールボックス v1.0 PHP 統合環境

VC11 32ビット
VC11 32ビットphpstudy統合インストール環境ランタイムライブラリ

SublimeText3 中国語版
中国語版、とても使いやすい

ホットトピック
 1671
1671
 14
14
 1428
1428
 52
52
 1329
1329
 25
25
 1276
1276
 29
29
 1256
1256
 24
24





