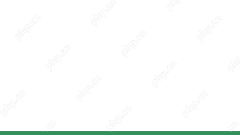
Parrot OS:セキュリティとプライバシーのための強力なLinuxディストリビューション
Parrot Security OS(Parrotos、Parrot)は、セキュリティの専門家、開発者、プライバシー志向のユーザー向けに設計されたDebianに基づく無料のオープンソースLinuxディストリビューションです。 ITセキュリティ、デジタルフォレンジックのための包括的なツールスイートを提供します
May 10, 2025 am 10:40 AM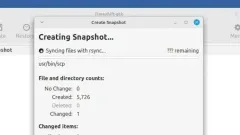
Linuxミントをアップグレードする前にタイムシフトスナップショットを作成する方法
Linux Mintオペレーティングシステムをアップグレードする前に、Timeshiftを使用してシステムスナップショットを作成してデータを保護します。この強力なツールは、アップグレードの問題や予期しない問題の場合にシステムの回復を容易にすることができます。 このガイドでは、プロセスについて詳しく説明しています
May 10, 2025 am 10:33 AM
LinuxでFFMPEGを使用してビデオフレームをカウントする方法
ビデオのフレームカウントを決定することは、ビデオ編集、品質評価、フレームレートの計算など、さまざまなタスクにとって重要です。 強力なオープンソースマルチメディアツールであるFFMPEGは、このための簡単な方法を提供します。このガイド悪魔
May 10, 2025 am 10:23 AM
Peazip:Linux用のポータブルファイルマネージャーとアーカイブツール
Peazip:汎用性のあるオープンソースファイル管理ソリューション Peazipは、多数のオペレーティングシステムと互換性のある無料でオープンソースファイルマネージャーです。 その堅牢な暗号化と圧縮機能により、ユーザーはOVを簡単に開いて抽出することができます
May 10, 2025 am 10:20 AM
クローゼットにPPC Macを入手しましたか? Tiger&LeopardのAquaFoxブラウザをご覧ください
眠っているPowerPC Macを覚ます!古いAppleコンピューターを再生しましょう! 角に古いPowerPC Macが粉砕されていますか?今、あなたはそれを2番目の春にすることができます! AquaFoxブラウザーを使用すると、G3、G4、およびG5 PowerPCアーキテクチャのMacでMac OS X TigerおよびLeopard Systems(ほぼ20年前!)を実行でき、Webをスムーズに閲覧することもできます。 AquaFoxプロジェクトは、停止TenfourfoxおよびInterwebppcブラウザープロジェクトに基づいており、最適化後、ほとんどの最新のWebページにアクセスして使用できます。 PowerPは引き続き使用されているため、すべてのWebページと完全に互換性があることは保証されていませんが
May 10, 2025 am 10:18 AM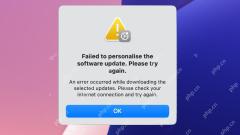
“の修正ソフトウェアアップデートのパーソナライズに失敗しました” MacOSのエラー
一部のMACユーザーは、MACをMacOS Sequoiaに更新しようとするときに奇妙なエラーメッセージに遭遇する可能性があります(および他のMacOSソフトウェアの更新):「ソフトウェアの更新をパーソナライズできませんでした。もう一度お試しください。」これは一般的ではありませんが、主要なシステムソフトウェアのアップグレードのインストールを防ぐため、非常にイライラします。ただし、通常は解決が簡単です。 システム設定>ソフトウェアアップデートにMacOS Sequoiaをダウンロードしてインストールしようとすると、完全なエラーメッセージが表示される場合があります。 「ソフトウェアの更新はパーソナライズされていませんでした。もう一度お試しください。 選択したアップデートのダウンロード中にエラーが発生しました。インターネット接続を確認して、再試行してください。 」 オフラインである場合は、インターネット接続をアクティブにする必要があります。
May 10, 2025 am 10:05 AM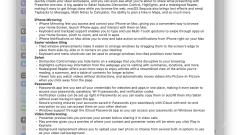
Apple Intelligenceが利用可能なMacOS Sequoia 15.1
MacOS Sequoia 15.1が公式にリリースされ、Apple Intelligenceなどの新しい機能がもたらされます!この主要な更新には、Apple Intelligenceの機能、バグ修正、iPhoneミラーリング機能のドラッグアンドドロップサポートが含まれます。 Appleは、iOS 18.1、iPados 18.1、Watchos 11.1、TVOS 18.1、Visionos 2.1もリリースしました。これらの更新には、Apple Intelligenceの機能も含まれています。 SequoiaにアップグレードしていないMacユーザー向けに、AppleはMacOSソノマ1を提供します
May 10, 2025 am 10:03 AM
Macでミラーリングで使用されるiPhoneを変更する方法
複数のiPhoneを管理する場合(ユーザーのアップグレード、ハンドダウンの受信、またはiPhoneソフトウェア/モバイルサイト/アプリの開発の一般的なシナリオ)が、MacのiPhoneミラーリング機能が間違ったデバイスに予想外に接続されていることがわかります。 このガイド
May 10, 2025 am 09:45 AM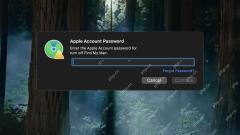
オフにする方法私のMacを見つけてください
iCloud's Find My Macは、紛失または盗まれたMacを見つけるための強力なツールですが、無効にする必要がある場合があります。 このガイドは、Macos Sequoia、Sonoma、およびVenturaでMacを簡単にオフにする方法を説明しています。 DAをバックアップすることを忘れないでください
May 10, 2025 am 09:40 AM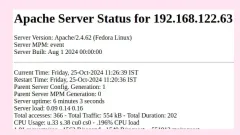
Apacheの負荷とリクエストをリアルタイムで監視する方法
このガイドは、RHEL、Fedora、Ubuntuなどのすべての最新のLinux分布と互換性のあるMod_Statusモジュールを使用して、Apache Webサーバーのパフォーマンスと要求の負荷を監視する方法を示しています。 mod_statusとは何ですか? mod_statusはApacheモジュールPRです
May 10, 2025 am 09:38 AM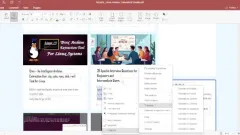
OnlyOfficeドキュメントを使用してLinuxでPDFファイルを編集する方法
OnlyOfficeドキュメント:LinuxでのリアルタイムコラボレーションPDF編集 Google Docsを超えてドキュメントコラボレーションを求めているLinuxユーザーの場合、OnlyOffice Docsは、特にPDFファイルを処理するために、堅牢で自己ホストされた代替品を提供します。 この強力なオフィススイート
May 10, 2025 am 09:37 AM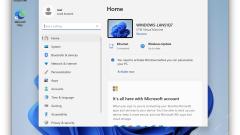
UTMを使用してMacにWindows 11をインストールする方法
UTMを使用してMacでWindows11を実行する:ステップバイステップガイド このガイドは、UTMアプリケーションを使用して仮想マシン(VM)内のMacにWindows 11をインストールおよび実行する方法を示しています。 これにより、影響することなくMacOSと一緒にWindows11を使用できます
May 10, 2025 am 09:32 AM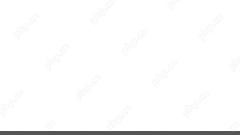
VIMでコピーして貼り付ける方法:Linuxでクリップボードにアクセスする
VIM:生産性を向上させるためのクリップボードアクセスのマスター プログラマーやライターが好む強力なテキストエディターであるVimは、複数のインスタンスにわたってシームレスなクリップボード管理など、効率的な機能を提供します。この記事では、有効化方法について詳しく説明しています
May 10, 2025 am 09:30 AM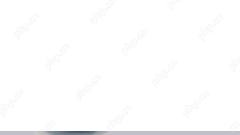
USBドライブからLinuxディストリビューションをインストールして実行する方法
USBドライブにポータブルUbuntu 24.04システムを作成する パーソナライズされたコンピューティング環境を持ち歩くことができたらいいですか? このチュートリアルでは、完全に機能するUbuntu 24.04オペレーティングシステムをUSBドライブにインストールする方法を示し、変換
May 10, 2025 am 09:27 AM
ホットツール Tags

Undresser.AI Undress
リアルなヌード写真を作成する AI 搭載アプリ

AI Clothes Remover
写真から衣服を削除するオンライン AI ツール。

Undress AI Tool
脱衣画像を無料で

Clothoff.io
AI衣類リムーバー

Video Face Swap
完全無料の AI 顔交換ツールを使用して、あらゆるビデオの顔を簡単に交換できます。

人気の記事

ホットツール

vc9-vc14 (32+64 ビット) ランタイム ライブラリ コレクション (以下のリンク)
phpStudy のインストールに必要なランタイム ライブラリのコレクションをダウンロードします。

VC9 32ビット
VC9 32 ビット phpstudy 統合インストール環境ランタイム ライブラリ

PHP プログラマー ツールボックスのフルバージョン
プログラマ ツールボックス v1.0 PHP 統合環境

VC11 32ビット
VC11 32ビットphpstudy統合インストール環境ランタイムライブラリ

SublimeText3 中国語版
中国語版、とても使いやすい

ホットトピック
 1667
1667
 14
14
 1426
1426
 52
52
 1328
1328
 25
25
 1273
1273
 29
29
 1255
1255
 24
24





