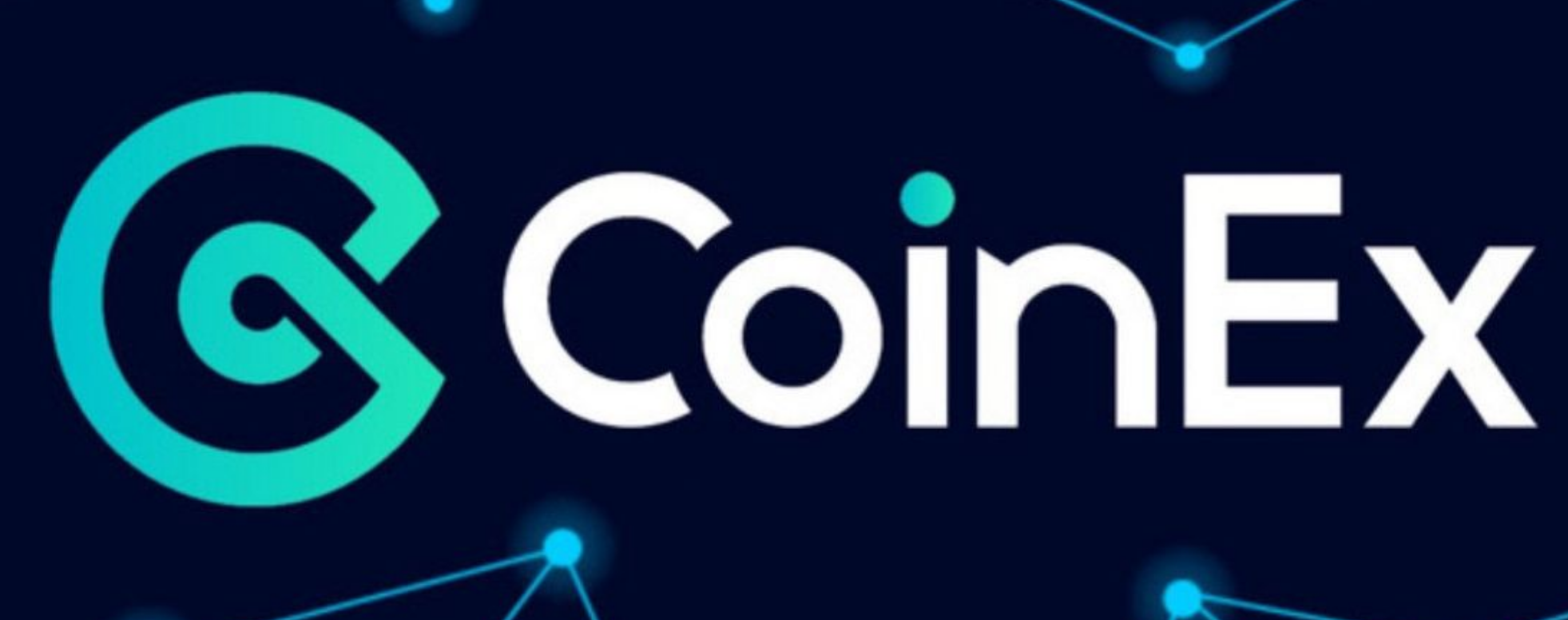- 方向:
- 全て ウェブ3.0 バックエンド開発 ウェブフロントエンド データベース 運用・保守 開発ツール PHPフレームワーク 毎日のプログラミング WeChat アプレット よくある問題 他の 技術 CMS チュートリアル Java システムチュートリアル コンピューターのチュートリアル ハードウェアチュートリアル モバイルチュートリアル ソフトウェアチュートリアル モバイル ゲームのチュートリアル
- 分類する:
-

- Win11で透明フォルダーを設定する方法 Win11で透明フォルダーを設定する方法
- コンピューターが Win11 にアップグレードされた後、一部の友人が Win11 のフォルダーを透明モードに設定したいと考えていましたが、その方法がわかりませんでした。では、Win11 で透明フォルダーを設定する方法は何ですか?ここでは、エディターがWin11で透明フォルダーを設定する方法を詳しく紹介しますので、必要な友達は見てください〜 1.透明に設定したいフォルダーを右クリックし、オプションで「プロパティ」を選択します。リストをクリックして開きます。 2. 開いたウィンドウインターフェイスで、上部の「カスタマイズ」オプションをクリックし、下部の「アイコンの変更」ボタンをクリックします。 3. 最後に、表示されたアイコン オプションから空白のアイコンを選択し、[OK] をクリックします。
- Windowsシリーズ 530 2024-09-14 09:49:37
-

- Win11でディスク表示を開く方法 Win11でディスク表示を開く方法
- Win11システムを使用するときにディスク表示をオンにしたい友達がいますが、Win11でディスク表示をオンにする方法がわかりません。今日はWin11でディスク表示をオンにする方法を詳しく紹介します。見てみましょう! 1. 下のタスクバーの「スタート」を右クリックし、オプションリストで「ファイル名を指定して実行」を選択して開きます。 2. 開いたダイアログボックスに「gpedit.msc」と入力し、「OK」をクリックして開きます。 3. 新しいウィンドウ インターフェイスに入ったら、左側の列の [ユーザーの構成 - 管理用テンプレート - Windows コンポーネント] をクリックします。 4. 次に、左側の「ファイルリソース管理」をクリックします。
- Windowsシリーズ 381 2024-09-14 09:49:10
-

- win11 でショートカットを変更する方法 win11 でショートカットを設定する手順
- ソフトウェアをダウンロードしてインストールした後、対応するソフトウェアのショートカットがデスクトップに生成されないことがありますが、後でソフトウェアを便利に開くためには、手動で設定する必要があります。では、Win11でショートカットを変更するにはどうすればよいでしょうか?そこで今日は、エディターが win11 でショートカットを設定する手順も紹介しました。以下で見てみましょう。 1. 「この PC」を開き、デスクトップ ショートカットを追加したいファイルまたはソフトウェアを見つけます。 2. 右クリックして選択し、「その他のオプションを表示」をクリックします。 3.「送信」→「デスクトップショートカット」を選択すると、アプリケーションソフトにショートカットが作成されます。
- Windowsシリーズ 307 2024-09-14 09:49:10
-

- Win10xbox 画面を録画する方法 Win10xbox 画面録画チュートリアル
- Win10Xbox は、Win10 システムに付属しているゲーム プラットフォームです。それでは、Win10xbox の画面を録画する方法について詳しく説明します。見てください! 1. 下のタスクバーの「スタート」をクリックし、メニューリストから「設定」を選択して開きます。 2. 開いたウィンドウで、「ゲーム」オプションをクリックします。 3. ここには使いやすいショートカット キーがたくさんあることがわかります。 4. 「win+G」ショートカットキーを押してツールバーを素早く開き、ポップアッププロンプトウィンドウで「はい」をクリックします。
- Windowsシリーズ 485 2024-09-14 09:48:55
-

- Win11で休止状態モードをオンにする方法
- コンピューターの休止状態モードは、コンピューターの消費電力を削減し、コンピューターを保護するのに役立ちます。Win11 で休止状態モードをオンにする方法がわからない人もいます。ここでは、をオンにする方法を詳しく紹介します。 Win11 の休止モード。困っている方はぜひご覧ください。開く方法: 1. 下のタスクバーで「スタート」をクリックします。 2. 次に電源ボタンをクリックします。スリープ モードになります。 3. スリープ モード ボタンがない場合は、「win+S」ショートカット キーを使用して検索インターフェイスを開き、上の検索バーに「コントロール パネル」と入力して開きます。 4. 新しいインターフェースに入ったら、「ハードウェアとサウンド」オプションをクリックします。 5. 次に、「電源」をクリックします。
- Windowsシリーズ 248 2024-09-14 09:47:47
-

- win10で一部のテキストが文字化けした場合の対処方法 win10で一部のテキストが文字化けした場合の解決方法
- 最近、Windows 10 システムを使用している友人が、一部の単語が文字化けすることに気づき、他の方法を試しましたが、文字化けが発生する場合があります。ただし、心配しないでください。この問題は、コントロール パネルの機能オプションで解決できます。では、詳しい手順を見ていきましょう!この Win10 チュートリアルがより多くの人の問題解決に役立つことを願っています。 win10 での文字化けの解決策 1. まず、左下隅の「メニュー」を開き、リストから「コントロール パネル」を見つけてクリックします。 2. ページに入ったら、「時計と地域」ボタンをクリックします。 3. 次のページで、「地域」を選択します。 4. 開いたら、この行リストのフォントを「簡体字中国語」に変更します。コンピュータを再起動した後、コンピュータは次のように表示されなくなります。
- Windowsシリーズ 641 2024-09-14 09:47:07
-

- Win10 22H2 アップデートに失敗した場合の対処方法 Win10 22H2 アップデートに失敗した場合の対処方法。
- 最近、Microsoft は Windows 1022H2 のメジャー バージョン アップデートをリリースしました。多くの人がアップグレードしましたが、アップデートに失敗した人もいます。では、Win1022H2 アップデートに失敗した場合はどうすればよいでしょうか?ここに 2 つの解決策がありますので、それに従えば完了します。お役に立てば幸いです!方法 1: 1. まず、キーボードの [Win+R] キーの組み合わせを押して [ファイル名を指定して実行] を開き、[control] コマンドを入力して [OK または Enter] を押してコントロール パネルを開きます。 [小さいアイコン] 表示モードで、[コンピューター設定の調整] で [トラブルシューティング (一般的なコンピューターの問題のトラブルシューティングと解決)] をクリックします。 3. [トラブルシューティング] ウィンドウの [システムとセキュリティ] をクリックします。
- Windowsシリーズ 945 2024-09-14 09:46:46
-

- Win11 アップグレードのプロンプトを閉じる方法 Win11 アップグレードをキャンセルする方法
- Microsoftのwin11システムが発売されてしばらく経ち、システムはより安定しましたが、多くのネチズンはまだwin10システムに慣れており、システムをアップグレードしたくないのですが、win11アップグレードのプッシュメッセージに耐えられず、その方法がわかりませんwin11 をアップグレードするためのプロンプトをオフにします。以下のエディタでは、win11 アップグレード メッセージをキャンセルする方法を説明します。ツール/材料: システム バージョン: Windows 10 システム ブランド モデル: Huawei matebookXpro 方法/ステップ: 方法 1: 更新設定を入力し、対応する更新スイッチをオフにします。 1. win10 コンピューターの左下隅にあるスタート アイコンをクリックし、 [Windows の設定] をクリックして入力します。 2. 次に、「更新とセキュリティ」をクリックして入力します。 3. 次に、[詳細オプション] をクリックします。 4. 最後に、アップデートが自動的にダウンロードされます。
- Windowsシリーズ 790 2024-09-14 09:45:50
-

- Win11 システムで win ショートカット キーが使用できない場合はどうすればよいですか? Win11 システムで win ショートカット キーが使用できない問題を分析します。
- みなさん、こんにちは。私は記事スタイルコンバーターです。この記事を日常の話し言葉スタイルに変更するお手伝いをします。ただし、意味は元のテキストと同じであることを保証します。元の記事では、win ショートカット キーを使用すると、コンピューター上で操作をより速く開くことができると記載されていますが、一部の win11 ユーザーは、ショートカット キーが機能しなくなったことに気づき、win11 システムやさまざまなソフトウェアのショートカット キーが機能しなくなりました。では、この問題が発生した場合はどうすればよいでしょうか?心配しないでください、このサイトはWin11システムwinのショートカットキーが機能しない問題に対する詳しい答えを提供します。 Win11システムでwinのショートカットキーが使えない問題の解決策1. 1.キーボードが使えることを確認したら、スタートメニューを右クリックして「ファイル名を指定して実行」を開きます。 2. 次に、「gpedit」と入力します。
- Windowsシリーズ 738 2024-09-14 09:45:14
-

- Win11 でファイルをコピーできない場合はどうすればよいですか? Win11 でファイルをコピーできない場合はどうすればよいですか?
- コンピュータを使用する場合、通常はコピー&ペースト機能を使用しますが、win11システムを使用しているときにファイルをコピーできない状況に遭遇する人もいます。 win11でファイルをコピーできない場合にエディターが提供した解決策を見てみましょう。 1. Windows エクスプローラーを再起動する場合は、[Win] + [プロセス] を押し、[Windows エクスプローラー] を選択し、最後に右クリックして表示されるメニュー項目から [再起動] を選択します。
- Windowsシリーズ 846 2024-09-14 09:43:19
-

- Win11 で Wifi アイコンが表示されない場合の対処方法
- 多くの友人が、コンピューターを Win11 にアップグレードした後、コンピューターの Wi-Fi アイコンが消えたと報告しました。この状況を解決するにはどうすればよいですか? 以下のエディターで、Win11 の Wi-Fi アイコンが消えた場合の解決策について詳しく説明します。必要な場合は、編集者と一緒に見てください。 Win11 Wifi アイコンが表示されない問題の解決策: 1. 下部のタスクバーを右クリックし、メニュー オプションで [タスクバーの設定] を選択して開きます。 2. 新しく開いたインターフェースで、左側の「タスクバー」をクリックします。 3. 次に、「通知領域」の「タスクバーに表示するアイコンを選択する」をクリックします。
- Windowsシリーズ 310 2024-09-14 09:43:07
-

- win10コントロールパネルの開き方 win10コントロールパネルの開き方
- win10のコントロールパネルはどこで開くのでしょうか?よくこの質問をされますが、win10のコントロールパネルを開く方法もありますので、エディターを使って見てみましょう。方法 1: コンピュータのプロパティからコントロール パネルに入る 1. [マイ コンピュータ] を右クリックし、[プロパティ] を選択します。 2. 次に、左上隅にある [コントロール パネル ホーム] を選択します。 。方法 2: 設定からコントロール パネルを見つけます。 1. スタート メニュー バーで [設定] を開くか、「win+I」キーを直接押します。 2. 次に、入力ボックスで「コントロール パネル」を検索します。 3. Enter キーを押して開きます。コントロールパネルです。方法 3: Windows システム フォルダーから制御ファイルを開く
- Windowsシリーズ 281 2024-09-14 09:42:28
-

- Win11でロック画面のパスワードを設定する方法
- win11システムを使用している場合、ロック画面のパスワードを設定したいのですが、どうすればよいですか?このため、設定方法がまだ分からない友達がたくさんいるため、興味のある友達は詳細なチュートリアル設定を提供しており、チュートリアルに従ってすぐに設定できます。 Win11 でロック画面のパスワードを設定する方法の紹介 1. タスクバーの [スタート] メニューを直接右クリックし、 をクリックしてポップアップ ウィンドウで設定機能を開きます。 2. 開いたページで、左側の「個人用設定」をクリックし、右側の「画面のロック」をクリックします。 3. ロック画面ページで、関連する設定の [スクリーン セーバー] をクリックします。 4. 開いたページで [回復中にログイン画面を表示する] にチェックを入れます。起動パスワードが設定されている場合は、この時点でロック画面のパスワードが設定されます。設定されていない場合は、最初に起動パスワードを設定する必要があります。
- Windowsシリーズ 764 2024-09-14 09:42:25
-

- win10 サービス ホストのローカル システム ネットワークが制限されており、多くのディスク領域を占有している問題を解決する方法
- win10 コンピューターを使用していると、サービス ホストのローカル システム ネットワークが制限されており、ディスク使用量が非常に高いことが時々発生します。何をするか?実際には、コンピューター管理ページを開いてサービスとアプリケーションのオプションを見つけて、セットアップするだけです。以下では、この問題を解決する方法を詳しく説明します。 win10サービスホストのローカルシステムネットワークが制限されており、ディスク占有率が高いという問題を解決するにはどうすればよいですか? 1. デバイスの「コンピュータ管理」ページを開きます。 2. 「サービスとアプリケーション」、「サービス」を展開し、「ConnectedUserExperiencesandTelemetry」という名前のサービスを見つけます。 3. サービスを右クリックし、「プロパティ」をクリックします。 4. 最後に、サービスを「無効」にします。
- Windowsシリーズ 755 2024-09-14 09:42:08
-

- ASUS Windows 10 アップデートをオフにする 3 つの方法を共有します。
- みなさん、こんにちは。おそらく多くの人がこの状況に遭遇したことがあるでしょう。つまり、コンピュータを使用しているときに、突然システムアップデートのプロンプトが表示され、場合によってはシャットダウンする前にアップデートが完了するまで待たなければならないこともあります。それで、何人かの友人がシステムアップデートをオフにしたいと考えています。ASUS Windows 10アップデートをオフにする方法はありますか?いくつかの方法がありますので、見てみましょう。方法 1. グループ ポリシーを使用して Windows 10 の自動更新を無効にする (Win10 Professional または Enterprise Edition にのみ適用可能) 1. キーボードの「WIN+R」キーの組み合わせを押して「ファイル名を指定して実行」ウィンドウを表示し、「[gpedit. msc]を選択し、クリックします。 [OK]をクリックして「ローカル グループ ポリシー エディター」を開きます。 2. 左側の[コンピュータの構成]、[管理用テンプレート]、[ウィンドウ]を開きます
- Windowsシリーズ 1033 2024-09-14 09:41:16