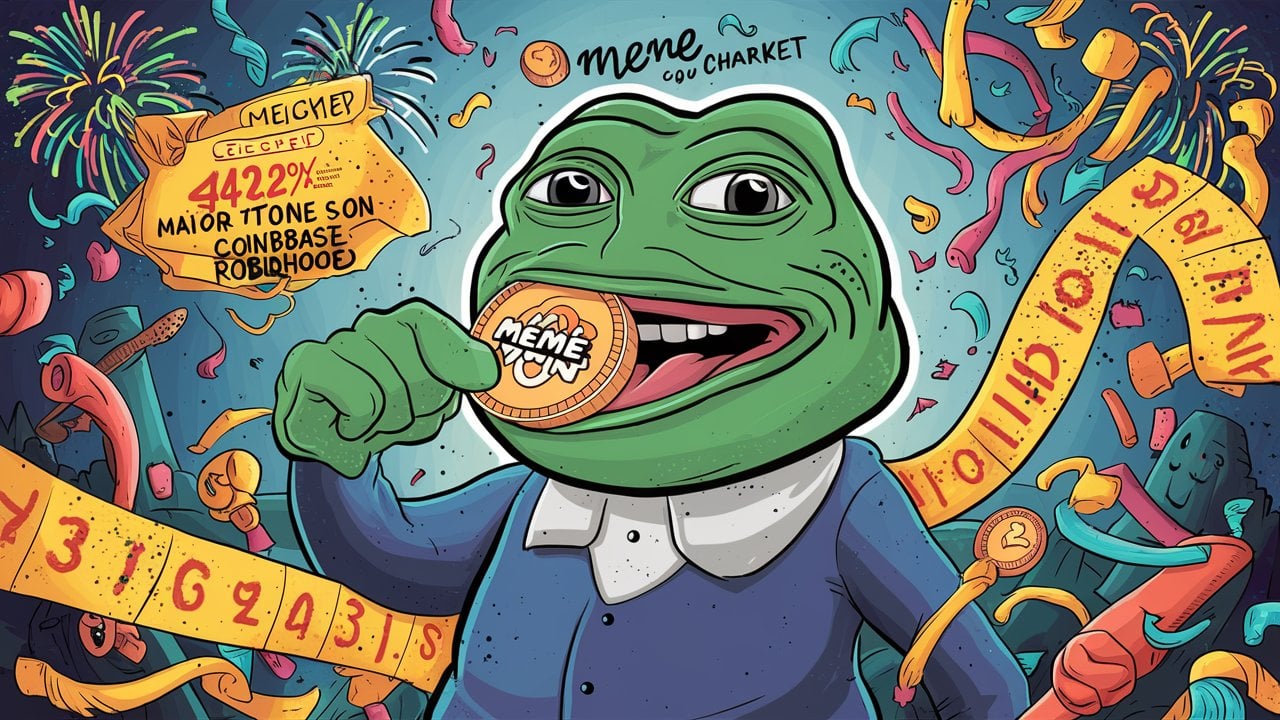- 方向:
- 全て ウェブ3.0 バックエンド開発 ウェブフロントエンド データベース 運用・保守 開発ツール PHPフレームワーク 毎日のプログラミング WeChat アプレット よくある問題 他の 技術 CMS チュートリアル Java システムチュートリアル コンピューターのチュートリアル ハードウェアチュートリアル モバイルチュートリアル ソフトウェアチュートリアル モバイル ゲームのチュートリアル
- 分類する:
-

- Microsoft は Windows をハンドヘルド PC 向けに改良中
- ゲーム バーは、Windows 10 および Windows 11 のオーバーレイ パネルで、画面の録画、スクリーンショットの撮影、ゲーム間の切り替え、システム リソースの監視、およびその他の機能を可能にします。 Microsoft は、ユーザー向けのゲーム バーのアップデートを展開しています
- Windowsシリーズ 339 2024-08-17 06:32:38
-

- 次の Windows 11 アップデートでは PC が自動的に暗号化されます
- 古い Windows バージョンからアップグレードしている場合やローカル アカウントを使用している場合を除き、新しいバージョンの Windows 11 をインストールまたは再インストールした後、マシンは自動的に暗号化されます。セットアップ中、Windows は PC 上のすべてのドライブを暗号化します。
- Windowsシリーズ 566 2024-08-17 06:32:05
-

- ソフトウェア開発における再帰操作
- この古典的な再帰階乗を見てみましょう: #includeintfactorial(intn){intprevious=0xdeadbeef;if(n==0||n==1){return1;}previous=factorial(n-1);returnn*previous; }intmain(intargc){intanswer=factorial(5);printf("%d\n",answer);} 再帰的な階乗関数-factorial.c 関数がそれ自体を呼び出すという概念は、最初は理解するのが難しいです。これを作るために
- Linux 1150 2024-08-16 19:54:30
-

- Windows 10 で USB への接続に問題が発生した場合にプロンプトを開く方法
- win10でUSBの問題プロンプトを開くにはどうすればよいですか? win10システムは、使用中にUSBに問題がある場合に、プロンプトが表示されないかどうかを確認する方法を提供します。システムの USB 問題プロンプトを開き、「セットアップ方法」を選択すると、エディターに詳細なチュートリアルが表示され、それを介して簡単にセットアップできます。 Windows 10 で USB に接続するときに問題を解決する方法: 1. タスクバーの左下隅にあるスタート アイコンをクリックし、設定機能を開きます。 2. [Windows 設定] ページで [デバイス オプション] をクリックします。 3. 開いたページの左側にある [USB] オプションをクリックします。 4. USB ページの右側に [US8 デバイスへの接続に問題が発生した場合は通知してください] オプションが表示されます。
- Windowsシリーズ 978 2024-08-16 15:48:39
-

- マイクロソフトはペイント 3D を廃止しようとしている
- Microsoft は、「ペイント 3D は非推奨となり、2024 年 11 月 4 日に Microsoft Store から削除される」と発表しました。ペイント 3D ユーザーにはアプリ内で通知が送信され、Microsoft は廃止された機能カタログを新しいエントリで更新しました。
- Windowsシリーズ 445 2024-08-16 06:49:12
-

- Windows 11 に更新プログラムを手動でインストールする方法
- 自動更新のインストールに失敗した場合は、Windows 11 PC を手動で更新する別の方法があります。最新のバグ修正や、場合によっては新機能をコンピューターに入手できるように、利用可能な方法を紹介します。しましょう
- Windowsシリーズ 1048 2024-08-16 06:37:41
-

- Snapdragon X Elite を搭載した MacBook Air キラー - Lenovo Yoga Slim 7x レビュー
- Windowsシリーズ 1125 2024-08-15 21:31:02
-

- win10システムでの組み込みLinuxシステムのクラッシュ問題に対処する方法
- 方法 1: 1. win+r キーの組み合わせを使用してコマンド プロンプト ウィンドウを開き、ウィンドウのタイトル バーを右クリックして [プロパティ] を選択し、次のようにウィンドウを開きます。 2. [古いコンソールを使用する] の前にあるフックを削除します。 」。再起動するだけです。方法 2: 方法 1 を使用すると、[古いコンソールを使用する] オプションが選択されていない場合があります。この場合は、別の方法を使用できます。 win + r キーの組み合わせでコマンド プロンプト ウィンドウを開き、コマンド C:\windows\system32\bash.exe を入力するかコピーして貼り付け、それを実行して bash ウィンドウを表示します。図に示すように、初めて bash ウィンドウを開き、y を入力してダウンロードします。ここでは、win10システムで組み込みLinuxシステムを実行するときにクラッシュする場合の対処方法を紹介します。
- Linux 933 2024-08-15 16:38:02
-

- mac vmware ネットワークのセットアップ
- このガイドでは、Mac 上の VMware でのネットワーク設定の構成、ネットワーク接続の確立、および VMware ネットワーク設定のセットアップに関する包括的な手順を説明します。仮想マシン ネットワーキングを成功させるための重要な手順について説明します。
- MAC 667 2024-08-15 15:52:20
-

- iOSアプリの電力消費の原因分析
- この記事では、バックグラウンド アクティビティ、位置情報サービス、プッシュ通知、重いグラフィックス、非効率なコードなど、iOS アプリのバッテリー消耗の一般的な原因について説明します。アプリ開発者が問題を特定し、
- MAC 589 2024-08-15 15:41:32
-

- Macでマウスホイールの方向を変更する方法
- この記事では、Mac でマウス ホイールのスクロール方向を逆にする方法を段階的に説明します。また、スクロール速度やスクロール中のズームなど、その他のマウスホイールのスクロール設定を調整する方法についても説明します。
- MAC 732 2024-08-15 15:36:17
-

- Windows インストール openssl
- この記事では、Windows マシンに OpenSSL を手動でインストールするための包括的なガイドを提供します。インストールの前提条件、インストール プロセスの段階的な手順、正常に完了したことを確認する方法について説明します。の
- Windowsシリーズ 1009 2024-08-15 15:06:19
-

- Linux ファイアウォールを使用してローカルのスプーフィングされたアドレスを隔離する方法を説明します。
- iptables ファイアウォールを使用してネットワークをハッカーから保護する方法。侵入検知および隔離システムによって保護されているリモート ネットワークであっても、ハッカーは侵入する巧妙な方法を見つけています。 IDS/IPS は、ネットワークの制御を乗っ取ろうとするハッカーによる攻撃を阻止したり軽減したりすることはできません。構成が不適切な場合、攻撃者は導入されたすべてのセキュリティ対策を回避できます。この記事では、セキュリティ エンジニアまたはシステム管理者がこれらの攻撃を回避する方法を説明します。ほとんどすべての Linux ディストリビューションには、Linux ホスト上で実行されているプロセスとアプリケーションを保護するためのファイアウォールが組み込まれています。ほとんどのファイアウォールは IDS/IPS ソリューションに従って設計されており、この設計の主な目的は、悪意のあるパケットがネットワークにアクセスすることを検出して阻止することです。
- Linux 325 2024-08-15 13:37:13
-

- mac zsh 構成のインストール
- このガイドでは、macOS での ZSH のインストール、構成、最適化に関する包括的な手順を説明します。オートコンプリート、構文の強調表示、テーマの選択に必要なコマンドについて説明します。さらに、最適化セクションではカスタマイズを検討します。
- MAC 1246 2024-08-15 12:01:17
-

- Linux でのタスク マネージャーの使用
- 「Linux にはタスク マネージャーはありますか?」、「Linux でタスク マネージャーを開くにはどうすればよいですか?」 Linux 初心者がよく尋ねる質問は数多くあります。Windows のユーザーは、タスク マネージャーが非常に便利であることを知っています。 Windows で Ctrl+Alt+Del を押すと、タスク マネージャーを開くことができます。このタスク マネージャーには、実行中のすべてのプロセスとそれらが消費するメモリが表示され、タスク マネージャー プログラムからプロセスを選択して強制終了できます。初めて Linux を使用するときは、Linux のタスク マネージャーに相当するものを探すこともあります。 Linux の専門家は、プロセスやメモリ消費量などを確認するためにコマンド ラインを使用することを好みますが、そうする必要はありません。
- Linux 1143 2024-08-15 07:30:37