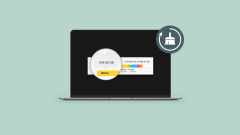
Macで他のストレージを削除する方法
Macのストレージをアップグレードするオプションがあるのは、購入するときだけです。古いMacを使用すると、後でストレージを交換することができましたが、新しいMacはそうではありません。 ストレージの購入は高価です。基本モデルの256 GBから512 GBに移動すると費用がかかります
Mar 22, 2025 am 10:07 AM
Macにウイルス保護が必要ですか?
ハッカーやマルウェアからどのように保護しますか?これは、その関連性を失うことのない問題です。毎年、攻撃者は機密情報とユーザー資金を盗むためのより洗練された方法を見つけています。それはあなたが警戒し続ける必要があることを意味します。 できる
Mar 22, 2025 am 10:05 AM
ClearVPNでオンラインアクティビティを保護します
VPNツールはオンラインデータを暗号化するため、CommsまたはSpyをインターセプトすることを困難にします。 VPNはIPアドレスも変更するため、アクセスするWebサイトは、この個人情報を収集するのに苦労しています。 VPNを使用して表示できます
Mar 22, 2025 am 10:01 AM
コマンドなし:Linuxで利用できないコマンドのパッケージインストールをお勧めします
既にご存知かもしれませんが、Linuxで利用できないコマンドまたは認識されていないコマンドを実行すると、エラーメッセージ「Bash:Command Not Found」が表示されます。問題は、どのパッケージがその特定のコマンドを提供するかわからない人もいます。 nowymorではありません
Mar 22, 2025 am 09:58 AM
Macで検索する方法:スポットライト、ファインダーなど
「検索」はWebのみのイニシアチブと考える傾向がありますが、Macも検索を行うことができます!スポットライトとファインダーの両方が優れたリソースであり、これらのMacOS機能内で検索を使用する方法を学ぶことで、あなたが見ているものを見つけるのに役立ちます
Mar 22, 2025 am 09:53 AM
LinuxでSSHキーベースの認証を構成する方法
このガイドは、SSHキーベースの認証に特に焦点を当てた、さまざまなSSH認証方法の概要を提供します。さらに、このガイドでは、LinuxとuでSSHキーベースの認証を構成する方法に関する手順を説明します
Mar 22, 2025 am 09:51 AM
APT Linuxコマンドのマスター:15の実用的な例を備えた包括的なガイド
このチュートリアルは、APTパッケージマネージャーの簡潔な説明を提供し、Debianの効率的なパッケージ管理のための15の有用なAPT Linuxコマンドの例と、Ubuntu、Linux Mint、Pop!_oなどのデリバティブ分布のための15の有用なAPT Linuxコマンドの例を示します。
Mar 22, 2025 am 09:50 AM
Linuxでパスワードなしでsudoコマンドを実行する方法
Linuxでは、Sudoersファイルを適切に構成して、Sudoパスワードを入力せずに特定のコマンドを実行できるようにすることができます。 Sudoersファイルは、どのユーザーが管理特権を使用して特定のコマンドを実行できるかを決定します(sudoを使用)
Mar 22, 2025 am 09:48 AM
CLIおよびGUIからLinuxデスクトップ画面の解像度を見つける方法
Linuxデスクトップの画面解像度に興味がありますか?簡単なコマンドを使用してそれを見つける方法を知りたいですか?もう探すことはできません!このガイドでは、コマンドラインとUSIの両方からLinuxデスクトップ画面の解像度を見つけるための手順を説明します
Mar 22, 2025 am 09:45 AM
コンテナ対仮想マシン:詳細な比較
コンテナと仮想マシンはどちらも仮想化テクノロジーであり、アプリケーションの展開と管理に使用できます。ただし、それらにはさまざまな長所と短所があり、特定のアプリケーションの最良の選択は数に依存しますo
Mar 22, 2025 am 09:37 AM
すべてのMac入力デバイスを制御するためにBetterTouchToolを使用する方法
タッチパッドは、人々がデバイスを使用する方法に革命をもたらしました。しかし、多くの場合、Macユーザーはこの強力な入力ハードウェアを利用しません。非常に敏感で特定のタスクが可能ですが、私たちはそれを多かれ少なかれ大きなflのように扱う傾向があります
Mar 22, 2025 am 09:34 AM
Macでレコードをスクリーニングする方法:簡単で迅速
時には、物事がどのように行われるかを誰かに示すチャンスは、長い指示を思い付かなければならないよりも効果的であることが証明されます。これは、多くの場合、教育者、開発者、ITサポート、YouTuber、オンラインビジネス、およびDifferから働くチームに当てはまります。
Mar 22, 2025 am 09:29 AM
Busycal:カレンダーとリマインダーを管理する最良の方法
Mar 22, 2025 am 09:28 AM
Macマイクが機能していない:それを扱うための段階的なガイド
マイクの問題から免れているコンピューターの所有者はいません。理由はさまざまであり、誤った設定から新しくインストールされたアプリがマイクを抱えているまで、何でも含めることができます。マイクの問題には、物理的な損傷を含む、より深刻な理由があるかもしれません。 あなたは何をしますか
Mar 22, 2025 am 09:27 AM
ホットツール Tags

Undresser.AI Undress
リアルなヌード写真を作成する AI 搭載アプリ

AI Clothes Remover
写真から衣服を削除するオンライン AI ツール。

Undress AI Tool
脱衣画像を無料で

Clothoff.io
AI衣類リムーバー

Video Face Swap
完全無料の AI 顔交換ツールを使用して、あらゆるビデオの顔を簡単に交換できます。

人気の記事

ホットツール

vc9-vc14 (32+64 ビット) ランタイム ライブラリ コレクション (以下のリンク)
phpStudy のインストールに必要なランタイム ライブラリのコレクションをダウンロードします。

VC9 32ビット
VC9 32 ビット phpstudy 統合インストール環境ランタイム ライブラリ

PHP プログラマー ツールボックスのフルバージョン
プログラマ ツールボックス v1.0 PHP 統合環境

VC11 32ビット
VC11 32ビットphpstudy統合インストール環境ランタイムライブラリ

SublimeText3 中国語版
中国語版、とても使いやすい

ホットトピック
 1672
1672
 14
14
 1428
1428
 52
52
 1332
1332
 25
25
 1276
1276
 29
29
 1256
1256
 24
24





