
Linuxは実際に何に適していますか?
Linuxは、サーバー、開発環境、埋め込みシステムに適しています。 1.サーバーオペレーティングシステムとして、Linuxは安定して効率的であり、多くの場合、高電流アプリケーションの展開に使用されます。 2。開発環境として、Linuxは効率的なコマンドラインツールとパッケージ管理システムを提供して、開発効率を向上させます。 3.埋め込まれたシステムでは、Linuxは軽量でカスタマイズ可能で、リソースが限られている環境に適しています。
Apr 12, 2025 am 12:20 AM![なぜ私のMacBookがオンになっていないのですか?トラブルシューティングの安全な方法[2025]](https://img.php.cn/upload/article/001/242/473/174434353355259.jpg?x-oss-process=image/resize,m_fill,h_135,w_240)
なぜ私のMacBookがオンになっていないのですか?トラブルシューティングの安全な方法[2025]
Macは起動できませんか?慌てないで!このガイドは、簡単に確認するのに役立ちます MACが起動しないことが突然失敗したことはパニックです。特に、救われていないファイルや写真に関する懸念です。しかし、心配しないでください、ほとんどの問題を解決するのは難しくありません。多くの場合、バッテリーがなくなったり、システムのグリッチなど、問題は簡単です。まれに、問題にはより深刻なハードウェアの故障が含まれる場合があります。 落ち着いて、「なぜ私のMacBookが始まることができないのですか?」という質問に徐々にトラブルシューティングしましょう。 MacBookが起動しない場合はどうすればよいですか? Appleサポートに連絡する前に、自分で問題を解決する方法を試すことができます。 Macを清潔で効率的に走らせてください ジャンクファイル、マルウェアをすばやく削除し、CleanMymacのスマートメンテナンス機能を使用してMacを最適化します
Apr 11, 2025 am 11:52 AM
ランダムなMacBookシャットダウンを修正する方法
Appleデバイスは、信頼性、MACコンピューターの安定性、および接続するiPhoneを持続する能力でよく知られています。ただし、Appleデバイスが破壊されないと考えることは完全に正しくありません。 Macコンピューターのランダムなシャットダウンを行ったことがある場合は、Appleデバイスが完璧ではないことを理解できます。 さらに悪いことに、重要なタスクに取り組むとシャットダウンが発生する可能性があり、その結果、データの損失と作業遅延が生じます。この記事では、Macコンピューターのランダムシャットダウンに対する包括的なソリューションを提供し、13インチMacBook Proの問題の修理ガイドを含みます。 すべてのMacの問題を解決するための普遍的なソリューション SetApp- 180を超える最高のMacアプリケーションがあり、時間を節約し、Macのシャットダウン、アプリケーションの障害、その他の問題を解決するのに役立ちます。 無料トライアル
Apr 11, 2025 am 11:49 AM
Macにネットワークドライブをマッピングする方法
ネットワークストレージデバイス(NAS)はますます人気が高まっており、そのプライバシーと制御の利点は多くのユーザーを引き付けています。この記事では、MACOSシステムにネットワークドライブを簡単にマッピングし、NASストレージを効率的に管理するのに役立つ実用的なヒントを提供する方法について説明します。 ネットワークドライブのマッピング(1回限り) ほとんどのNASデバイスのマッピングは非常に簡単です。たとえば、ホームオフィスのコンピューターでドキュメントを編集すると、妻のラップトップですばやく変更する必要がある重要な詳細を突然覚えています。現時点では、ネットワークドライブアクセスが役立ちます。 次の3つの手順はネットワークドライブにアクセスするためですが、接続が中断された後、これらの手順を繰り返す必要があります。 Finderでは、CommandKを押して育てます」
Apr 11, 2025 am 11:48 AM
SetAppを習得する方法に関する5つのハッキング
SetAppの使用のヒント:効率的に使用するのに役立つ5つのヒント SetAppは、最もフレンドリーな生産性アシスタントであり、シンプルで使いやすく、使いやすいように努めています。しかし、誰も完璧ではありません。自信を持ってSetAppを制御するのに役立つ次の5つのヒントを学びましょう。 SetAppを簡単にセットアップして使用します 1。パーソナライズされた推奨事項を調べます SetAppへの優先入場は、「Explore」ページで、パーソナライズされたアプリケーションの推奨事項、使用ガイド、最近の追加、アプリケーションへの更新などの情報を提供します。 Exploreページは毎週更新されます。定期的にチェックすることを忘れないでください。 2。検索関数を適切に使用します アプリの名前を正確に知る必要はありません。やりたいことを説明してください。 SetAppにはメニューバーアシスタントがありますが、毎回アプリを開く必要さえありません
Apr 11, 2025 am 11:43 AM
MacとiPhoneのライブ写真にビデオを作成する方法:詳細な手順
このガイドでは、iPhoneとMacでライブ写真、ビデオ、GIFを変換する方法について説明します。 最新のiPhoneは画像処理に優れていますが、さまざまなメディア形式を管理するのは難しい場合があります。 このチュートリアルは、さまざまな変換のソリューションを提供します
Apr 11, 2025 am 10:59 AM
Macに最適なオートホットキーの代替品
Macユーザーは、Autohotkeyのショートカットキー機能を簡単に実装することもできます。 Mac用の自動ホットキーはありませんが、いくつかの優れた代替アプリケーションは、Autohotkeyの機能を上回り、カスタムオートメーションスクリプトを簡単に作成および実行するのに役立ちます。この記事では、効率を向上させるために、いくつかの優れたMacオートメーションツールを紹介します。 Windowsユーザーは、ほんの数キーでトリガーできるAutohotkey(AHK)を使用して一連のコマンドを設定することができました。これは、同じコマンドをしばしば実行するが、それらを繰り返したくない人にとって優れた機能です。 Macユーザーにも同様のツールがあります。 MacOS Automatorアプリケーションはマクロ機能を提供します、
Apr 11, 2025 am 10:52 AM
Macはセカンドモニターを検出しません:トラブルシューティングガイド
Macは外部モニターを認識できませんか?心配しないでください、この記事では、MACが2番目のモニターに接続するという障害の一般的な問題を案内します。ほとんどの問題は、設定の調整やケーブル接続のチェックなど、簡単なトラブルシューティング方法によって解決できます。 Mac画面の表示効果を改善します 鮮やかなソフトウェアを使用して、工場の制限を突破し、Macディスプレイの明るさを新しいレベルに増やします。 SetAppプラットフォームでダウンロードできます。 MACによって2番目のモニターを検出できませんか?それを修正する方法は? デュアルモニターが接続されたら、モニターは自動的にオンになり、拡張デスクトップまたはミラー化された画像を表示する必要があります(設定によって異なります)。新しいモニターは、システム設定>モニターにもリストされます。 上記の状況が発生しない場合、問題があることを意味します。 Macの検出の失敗をトラブルシューティングしましょう
Apr 11, 2025 am 10:46 AM
MySQLでGolangを使用する方法
このチュートリアルは、GoLangプロジェクトをGO-SQL-DRIVER/MYSQLドライバーを使用してMySQLデータベースに接続することをガイドします。 実用的な例を使用して、ドライバーのインストール、データベース接続、および基本的なデータベース操作をカバーします。 前提条件:ens
Apr 11, 2025 am 10:37 AM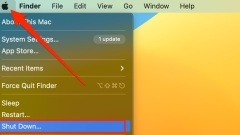
MacでNVRAM、PRAM、SMCをリセットする方法は?それらをクリアする方法は?
MACスタートアップの問題のトラブルシューティング:NVRAMとSMCのリセット MACスタートアップの減速は、生産性に影響を与える可能性があります。 ハードウェアは犯人である可能性がありますが、MacのNVRAM(不揮発性ランダムアクセスメモリ)またはSMC(システム管理コントローラー)をリセットすることはoです
Apr 11, 2025 am 10:36 AM
MacのFirefoxの歴史をすばやくクリアする方法
Firefoxブラウザは、デフォルトでアクセスしたすべてのWebサイトを記録し、次にアクセスするときにURLを自動的に埋めることができます。 Firefoxはプライバシー保護に焦点を当てていますが、CookieやキャッシュなどのWebサイトデータを保存しています。 Firefoxの閲覧履歴をクリアしたい場合は、この記事ではいくつかの方法について説明します。 ファイアフォックスの歴史を手動で明確にします すべての履歴を一度に削除するか、Webアクセスレコードを1つずつ削除できます。 すべてのFirefoxの歴史をクリアします 最も簡単な方法は、明確な最近の履歴メニューを使用することです。 [履歴]→「最近の歴史をクリアする」をクリックします。削除するものを選択できます
Apr 11, 2025 am 10:24 AM
Macで侵害されたパスワード:MacBookで確認する方法と何をすべきか?
Macの保護:妥協したパスワードの理解と対処 MACで侵害されたパスワードを発見すると、セキュリティ侵害の可能性があります。これは、データリーク、複数のプラットフォームでのパスワードの再利用、または弱い、エイジルが原因である可能性があります
Apr 11, 2025 am 10:17 AM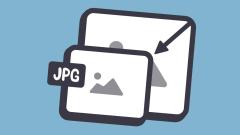
MacでJPEGを圧縮する方法
デジタル時代では、ソーシャルメディアがトレンドを支配しており、ますます多くのアプリケーションが画像集約型の形式に変わります。これにより、私たちのほとんどは視覚情報に非常に敏感になり、毎日数え切れないほどの写真を撮る習慣を身に付けます。 Avastの2019年の調査によると、携帯電話アルバムに保存されている写真の数は400〜1,400の範囲です。これらの写真のほとんどはJPEG形式で、これはスマートフォンとデジタルカメラで最も一般的に使用される画像形式です。 携帯電話カメラが高品質の写真を撮ることができるようになるにつれて、写真のファイルサイズも増加しています。これらの画像を他の人に送信する場合でも、デバイスの貴重なストレージスペースをクリーンアップしたい場合でも、最も便利なソリューションの1つは、写真を圧縮してサイズを縮小することです。 写真が大きすぎる、いいえ
Apr 11, 2025 am 10:13 AM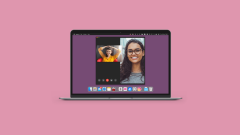
MacでFaceTimeを使用するための段階的なガイド - SetApp
MacでFaceTimeとの最新のコミュニケーションの利便性を体験してください!このガイドでは、個人通話やグループコールにFaceTimeを使用し、一般的な問題をトラブルシューティングし、役立つMACアプリでビデオ会議のエクスペリエンスを向上させる方法について説明します。 g
Apr 11, 2025 am 10:07 AM
ホットツール Tags

Undresser.AI Undress
リアルなヌード写真を作成する AI 搭載アプリ

AI Clothes Remover
写真から衣服を削除するオンライン AI ツール。

Undress AI Tool
脱衣画像を無料で

Clothoff.io
AI衣類リムーバー

Video Face Swap
完全無料の AI 顔交換ツールを使用して、あらゆるビデオの顔を簡単に交換できます。

人気の記事

ホットツール

vc9-vc14 (32+64 ビット) ランタイム ライブラリ コレクション (以下のリンク)
phpStudy のインストールに必要なランタイム ライブラリのコレクションをダウンロードします。

VC9 32ビット
VC9 32 ビット phpstudy 統合インストール環境ランタイム ライブラリ

PHP プログラマー ツールボックスのフルバージョン
プログラマ ツールボックス v1.0 PHP 統合環境

VC11 32ビット
VC11 32ビットphpstudy統合インストール環境ランタイムライブラリ

SublimeText3 中国語版
中国語版、とても使いやすい

ホットトピック
 1664
1664
 14
14
 1423
1423
 52
52
 1318
1318
 25
25
 1269
1269
 29
29
 1248
1248
 24
24





