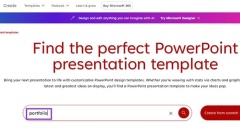
PowerPointでポートフォリオを作成する方法
PowerPointで見事なポートフォリオを作成:ステップバイステップガイド ポートフォリオは視覚的な履歴書であり、求職、自己宣伝、または大学入学のためにあなたの最高の仕事を紹介します。 視覚的に魅力的で、簡潔で、思い出に残る必要があります。 an
Mar 31, 2025 pm 06:02 PM
Macコマンドが見つかりません:Macos端子で修正する方法
Macに恐ろしい「コマンドが見つかっていない」エラーに遭遇しますか? このイライラするメッセージは、特に仕事やレジャーのためにMacに頼っている場合、ワークフローを混乱させる可能性があります。このガイドは、解決する包括的なトラブルシューティングプロセスを提供します
Mar 31, 2025 pm 04:43 PM
ブックマークをPDFに追加する方法
PDFドキュメントを効率的に管理する:簡単にブックマーク、ハイライト、コメント デジタル時代には、情報の共有が一般的になりました。 PDFドキュメントは、個人的および専門的な情報の記録と共有によく使用されます。しかし、問題は、非常に長いPDFドキュメントに対処する必要があることがあることです。これは圧倒的です。現時点では、PDFドキュメントのブックマーク関数が特に重要になり、ドキュメントで必要な情報を簡単に移動して見つけることができます。 この記事では、さまざまな方法を使用してPDFドキュメントをブックマークする方法を詳細に紹介します。 PDFの使用効率を改善するためのスマートツール Nitro PDF Proは、PDFドキュメントの操作性を向上させることができます:ブックマークの追加、メモの追加、署名、充填可能なフォームの作成など。 無料のトライアルセキュリティテスト
Mar 31, 2025 pm 04:40 PM
Google ChromeをMacにすばやくインストールする方法 - SetApp
Google Chrome:Macでのダウンロード、インストール、マスタリングへの包括的なガイド Google Chromeは、60%以上の市場シェアと30億人のユーザー(Statista、2023年初頭)を誇っており、閲覧大国になっています。 あなたが専用のChromeユーザーであるかどうかo
Mar 31, 2025 pm 04:39 PM
MacとiOSのスポットライトをオフにする方法
Macのスポットライト検索:問題、ソリューション、および代替案 私たちのほとんどは、Macに数百GBのデータを保存しています。これは、特に多数のお気に入りを除いて、頻繁にアクセスしないフォルダー構造で、閲覧することで必要なファイルを見つけることはほとんど不可能であることを意味します。 この問題の解決策は検索することです。スポットライトは、2005年以来Macのデフォルトの検索ユーティリティであり、2009年以来iOSのデフォルトの検索ユーティリティでした。ほとんどの場合、ジョブを行います。ただし、時には異常に動作したり、毎日のルーチンで効率的に作業するために必要な最新の機能を欠いているように見える場合があります。 見てみましょう
Mar 31, 2025 pm 04:38 PM
MacBookで誰かをブロックする方法
このガイドは、厄介なメッセージから邪魔な通話や広告まで、Macで不要なコミュニケーションを黙らせる方法を示しています。 時々、デジタルデトックスが必要であり、これがそれを達成する方法です。 メッセージ内の連絡先のブロック: スパムまたは不要なものを扱う
Mar 31, 2025 pm 04:37 PM
ブレーンストーミングとコラボレーションにフリーフォームアプリを使用する方法
Mar 31, 2025 pm 04:36 PM
Windows11に起動するたびに見逃している7つのLinux機能
Linux vs. Windows:無料オプションを好む7つの理由 Linuxディストリビューションは、きれいで気を散らすもののないコンピューティングエクスペリエンスを提供します。たとえば、Garuda Linuxのセットアップは、アプリケーションメニューにインストールされているアプリケーションのみを提示します。広告やスポンサーはありません。
Mar 31, 2025 pm 04:35 PM
Macを簡単にドラッグアンドドロップする方法
Macでのドラッグアンドドロップのマスター:包括的なガイド ドラッグアンドドロップは基本的なMACスキルであり、シームレスなファイルの動きを可能にし、アプリ間のコンテンツの再配置などを可能にします。 このガイドでは、基本的な1本の指や
Mar 31, 2025 pm 04:34 PM
PNY Pro Elite V3 Type-Cレビュー:大きなファイルをどこにでも持参してください
PNY Pro Elite V3 Type-C USBフラッシュドライブ:速度と容量の再定義 USBフラッシュドライブは便利ですが、速度と容量が不足していることがよくあります。 ただし、PNY Pro Elite V3 Type-C USBフラッシュドライブは、この傾向を失います。 VIDを編集しているかどうか
Mar 31, 2025 pm 04:32 PM
移行アシスタントはあなたのMacで作業していませんか?ここにトラブルシューティングがあります
トラブルシューティングMAC移行アシスタント:ステップバイステップガイド Mac Migration Assistantが接続に失敗している場合、最初にソースMacに名前があることを確認します。これにアクセスしてください。システム設定>一般的な>共有。 「ローカルホスト名&q」を確認してください
Mar 31, 2025 pm 04:30 PM
MacからGoogle Chromeを簡単に削除する方法
Google Chrome:ブラウザのKing、およびMacから削除する方法 Google ChromeはWebブラウザ市場で最高の統治を統治し、2022年に65%を超える市場シェアを誇っています。
Mar 31, 2025 pm 04:29 PM
ソフトウェアベンダー向けのトップ6 B2Bソフトウェア比較Webサイト(2025)
B2Bソフトウェアレビュープラットフォームのパワーを活用して、販売を促進する ソフトウェアベンダーの場合、適切な視聴者にリーチすることが最重要です。 B2Bソフトウェアの比較およびレビューサイトは、何百万もの潜在的なBとつながる強力なソリューションを提供します
Mar 31, 2025 pm 04:28 PM
MacとiPhoneのSafariReadingリストを削除する方法
Safariの読書リストをすばやくクリーンアップするにはどうすればよいですか?このガイドは、MacおよびiOSデバイスのSafariリーディングリストからエントリを効率的に削除するように導きます。 メニューバーからWebページを参照します Menubarxアプリを使用すると、メニューバーから直接Webサイトを開いて、マルチタスク効率を向上させることができます! 無料のトライアルセキュリティベータバージョンMacのSafariReadingリストからプロジェクトを削除する方法 Safari Readingリストにアイテムを追加することがよくあるが、めったに読み取ってクリーンアップすることはめったにない場合、読書リストは管理が困難なものをたくさん入手できます。 読んだり、興味がなくなっていないアイテムを削除したい場合でも、読書リスト全体を一度にクリアしたい場合でも、次の手順では、読書リストをすばやくクリーンアップするのに役立ちます。 による
Mar 31, 2025 pm 04:26 PM
ホットツール Tags

Undresser.AI Undress
リアルなヌード写真を作成する AI 搭載アプリ

AI Clothes Remover
写真から衣服を削除するオンライン AI ツール。

Undress AI Tool
脱衣画像を無料で

Clothoff.io
AI衣類リムーバー

Video Face Swap
完全無料の AI 顔交換ツールを使用して、あらゆるビデオの顔を簡単に交換できます。

人気の記事

ホットツール

vc9-vc14 (32+64 ビット) ランタイム ライブラリ コレクション (以下のリンク)
phpStudy のインストールに必要なランタイム ライブラリのコレクションをダウンロードします。

VC9 32ビット
VC9 32 ビット phpstudy 統合インストール環境ランタイム ライブラリ

PHP プログラマー ツールボックスのフルバージョン
プログラマ ツールボックス v1.0 PHP 統合環境

VC11 32ビット
VC11 32ビットphpstudy統合インストール環境ランタイムライブラリ

SublimeText3 中国語版
中国語版、とても使いやすい

ホットトピック
 7924
7924
 15
15
 1652
1652
 14
14
 1411
1411
 52
52
 1303
1303
 25
25
 1249
1249
 29
29





