
codefresh- gitopsを備えた最高のci \/cdプラットフォーム
CodeFreshは、Cloud-Nativeアプリケーションの開発と展開をサポートするために特別に設計された継続的な統合および配信(CI/CD)プラットフォームです。CodeFreshにより、開発者は統合、テスト、展開のプロセスを自動化できます。
Mar 24, 2025 am 09:22 AM
LocalSend-安全なファイル共有のためのオープンソースエアドロップの代替
Airdropに精通している場合は、Wi-FiとBluetoothを使用してサポートされているMacintoshコンピューターとiOSデバイス間のシームレスなファイル転送を可能にするApple Inc.が開発した人気のある機能であることがわかります。ただし、Linuxを使用してoが欠落している場合
Mar 24, 2025 am 09:20 AM
iPhoneをiPhoneに転送する方法(迅速な転送の方法)
そのアップグレードを新しいiPhoneに入れると、宝くじに当たったばかりのように感じることができます。あなたは同じことをするが、より良く、より速くする新しい光沢のあるおもちゃを持っています。しかし、多くの人にとって、それはトランスのためにその興奮からすぐに楽しみを殺すかもしれません
Mar 24, 2025 am 09:18 AM
Macで安全に検索バロンを取り除く方法
Macは、ほとんどの場合、マルウェアをシステムから締め出すという素晴らしい仕事をしています。マコーとユーザーファイルを分離し、変更にユーザーの許可を必要とするサンドボクシングのおかげで、マルウェアにはDAにアクセスして変更する機能がありません。
Mar 24, 2025 am 09:16 AM
Linuxで宣言コマンドを使用してBash関数を管理する方法
魚の殻には、機能を管理および相互作用するための機能が専用のコマンドがあります。ただし、Bashの関数を管理するためのFish Shellの関数コマンドとまったく同じように組み込みコマンドはありません。ただし、Bashは他のツールを提供します
Mar 24, 2025 am 09:11 AM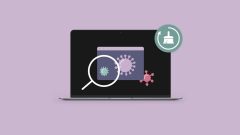
Macからマルウェアをスキャンして削除する方法
Macが人気を博し、より多くの人々が一般的にApple製品を好むため、サイバー犯罪者もMacOSに照準を合わせており、ネイティブセキュリティシステムを乗り越えるMac用のマルウェアの種類を作成するために取り組んでいます。 無慈悲
Mar 24, 2025 am 09:09 AM
ubuntuでフラットパックサポートを備えたバニラgnomeデスクトップを復元する方法
既にご存知かもしれませんが、Ubuntu 18.04バージョンから始めて、デフォルトのデスクトップ環境はGNOMEです。それ以前は、UbuntuはUnityと呼ばれるカスタムデスクトップ環境を使用していました。 Gnomeは、で知られている最も人気のあるデスクトップ環境の1つです
Mar 24, 2025 am 09:07 AM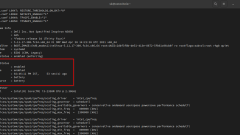
LinuxでTLPでラップトップのバッテリー寿命を最適化する方法
ラップトップには、保存とバッテリー寿命の延長を省くためのツールがかなりあります。 Linuxラップトップのバッテリーのパフォーマンスを向上させるラップトップモードツールとPowertopという2つのツール、つまり2つのツールを調べました。今日はさらに別のことについて説明します
Mar 24, 2025 am 09:06 AM
15すべての初心者が知っておくべき15 Essential Linuxコマンド
このガイドでは、すべての初心者が知っておくべき15のEssential Linuxコマンドを紹介します。これらのコマンドを学習することで、Linuxコマンドライン環境をよりよく使用して理解することができます。 はじめにli
Mar 24, 2025 am 09:03 AM
Excelで目次を作成する方法
目次は、大規模なファイルを使用する際のゲームチェンジャーの合計です。これにより、すべてが整理され、ナビゲートしやすくなります。残念ながら、Wordとは異なり、Microsoft Excelにはtを追加する単純な「目次」ボタンがありません
Mar 24, 2025 am 08:01 AM
MacBook Proスピーカーのパチパラ:Appleラップトップのバズ音を修正
MacBook Proのスクラッチサウンドは、最も一般的なMacBookの問題の1つであり、リスニングエクスペリエンスに悪影響を与える可能性があります。この問題は多くの理由の1つに起因する可能性があり、できるだけ早く修正することはCRUです
Mar 23, 2025 am 10:56 AM
BartenderでMacメニューバーを整理します
カクテル?より良い。バーテンダーはメニューバーアイテムを提供します。正しいもの。あなたがそれらを必要とするとき。 Bartenderは、メニューバーを制御、declutter、スーパーチャージするアプリです。あなたがただそこに座っているアイコンが気に入らないなら - あなたに驚かされる
Mar 23, 2025 am 10:52 AM
LinuxとUnixのSniffnetネットワーク監視ツールを使用して、インターネットトラフィックを簡単に監視する方法
ネットワーキング管理者、ITプロフェッショナル、または個人であろうと、インターネットトラフィックの理解と管理は、パフォーマンスを最適化し、セキュリティを確保し、オンラインアクティビティの制御を維持するために不可欠です。 SNで
Mar 23, 2025 am 10:49 AM
Macで共有をスクリーニングする方法
別の都市や国に住んでいる人々と協力する場合、オンラインで協力する能力が非常に重要です。 Macコンピューター向けのいくつかのスクリーン共有ツールについて学ぶと、あなたの人生は簡単になります。少なくとも、それは私の経験でした。 あなたが私たちなら
Mar 23, 2025 am 10:47 AM
ホットツール Tags

Undresser.AI Undress
リアルなヌード写真を作成する AI 搭載アプリ

AI Clothes Remover
写真から衣服を削除するオンライン AI ツール。

Undress AI Tool
脱衣画像を無料で

Clothoff.io
AI衣類リムーバー

Video Face Swap
完全無料の AI 顔交換ツールを使用して、あらゆるビデオの顔を簡単に交換できます。

人気の記事

ホットツール

vc9-vc14 (32+64 ビット) ランタイム ライブラリ コレクション (以下のリンク)
phpStudy のインストールに必要なランタイム ライブラリのコレクションをダウンロードします。

VC9 32ビット
VC9 32 ビット phpstudy 統合インストール環境ランタイム ライブラリ

PHP プログラマー ツールボックスのフルバージョン
プログラマ ツールボックス v1.0 PHP 統合環境

VC11 32ビット
VC11 32ビットphpstudy統合インストール環境ランタイムライブラリ

SublimeText3 中国語版
中国語版、とても使いやすい

ホットトピック
 1672
1672
 14
14
 1428
1428
 52
52
 1333
1333
 25
25
 1277
1277
 29
29
 1257
1257
 24
24





