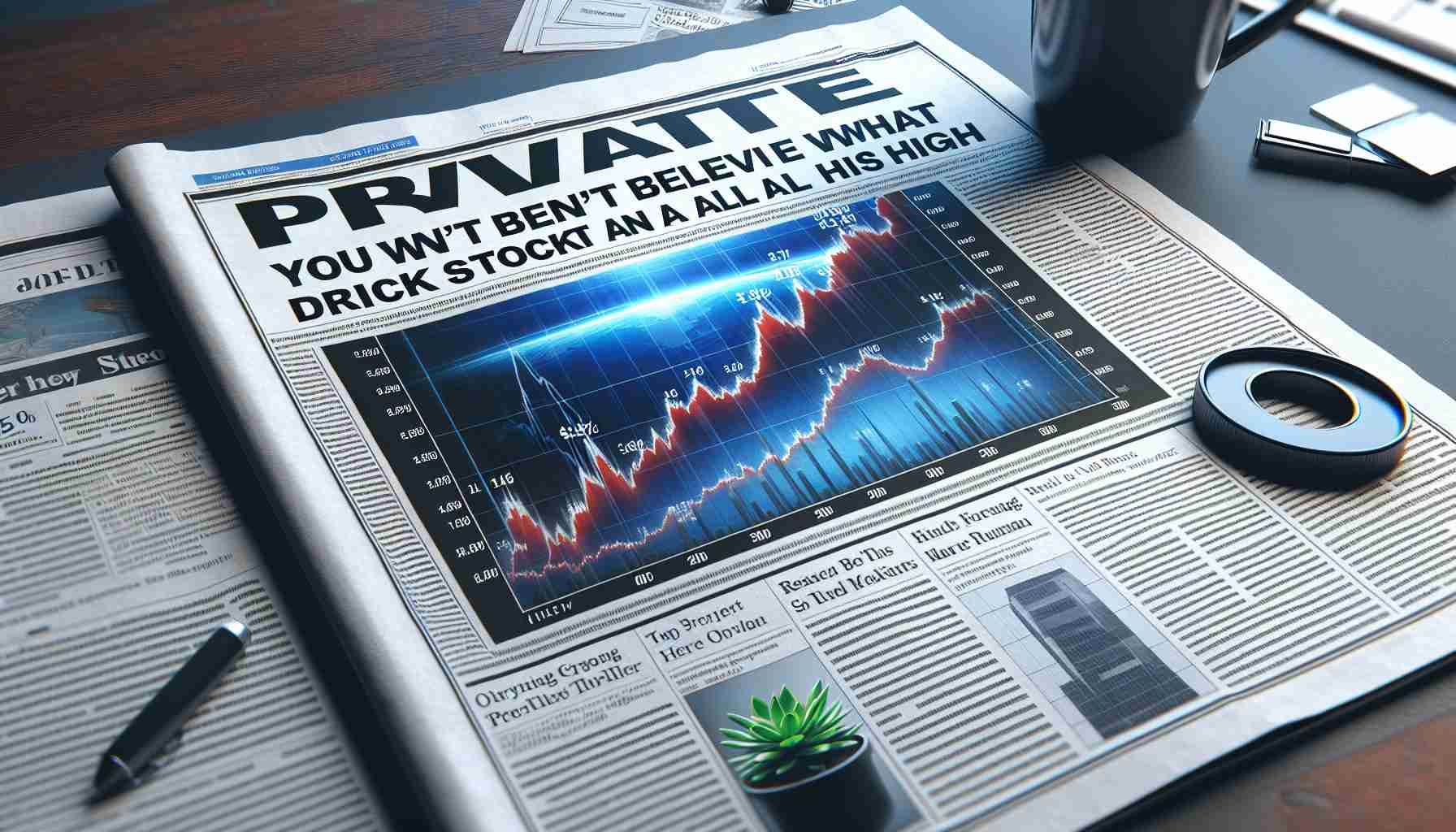- 방향:
- 모두 웹3.0 백엔드 개발 웹 프론트엔드 데이터 베이스 운영 및 유지보수 개발 도구 PHP 프레임워크 일일 프로그램 위챗 애플릿 일반적인 문제 다른 기술 CMS 튜토리얼 Java 시스템 튜토리얼 컴퓨터 튜토리얼 하드웨어 튜토리얼 모바일 튜토리얼 소프트웨어 튜토리얼 모바일 게임 튜토리얼
- 나누다:
-

- U 디스크 설치 시스템 튜토리얼: U 디스크를 사용하여 컴퓨터에 운영 체제를 설치하는 방법을 쉽게 배웁니다.
- 오늘날의 기술 발전에서 운영 체제 설치는 컴퓨터 사용에 있어서 필수적인 기술이 되었습니다. USB 플래시 드라이브를 사용하여 운영 체제를 설치하는 것이 널리 사용되는 방법이 되었습니다. 이 기사의 목적은 기술 애호가와 초보 컴퓨터 및 휴대폰 사용자에게 USB 플래시 드라이브를 사용하여 컴퓨터에 운영 체제를 설치하는 방법을 소개하여 이 기술을 보다 쉽게 익힐 수 있도록 돕는 것입니다. 도구 재료: 시스템 버전: Windows 10 브랜드 모델: HP Z66 소프트웨어 버전: Rufus3.11 1. 준비 1. 먼저 Windows 10 운영 체제를 실행하는 컴퓨터, USB 플래시 드라이브(권장 용량 8GB 이상)를 준비합니다. 최신 버전의 운영 체제 이미지 파일. 2. USB 부팅 디스크를 만들기 위한 Rufus 소프트웨어를 다운로드하고 설치합니다. 둘
- 시스템 설치 1077 2024-04-04 12:49:28
-

- USB 플래시 드라이브를 사용한 손쉬운 시스템 설치: 자세한 단계별 가이드
- USB 플래시 드라이브를 사용하여 시스템을 쉽게 설치: 자세한 단계별 가이드 이 문서에서는 다양한 이유로 시스템을 다시 설치해야 하는 사용자를 위한 자세한 단계별 가이드를 제공합니다. 이유, 방법 안내, 편의성, 실용성 등 지식 공유 도구 자료: 컴퓨터 모델: ASUS AR470 운영 체제 버전: Windows10 U 디스크: Kingston 64GB U 디스크 소프트웨어 버전: Xiaoyu 원클릭 재설치 시스템 소프트웨어 v2.0 1. 준비 1. 중요한 데이터 백업: 시스템을 재설치하기 전에 다음을 수행하십시오. 컴퓨터에 저장된 중요한 데이터를 잃어버리지 않도록 백업하세요. 2. USB 플래시 드라이브 및 시스템 이미지 얻기: 8GB 이상의 용량을 갖춘 USB 플래시 드라이브를 준비한 후 공식 웹사이트에서 필요한 시스템 이미지를 다운로드합니다. 3. USB 플래시 드라이브를 포맷하고 부팅 디스크를 만듭니다.
- 시스템 설치 807 2024-04-04 12:46:25
-

- 컴퓨터 설치 USB 디스크 시스템 운영 가이드
- 이 문서는 컴퓨터에 USB 플래시 드라이브 시스템을 설치하는 방법에 대한 지침으로, 기술 애호가, 초보 컴퓨터 및 휴대폰 사용자 등의 대상 사용자를 대상으로 합니다. 이 글에서는 독자들이 관련 지식을 더 잘 이해하고 적용할 수 있도록 USB 플래시 드라이브 시스템의 설치 방법과 주의 사항을 소개합니다. 도구 재료: 컴퓨터 모델: XYZ 컴퓨터 우수. 2. 시스템 이미지 파일보다 용량이 큰 포맷된 USB 플래시 드라이브를 준비하세요. 3. U 디스크 생성 도구 V1.0을 열고 이미지 파일과 U 디스크를 선택한 후 생성 버튼을 클릭합니다. 4. 제작 과정이 완료될 때까지 기다리세요. 제작이 성공적으로 완료되면 USB 플래시 드라이브를 꺼낼 수 있습니다. 5
- 시스템 설치 583 2024-04-04 12:46:04
-

- USB 플래시 드라이브를 사용하여 시스템을 다시 설치한 후에도 하드 드라이브의 데이터는 유지됩니까?
- USB 플래시 드라이브에서 시스템을 재설치하는 것은 일반적인 컴퓨터 유지 관리 작업이지만 많은 사용자는 이 작업 후에도 하드 드라이브의 데이터가 유지되는지 여부에 대해 의구심을 갖고 있습니다. 이 문서에서는 전문가의 관점에서 이 질문에 답하고 USB 플래시 드라이브에서 시스템을 다시 설치할 때의 영향을 사용자가 더 잘 이해할 수 있도록 돕습니다. 도구 자료: 시스템 버전: Windows 10 브랜드 모델: Dell 1. USB 플래시 드라이브에서 시스템을 다시 설치하면 하드 디스크의 데이터가 직접 삭제되지 않으며 시스템 파일과 설정만 재설정되고 사용자의 개인 파일과 데이터는 유지됩니다. 2. USB 플래시 드라이브로 시스템을 재설치하기 전, 사고 방지를 위해 중요한 파일을 외부 저장 장치에 백업하는 것이 좋습니다.
- 시스템 설치 936 2024-04-04 12:40:20
-

- USB 플래시 드라이브를 사용한 시스템 재설치에 대한 전체 단계별 가이드: 간단하고 이해하기 쉬운 작동 가이드
- 여러 가지 이유로 컴퓨터나 휴대폰에 시스템을 다시 설치해야 합니까? 걱정하지 마십시오. 이 문서에서는 USB 플래시 드라이브에서 시스템을 재설치하기 위한 간단하고 이해하기 쉬운 작동 가이드를 제공합니다. 컴퓨터 초보자이든 숙련된 게이머이든 관계없이 이 기사에서 자신에게 적합한 솔루션을 찾을 수 있습니다. USB 플래시 드라이브를 사용하여 시스템을 쉽게 재설치하는 방법을 알아보세요! 도구 자료: 시스템 버전: Windows10 브랜드 모델: HPPavilion15 소프트웨어 버전: Windows10 설치 이미지 파일, Rufus U 디스크 부팅 생성 도구 1. 준비 1. 중요 데이터 백업: 시스템을 재설치하기 전에 반드시 중요한 파일과 데이터를 컴퓨터에 백업하세요. 손실 방지를 보장합니다. 2. 설치 이미지 파일 다운로드: 공식 홈페이지에서 최신 Windows 10 설치 파일을 다운로드하세요.
- 시스템 설치 793 2024-04-04 12:40:18
-

- 시스템을 다시 설치한 후에도 USB 플래시 드라이브를 계속 사용할 수 있습니까?
- 기술 분야에서는 운영체제를 재설치하는 것이 일반적인 작업이며 컴퓨터와 휴대폰 시스템의 문제를 해결하고 장치의 성능과 안정성을 향상시킬 수 있습니다. 그러나 많은 사용자는 시스템을 다시 설치한 후 질문을 합니다. 즉, 시스템을 다시 설치한 후에도 USB 플래시 드라이브를 계속 사용할 수 있습니까? 이 기사에서는 이 질문을 심층적으로 분석하고 답변하여 기술 애호가와 초보 컴퓨터 및 휴대폰 사용자가 USB 플래시 드라이브와 시스템 재설치 간의 관계를 더 잘 이해할 수 있도록 돕습니다. 도구 자료: 컴퓨터 모델: HPSpectrex360 운영 체제 버전: Windows 10 소프트웨어 버전: 최신 버전의 Windows 10 시스템 이미지 파일 1. 시스템을 다시 설치하면 USB 플래시 드라이브의 가용성에 영향을 미치나요? 운영 체제를 다시 설치해도 직접적인 영향은 없나요? USB 플래시 드라이브의 가용성에 대해. 외부 저장 장치로 U 디스크,
- 시스템 설치 1265 2024-04-04 12:37:27
-

- 애플리케이션 유지 방법: USB 플래시 드라이브를 사용하여 시스템을 다시 설치하고 원래 애플리케이션을 유지하는 방법
- 시스템 재설치는 컴퓨터 유지 관리의 일반적인 방법입니다. 때로는 시스템 작동 속도 저하, 바이러스 감염 등과 같은 다양한 문제를 해결하기 위해 컴퓨터 시스템을 다시 설치해야 합니다. 그러나 많은 사용자들은 시스템을 재설치하면 원본 응용 프로그램이 손실될 수 있다는 우려를 하고 있으므로 원본 응용 프로그램을 유지할 수 있는 방법을 찾아야 합니다. 이 문서에서는 USB 플래시 드라이브를 사용하여 시스템을 다시 설치하고 원래 응용 프로그램을 유지하는 방법을 소개합니다. 이를 통해 중요한 응용 프로그램을 잃지 않고 시스템 문제를 쉽게 해결할 수 있습니다. 도구 재료: 브랜드 모델: 데이터용 Dell 모바일 하드 드라이브
- 시스템 설치 1310 2024-04-04 09:16:24
-

- ASUS 데스크탑 컴퓨터용 USB 디스크 재설치 시스템: 간단한 공유 단계
- 데스크톱 컴퓨터를 사용하는 과정에서 필연적으로 시스템 충돌이나 느린 작동 등의 문제가 발생할 수 있습니다. 이때 시스템을 다시 설치하는 것이 가장 좋은 해결 방법 중 하나입니다. ASUS 데스크탑 컴퓨터의 USB 디스크 재설치 시스템은 작동이 간단하며 몇 가지 간단한 단계만으로 완료할 수 있습니다. 이 문서에서는 시스템 재설치 문제를 쉽게 해결하는 데 도움이 되도록 ASUS 데스크탑 컴퓨터 USB 플래시 드라이브의 시스템을 재설치하는 간단한 단계를 공유합니다. 도구 자료: 시스템 버전: Windows 10 브랜드 모델: ASUS 데스크탑 컴퓨터 소프트웨어 버전: 최신 버전 1. 준비 1. 중요한 데이터 백업: 시스템을 재설치하기 전에 시스템 재설치 프로세스 중 데이터 손실을 방지하기 위해 중요한 데이터를 백업하십시오. . 잃어버린. 2. 시스템 이미지 파일 얻기: ASUS 데스크톱 컴퓨터에 적합한 시스템 이미지 파일을 다운로드하여 저장합니다.
- 시스템 설치 490 2024-04-04 09:16:11
-

- USB 플래시 드라이브를 연결한 후 아무 반응도 일어나지 않습니다. 어떻게 해야 합니까?
- USB 플래시 드라이브를 꽂은 후에는 아무 일도 일어나지 않아 많은 사람들이 혼란스럽고 불안해질 수 있습니다. 기술 분야의 콘텐츠 창작자로서 이러한 상황에서 어떻게 해야 하는지 설명하고 원활하게 문제를 해결할 수 있도록 도와드리겠습니다. 도구 자료: 시스템 버전: Windows 10 브랜드 모델: HP Spectrex360 소프트웨어 버전: 최신 드라이버 및 시스템 업데이트 1. U 디스크 확인 1. 먼저 U 디스크 자체에 문제가 있는지 확인해야 합니다. USB 플래시 드라이브를 다른 컴퓨터나 휴대폰에 연결해 보세요. 다른 장치에서 여전히 인식할 수 없다면 USB 플래시 드라이브 자체에 결함이 있을 가능성이 높습니다. 2. USB 인터페이스 확인 1. USB 플래시 드라이브를 다른 장치에서 정상적으로 사용할 수 있다면 컴퓨터나 휴대폰의 USB 인터페이스에 문제가 발생할 가능성이 높습니다.
- 시스템 설치 525 2024-04-04 09:13:04
-

- U 디스크를 열 수 없으며 포맷해야 합니까? 해결책을 가르쳐주세요
- USB 플래시 드라이브가 갑자기 열리지 않고 컴퓨터에서 사용하기 전에 포맷해야 한다는 메시지가 표시되면 약간 불안해질 수 있습니다. 하지만 걱정하지 마세요. 오늘은 USB 플래시 드라이브를 다시 사용하는 동안 데이터 손실 위험을 피할 수 있는 몇 가지 솔루션을 가르쳐 드리겠습니다. 도구 자료: 운영 체제 버전: Windows10 브랜드 모델: SanDiskCZ48 소프트웨어 버전: 최신 버전 1. U 디스크 연결 및 USB 포트를 확인하십시오. 1. 먼저 U 디스크 연결이 확실한지 확인하고 U 디스크를 다른 장치에 다시 삽입해 보십시오. 컴퓨터 포트의 USB 포트를 확인하거나 다른 컴퓨터에 연결해 보십시오. 그러면 문제가 USB 드라이브 자체에 의한 것인지 아니면 USB 포트에 의한 것인지 확인하는 데 도움이 됩니다. 2. Windows와 함께 제공되는 디스크 검사 도구를 사용하십시오. 1. Windows에서
- 시스템 설치 950 2024-04-04 09:10:13
-

- USB 시스템 설치 디스크 만들기: 휴대용 시스템 설치 도구를 만드는 방법을 단계별로 가르쳐줍니다.
- 시스템을 자주 재설치해야 하는 컴퓨터 사용자라면 휴대용 시스템 설치 도구를 만들면 생활에 큰 편리함을 가져다 줄 것입니다. 이 글에서는 필요할 때 시스템을 쉽게 재설치하고 컴퓨터의 활력을 회복할 수 있도록 USB 시스템 설치 디스크를 만드는 방법을 자세히 소개합니다. 도구 자료: 시스템 버전: Windows 10 브랜드 모델: ASUS 노트북 소프트웨어 버전: Rufus3.11 1. 시스템 이미지 파일 다운로드 먼저 공식 웹사이트나 기타 신뢰할 수 있는 다운로드에서 찾을 수 있는 해당 시스템 이미지 파일을 다운로드해야 합니다. 사이트. 성공적인 시스템 재설치를 위해서는 원본 시스템과 동일한 버전의 이미지 파일을 선택하십시오. 2. Rufus를 사용하여 USB 부팅 디스크를 만들고 Rufus 소프트웨어를 엽니다.
- 시스템 설치 1318 2024-04-04 09:10:08
-

- USB 디스크를 사용하여 Shenzhou 컴퓨터 시스템을 재설치하는 세부 단계
- Shenzhou 컴퓨터 USB 디스크 시스템을 다시 설치하는 것은 특정 운영 경험과 기술 지식이 필요한 기술 작업입니다. 이 문서에서는 시스템 재설치를 성공적으로 완료하고 컴퓨터를 새 것처럼 보이게 만드는 데 도움이 되도록 시스템을 재설치해야 하는 사용자를 위한 자세한 작동 단계와 주의 사항을 제공합니다. 도구 자료: 시스템 버전: Windows 10 브랜드 모델: Shenzhou Computer Z9 소프트웨어 버전: Shenzhou Computer에서 공식적으로 제공하는 USB 시스템 복구 도구 1. 준비 1. 중요한 데이터 백업: 시스템을 다시 설치하기 전에 중요한 개인 데이터를 반드시 백업하십시오. 작동 중 데이터 손실을 방지하십시오. 2. 시스템 복구 도구 다운로드: Shenzhou Computer 공식 웹사이트를 방문하여 해당 모델의 USB 디스크 시스템 복구 도구를 다운로드합니다. 3. U 디스크 준비: 제작을 위해 용량이 16GB 이상인 빈 U 디스크를 준비합니다.
- 시스템 설치 1133 2024-04-04 09:07:19
-

- USB 플래시 드라이브를 사용하여 시스템 없이 컴퓨터에 운영 체제를 설치하는 방법은 무엇입니까?
- 오늘날 과학기술의 급속한 발전으로 인해 컴퓨터는 우리 일상생활에 없어서는 안 될 도구 중 하나가 되었습니다. 그러나 컴퓨터 시스템이 충돌하여 정상적으로 시작할 수 없는 상황이 발생하면 USB 플래시 드라이브를 사용하여 운영 체제를 다시 설치하는 방법이 필요한 기술이 되었습니다. 이 문서에서는 USB 플래시 드라이브를 사용하여 시스템 없이 컴퓨터에 운영 체제를 설치하는 방법과 단계를 소개합니다. 도구 자료: 운영 체제 버전: Windows 10 최신 버전 컴퓨터 브랜드 모델: DellXPS13 소프트웨어 버전: Rufus3.11 1. 준비 1. 먼저 사용 가능한 USB 플래시 드라이브가 있는지 확인하십시오. 운영 체제를 설치하면 USB 플래시 드라이브가 포맷되고 그 안의 모든 데이터가 삭제되므로 USB 플래시 드라이브에 운영 체제를 설치하기에 충분한 저장 용량이 있고 중요한 데이터가 포함되어 있지 않은지 확인하십시오. 2. 에
- 시스템 설치 831 2024-04-03 14:04:15
-

- U 디스크를 사용하여 시스템을 재설치하여 시스템 손상 문제를 해결하세요.
- 시스템 재설치는 컴퓨터나 휴대폰 시스템 손상, 작동 속도 저하 등의 문제를 해결하는 효과적인 방법입니다. USB 플래시 드라이브를 사용하여 시스템을 다시 설치하는 것은 편리하고 실용적인 작업 방법입니다. 이 문서에서는 USB 플래시 드라이브를 사용하여 시스템을 다시 설치하는 방법과 단계를 자세히 소개합니다. 도구 자료: 시스템 버전: Windows10 브랜드 모델: HP HPEnvy13 소프트웨어 버전: 최신 버전 1. U 디스크 제작 준비 1. 먼저 8GB 이상의 용량을 갖춘 U 디스크를 준비하고 U 디스크에 데이터를 백업합니다. 프로세스는 U 디스크 플레이트를 지울 것입니다. 2. rufus, winpe 등 USB 부팅 디스크 생성 도구를 다운로드하여 컴퓨터에 설치합니다. 3. USB 플래시 드라이브를 삽입하고 생성 도구를 연 후 지시에 따라 USB 부팅 디스크를 생성합니다. 2. 컴퓨터를 다시 시작하고 부팅할 USB 디스크를 선택합니다. 1.
- 시스템 설치 359 2024-04-03 13:43:36
-

- USB 플래시 드라이브에서 컴퓨터로 시스템 설치: 간단한 안내서
- 컴퓨터에 정지, 지연, 바이러스 감염 등과 같은 다양한 문제가 있는 경우 시스템을 다시 설치하는 것이 문제를 해결하는 가장 좋은 방법 중 하나일 수 있습니다. 그러나 많은 사용자가 USB 플래시 드라이브에서 컴퓨터에 시스템을 설치하는 방법에 대해 혼란스러워하므로 이 문서에서는 시스템 재설치를 쉽게 완료하는 데 도움이 되는 간단한 가이드를 제공합니다. 도구 자료: 시스템 버전: Windows 10 브랜드 모델: Dell 전체 프로세스에서 USB 드라이브를 포맷하므로 모든 데이터가 손실됩니다. 그런 다음 WinToU를 다운로드하여 설치하세요.
- 시스템 설치 596 2024-04-03 13:00:20