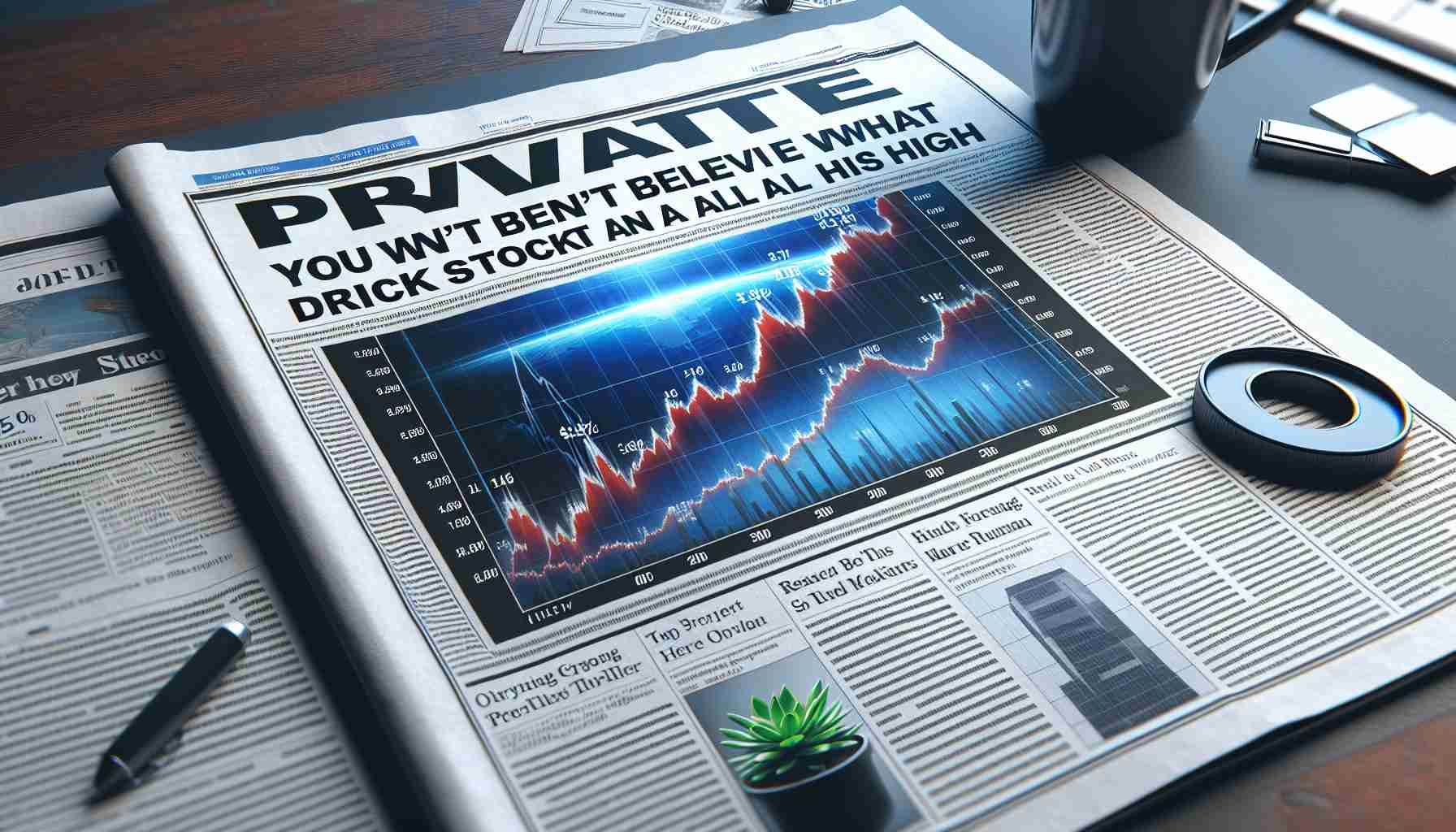- 방향:
- 모두 웹3.0 백엔드 개발 웹 프론트엔드 데이터 베이스 운영 및 유지보수 개발 도구 PHP 프레임워크 일일 프로그램 위챗 애플릿 일반적인 문제 다른 기술 CMS 튜토리얼 Java 시스템 튜토리얼 컴퓨터 튜토리얼 하드웨어 튜토리얼 모바일 튜토리얼 소프트웨어 튜토리얼 모바일 게임 튜토리얼
- 나누다:
-

- PE 시스템을 휴대폰의 USB 플래시 드라이브에 다운로드하고 시스템 파일을 쉽게 백업하세요.
- 휴대폰과 컴퓨터를 일상적으로 사용하다 보면 시스템 문제가 발생하거나 시스템을 다시 설치해야 하는 경우가 많습니다. 데이터 손실이나 시스템 재구성 문제를 방지하기 위해 시스템 파일을 백업하는 것은 매우 중요한 작업입니다. 이 문서에서는 휴대폰을 사용하여 PE 시스템을 USB 플래시 드라이브에 다운로드하고 시스템 파일을 쉽게 백업하여 시스템 파일을 더 잘 저장하고 관리하는 방법을 소개합니다. 도구 자료: 운영 체제 버전: Windows 10 휴대폰 브랜드 모델: Huawei Mate40Pro 소프트웨어 버전: ROM4.0+ 1. PE 시스템 이미지 다운로드 1. 휴대폰에서 앱 스토어를 열고 "PE 시스템 다운로더"를 검색하고 다운로드합니다. 2. 설치가 완료되면 애플리케이션을 열고 PE 시스템 다운로드 페이지로 이동합니다. 3. 휴대폰 시스템에 따라
- 시스템 설치 578 2024-04-03 12:50:15
-

- 휴대폰용 USB 디스크 PE 시스템 만들기: 휴대폰을 휴대용 PE 시스템으로 전환
- 휴대폰 성능이 지속적으로 향상되면서 휴대폰은 더 이상 단순한 통신 도구일 뿐만 아니라 강력한 컴퓨팅 장치이기도 합니다. 휴대폰을 휴대용 PE 시스템으로 전환하면 컴퓨터 없이도 시스템 유지 관리 및 오류 복구를 수행할 수 있습니다. 이 기사에서는 휴대폰을 USB 플래시 드라이브 PE 시스템으로 사용하는 방법을 소개하여 긴급 상황에서 휴대폰을 휴대용 PE 시스템으로 변환하고 기술 지원을 제공할 수 있습니다. 도구 원자재: 시스템 버전: Android10.0 휴대폰 모델: Huawei P40Pro 소프트웨어 버전: WinToUSB(WindowsToGo 도구) 1. 휴대폰을 사용하여 U 디스크 PE 시스템 만들기 휴대폰 성능의 지속적인 개선으로 오늘날의 스마트폰은 쉽게 설치할 수 있습니다. 윈도우 시스템. WinToUSB 소프트웨어 사용
- 시스템 설치 1376 2024-04-03 12:46:24
-

- Lenovo 데스크탑 컴퓨터 USB 플래시 드라이브에 시스템을 재설치하는 단계에 대한 자세한 설명
- Lenovo 데스크탑 컴퓨터 시스템이 느리게 실행되거나 다양한 오류가 발생하는 경우 시스템을 다시 설치해야 할 수 있습니다. 이 문서에서는 Lenovo 데스크탑 컴퓨터 USB 플래시 드라이브 시스템을 재설치하는 단계를 자세히 소개하여 시스템 문제를 신속하게 해결하고 컴퓨터를 원래 상태로 복원하는 데 도움을 줍니다. 도구 자료: 시스템 버전: Windows 10 브랜드 모델: Lenovo 데스크탑 컴퓨터 소프트웨어 버전: 최신 버전 1. 준비 1. 중요 데이터 백업: 시스템을 재설치하기 전에 중요한 개인 데이터를 반드시 백업하여 손실을 방지하십시오. 2. 시스템 이미지 다운로드: Microsoft 공식 웹사이트로 이동하여 Windows 10 시스템 이미지 파일을 다운로드하고 USB 플래시 드라이브에 기록하여 시스템 재설치를 준비합니다. 2. BIOS 설정 입력 1. 컴퓨터를 다시 시작하고 해당 키(보통 F2 또는 Del 키)를 누릅니다.
- 시스템 설치 932 2024-04-03 12:43:05
-

- USB 디스크를 사용하여 시스템을 재설치하는 단계에 대한 자세한 설명
- 시스템 재설치는 컴퓨터나 휴대폰 문제를 해결하는 일반적인 방법입니다. 시스템 성능 저하, 바이러스 감염, 소프트웨어 비호환성 또는 기타 이유로 인해 시스템을 다시 설치하면 사용자가 장치의 정상적인 사용을 복원하는 데 도움이 될 수 있습니다. 이 문서에서는 시스템을 다시 설치해야 하는 사용자가 문제를 해결할 수 있도록 USB 플래시 드라이브를 사용하여 시스템을 다시 설치하는 단계를 자세히 소개합니다. 도구 자료: 컴퓨터 브랜드 모델: Xiaomi Air13 운영 체제 버전: Windows 10 소프트웨어 버전: Xiaoyu 원클릭 재설치 시스템 소프트웨어 v2.0.1 1. U 디스크 및 시스템 이미지 준비 1. 먼저 8GB보다 큰 용량의 U 디스크를 준비합니다. U 디스크에 디스크에 중요한 데이터가 포함되어 있지 않은지 확인하십시오. 2. 장치 모델에 해당하는 Windows 시스템 이미지 파일을 다운로드하여 컴퓨터 하드 드라이브에 저장합니다. 3. USB 디스크를 삽입합니다
- 시스템 설치 782 2024-04-03 12:40:35
-

- USB 플래시 드라이브를 사용하여 운영 체제를 직접 설치하는 방법
- 오늘날 기술의 급속한 발전으로 인해 많은 사용자는 개인화된 사용자 정의 요구 사항을 충족하기 위해 USB 플래시 드라이브를 통해 자체 운영 체제를 설치하기를 원합니다. 이 기사에서는 USB 플래시 드라이브를 사용하여 운영 체제를 직접 설치하는 방법을 자세히 소개하여 사용자가 이 기술을 더 잘 익힐 수 있도록 돕습니다. 도구 자료: 컴퓨터 브랜드 및 모델: ASUS X570 운영 체제 버전: Windows10 U 디스크 용량: 16GB 이상 1. 준비 1. 먼저 컴퓨터의 BIOS 설정을 확인하고 시작 모드를 U 디스크 부팅으로 설정합니다. 2. 해당 버전의 운영 체제 이미지 파일을 다운로드하고 빈 USB 플래시 드라이브를 준비합니다. 2. 부팅 가능한 U 디스크 만들기 1. "Rufus" 소프트웨어를 열고 U 디스크를 선택한 다음 방금 다운로드한 운영 체제 이미지 파일을 선택합니다. 2. "시작" 버튼을 클릭하고 제작이 완료될 때까지 기다립니다.
- 시스템 설치 1084 2024-04-03 12:40:05
-

- 휴대폰에서 시스템 USB 플래시 드라이브를 만드는 방법은 무엇입니까?
- 우리 일상생활에 꼭 필요한 도구인 휴대폰은 끊임없이 기능을 확장하고 혁신하고 있습니다. 그중에서도 휴대폰을 시스템 USB 플래시 드라이브로 만드는 것은 사용자가 다른 장치에 파일을 쉽게 전송하고 데이터를 백업하는 등을 쉽게 할 수 있는 매우 실용적인 기능입니다. 이 글에서는 독자들이 휴대폰의 기능을 더 잘 활용할 수 있도록 휴대폰을 시스템 USB 플래시 드라이브로 만드는 방법을 소개합니다. 도구 자료: 시스템 버전: Android10.0+ 브랜드 모델: Huawei P40, Xiaomi 10 소프트웨어 버전: 휴대폰 관리 소프트웨어 최신 버전 1. 준비 1. 먼저 휴대폰 시스템이 Android10.0 이상인지 확인하고, 이 기능을 지원하는 것은 Huawei P40 또는 Xiaomi 10 및 기타 휴대폰입니다. 2. Huawei Mobile Assistant와 같은 최신 버전의 휴대폰 관리 소프트웨어를 다운로드하여 설치합니다.
- 시스템 설치 857 2024-04-03 12:34:32
-

- 초보자도 쉽게 할 수 있어요! 한 번의 클릭으로 USB 플래시 드라이브로 시스템을 신속하게 재설치하여 간단하고 작동하기 쉬운 시스템 재설치 가능
- 컴퓨터나 휴대폰을 일상적으로 사용하다 보면 여러 가지 이유로 시스템을 다시 설치해야 하는 경우가 있습니다. 대부분의 사용자에게 시스템을 다시 설치하는 것은 매우 어려운 작업인 것 같습니다. 하지만 오늘은 USB 플래시 드라이브만 있으면 쉽게 할 수 있는 간단하고 조작하기 쉬운 시스템 재설치 방법을 소개하겠습니다! 도구 자료: 시스템 버전: Windows 10 브랜드 모델: HP 노트북 소프트웨어 버전: Xiaoyu 원클릭 재설치 시스템 소프트웨어 v2.0 1. 준비 1. 시스템을 재설치하면 삭제되므로 컴퓨터나 휴대폰에 중요한 데이터를 백업했는지 확인하세요. 모든 데이터. 2. 16GB 이상의 USB 플래시 드라이브를 준비하여 컴퓨터 USB 인터페이스에 삽입합니다. 2. Xiaoyu의 원클릭 시스템 소프트웨어 재설치 다운로드 및 설치 1. 브라우저를 열고 "Xiaoyu"를 검색합니다.
- 시스템 설치 710 2024-04-03 12:34:15
-

- U 디스크 시스템 재설치 튜토리얼: 간단하고 이해하기 쉬운 단계별 지침
- 운영 체제를 다시 설치하는 것은 기술 세계에서 일반적인 작업입니다. 이 문서에서는 기술 애호가와 초보 컴퓨터 및 휴대폰 사용자에게 USB 디스크 시스템 재설치에 대한 간단하고 이해하기 쉬운 튜토리얼을 제공하여 시스템 재설치 단계와 방법을 이해하는 데 도움을 줍니다. 도구 재료: 컴퓨터 브랜드 및 모델: Dell 2. 시스템 이미지 다운로드: 컴퓨터 브랜드 및 모델에 따라 공식 웹사이트나 기타 신뢰할 수 있는 채널에서 해당 시스템 이미지 파일을 다운로드합니다. 2. U 디스크 부팅 가능 디스크 만들기 1. U 디스크 삽입: U 디스크를 컴퓨터의 USB 인터페이스에 삽입합니다. 2. U 디스크 포맷: 전원을 켜십시오
- 시스템 설치 1221 2024-04-03 12:31:25
-

- USB 플래시 드라이브를 사용한 시스템 재설치에 대한 자세한 단계별 지침
- 이 문서에서는 USB 플래시 드라이브를 사용하여 시스템을 다시 설치하는 방법에 대한 단계를 자세히 소개합니다. 이를 통해 기술 애호가와 초보 컴퓨터 및 휴대폰 사용자가 이 중요한 기술을 더 잘 익힐 수 있도록 돕습니다. 이 글의 안내를 통해 독자들은 쉽게 시스템을 재설치하고 컴퓨터나 휴대폰 시스템에서 발생하는 다양한 문제를 해결할 수 있다. 도구 자료: 컴퓨터: 모든 브랜드 모델, 운영 체제: Windows10, 소프트웨어 버전: 최신 버전 휴대폰: Apple iPhone12, 운영 체제: iOS14, 소프트웨어 버전: 최신 버전; USB 플래시 드라이브: 모든 브랜드, 용량은 16GB 이상입니다. 1. 준비사항 1. 중요 데이터 백업 : 시스템을 재설치하기 전, 데이터 손실을 방지하기 위해 중요한 데이터를 반드시 백업하시기 바랍니다. 2. 시스템 이미지 다운로드: 장치 모델 및 시스템 버전에 따라
- 시스템 설치 948 2024-04-03 12:31:13
-

- 노트북 시스템 재설치: USB 디스크 작동의 전체 단계
- 이 문서에서는 시스템을 다시 설치해야 하는 사용자에게 자세한 단계별 가이드를 제공하는 것을 목표로 합니다. USB 플래시 드라이브를 사용하여 노트북 시스템을 다시 설치하면 다양한 시스템 문제나 업데이트 및 업그레이드 요구 사항을 해결할 수 있습니다. 이 문서에서는 시스템 재설치를 쉽게 완료하는 데 도움이 되는 필수 도구 및 자료, 특정 작업 단계는 물론 몇 가지 실용적인 제안 및 지식 공유를 소개합니다. 도구 재료: 브랜드 모델: Xiaomi Notebook Pro 15.6인치 운영 체제 버전: Windows 10 Professional 소프트웨어 버전: 시스템 홈 시스템 소프트웨어 v2.0 원클릭 재설치 1. 준비 1. 중요한 파일 백업: 시스템을 재설치하기 전에 반드시 확인하세요. 중요한 파일을 잃어버리지 않도록 컴퓨터에 백업하세요. 파일은 외장 하드 드라이브에 복사하거나 클라우드 스토리지 서비스를 사용하여 복사할 수 있습니다. 2. U 디스크 생성 도구를 다운로드합니다.
- 시스템 설치 1010 2024-04-03 10:30:05
-

- USB 플래시 드라이브를 사용하여 시스템을 설치하는 방법에 대한 자세한 단계별 가이드
- USB 플래시 드라이브에서 시스템을 설치하는 것은 일반적인 운영 체제 설치 방법으로, 특히 광학 드라이브가 없는 초박형 노트북이나 시스템을 자주 설치해야 하는 컴퓨터 사용자에게 적합합니다. 이 문서에서는 시스템 설치를 쉽게 완료할 수 있도록 USB 플래시 드라이브를 사용하여 시스템을 설치하는 방법에 대한 자세한 단계별 가이드를 제공합니다. 도구 자료: 시스템 버전: Windows 10 브랜드 모델: 컴퓨터 또는 노트북의 모든 브랜드 모델 소프트웨어 버전: 최신 버전의 Windows 10 설치 이미지 파일 및 USB 플래시 드라이브 1. 준비 1. 최신 버전의 Windows 10 설치 이미지 파일을 다운로드합니다. 이는 Microsoft 공식 웹사이트에서 얻거나 기타 신뢰할 수 있는 채널에서 다운로드할 수 있습니다. 2. USB 플래시 드라이브는 포맷되므로 용량이 8GB 이상인 USB 플래시 드라이브를 준비하고 중요한 데이터를 백업하세요. 3. USB 플래시 드라이브를 삽입하고 Wi-Fi를 사용하십시오
- 시스템 설치 1037 2024-04-03 10:28:12
-

- USB 디스크를 사용하여 ASUS 컴퓨터 시스템을 재설치하는 단계: ASUS 컴퓨터 시스템을 쉽게 재설치합니다.
- ASUS 컴퓨터를 사용하는 과정에서 일부 시스템 오류, 지연 및 기타 문제를 해결하기 위해 시스템을 다시 설치해야 하는 경우가 있습니다. 이 문서에서는 사용자가 Asus 컴퓨터 시스템을 쉽게 재설치할 수 있도록 USB 디스크를 사용하여 Asus 컴퓨터 시스템을 재설치하는 단계를 자세히 소개합니다. 도구 자료: 시스템 버전: Windows 10 브랜드 모델: ASUS 컴퓨터(예: ROG 시리즈) 소프트웨어 버전: Xiaoyu 시스템 원클릭 재설치 1. 준비 1. 중요한 데이터 백업: 시스템을 재설치하기 전에 반드시 다음을 수행하십시오. 문서, 사진, 동영상 등 중요한 데이터를 백업하세요. 시스템 재설치 중 데이터 손실을 방지합니다. 2. 부팅 디스크 만들기: Xiaoyu의 원클릭 재설치 시스템 소프트웨어를 다운로드하고 USB 플래시 드라이브를 사용하여 부팅 디스크를 만듭니다. USB 플래시 드라이브를 컴퓨터에 삽입하고 소프트웨어를 열고 소프트웨어 프롬프트를 따릅니다.
- 시스템 설치 679 2024-04-03 10:04:34
-

- Dell 노트북 USB 디스크에서 시스템을 재설치하는 단계에 대한 자세한 설명
- 시스템 재설치는 컴퓨터 유지 관리의 일반적인 작업 중 하나입니다. 때때로 컴퓨터에 다양한 문제가 있어서 시스템을 다시 설치해야 합니다. 이 문서에서는 시스템을 다시 설치해야 하는 사용자가 작업을 쉽게 완료할 수 있도록 Dell 노트북에 시스템을 다시 설치하는 단계를 자세히 소개합니다. 도구 자료: 시스템 버전: Windows 10 브랜드 모델: Dell 이 과정에서 중요한 파일이 손실되었습니다. 2. 시스템 이미지 다운로드 1. Dell 공식 웹사이트나 Microsoft 공식 웹사이트에서 Dell 노트북에 적합한 Windows 10 시스템 이미지를 다운로드합니다. 설치 과정을 방지하려면 다운로드한 시스템 이미지가 노트북 모델과 일치하는지 확인하세요.
- 시스템 설치 953 2024-04-03 10:00:13
-

- 데스크탑 컴퓨터 시스템 재설치: U 디스크 작동 가이드
- 시스템 재설치는 느린 컴퓨터 작동 및 시스템 충돌과 같은 다양한 문제를 해결할 수 있는 일반적인 작업입니다. 이 기사에서는 USB 디스크 작동을 통해 데스크탑 컴퓨터 시스템을 재설치하는 방법을 사용자에게 소개하고 몇 가지 편리하고 실용적인 재설치 시스템 소프트웨어를 권장합니다. 도구 자료: 시스템 버전: Windows 10 브랜드 모델: XXX 소프트웨어 버전: Xiaoyu 원클릭 재설치 시스템 소프트웨어 v1.0 1. U 디스크 작동 가이드 1. 먼저 사용 가능한 U 디스크를 준비하고 U 디스크에 중요한 데이터를 백업하십시오. 데이터. 2. Xiaoyu의 원클릭 재설치 시스템 소프트웨어를 다운로드하여 설치하고 컴퓨터에서 소프트웨어를 실행합니다. 3. USB 플래시 드라이브를 컴퓨터에 삽입하고 Xiaoyu 원클릭 시스템 재설치 소프트웨어를 시작한 다음 시스템 재설치를 위한 시동 디스크로 USB 플래시 드라이브를 선택합니다. 4. 소프트웨어 프롬프트에 따라 버전을 선택하여 시스템을 다시 설치합니다.
- 시스템 설치 1041 2024-04-03 09:58:20
-

- USB 플래시 드라이브 이미지를 사용하여 시스템을 다시 설치하는 방법은 무엇입니까?
- 이 문서는 USB 디스크 이미지를 사용하여 시스템을 다시 설치하는 방법에 대한 매우 전문적인 문서입니다. 다양한 이유로 시스템을 다시 설치해야 하는 사용자를 위해 이 기사에서는 사용자가 시스템을 편리하게 다시 설치하려는 목적을 달성할 수 있도록 자세한 방법 안내와 실용적인 제안을 제공합니다. 도구 자료: 컴퓨터 브랜드 및 모델: LenovoThinkPadT480 운영 체제 버전: Windows10Pro 소프트웨어 버전: WinToUSB5.1, Rufus3.13 1. U 디스크 이미지를 사용하여 시스템을 다시 설치하는 방법 1. 안정적인 컴퓨터를 준비하고 WinToUSB 소프트웨어를 다운로드하여 설치합니다. 루퍼스 소프트웨어. 2. USB 플래시 드라이브를 컴퓨터에 연결하고 Rufus 소프트웨어를 사용하여 USB 플래시 드라이브를 FAT32 형식으로 포맷합니다. 3. 오픈윈
- 시스템 설치 1236 2024-04-03 09:40:14