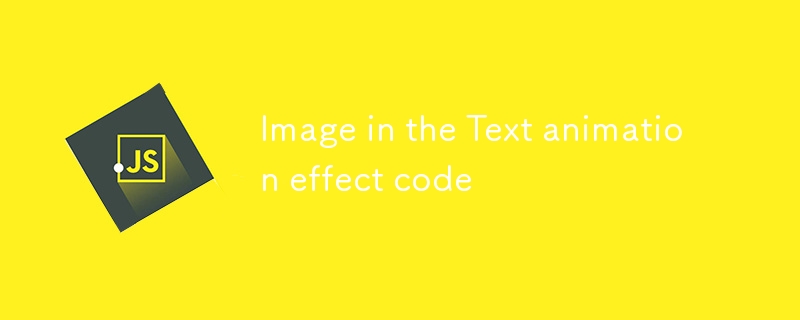레이저 텍스트 글꼴 깜박이는 특수 효과
레이저 텍스트 효과, 글꼴 깜박이는 CSS 코드 템플릿, 화면에 레이저 텍스트 깜박이는 애니메이션 특수 효과가 표시됩니다. 간단하고 실용적이며 모든 유형의 웹 페이지에 적합하며 누구나 다운로드하여 참조할 수 있습니다.
이 사이트의 모든 리소스는 네티즌이 제공하거나 주요 다운로드 사이트에서 재인쇄되었습니다. 소프트웨어의 무결성을 직접 확인하십시오! 이 사이트의 모든 리소스는 학습 참고용으로만 사용됩니다. 상업적 목적으로 사용하지 마시기 바랍니다. 그렇지 않으면 모든 결과에 대한 책임은 귀하에게 있습니다! 침해가 있는 경우 당사에 연락하여 삭제하시기 바랍니다. 연락처: admin@php.cn
관련 기사
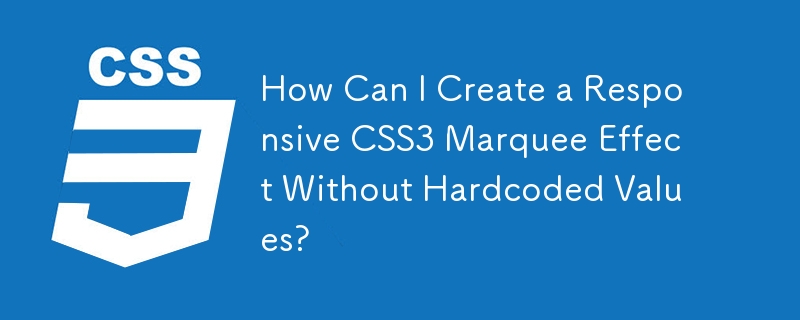 하드코딩된 값 없이 반응형 CSS3 선택 윤곽 효과를 어떻게 만들 수 있나요?
하드코딩된 값 없이 반응형 CSS3 선택 윤곽 효과를 어떻게 만들 수 있나요?
06 Dec 2024
CSS3의 움직이는 텍스트 효과: 텍스트 적용을 위한 특정 값 피하기 CSS3 애니메이션에서는 텍스트가...
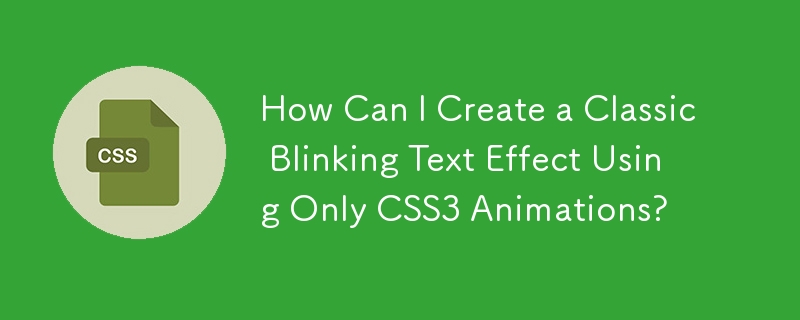 CSS3 애니메이션만 사용하여 클래식 깜박이는 텍스트 효과를 어떻게 만들 수 있나요?
CSS3 애니메이션만 사용하여 클래식 깜박이는 텍스트 효과를 어떻게 만들 수 있나요?
29 Nov 2024
CSS3 애니메이션을 사용하여 고전적인 깜박임 효과 생성하기문제가 발생합니다: 구식을 연상시키는 깜박이는 텍스트 효과를 만드는 방법...
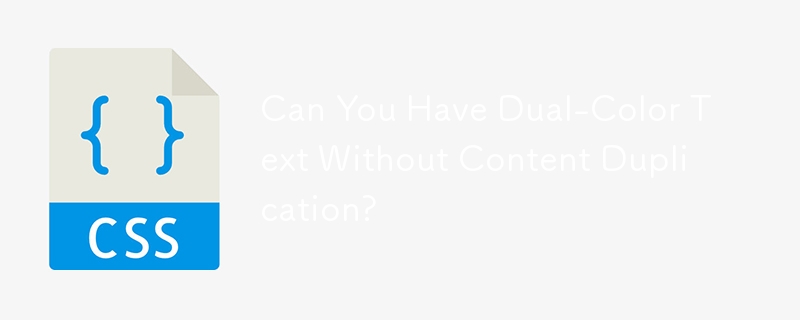 콘텐츠 복제 없이 이중 색상 텍스트를 가질 수 있습니까?
콘텐츠 복제 없이 이중 색상 텍스트를 가질 수 있습니까?
13 Nov 2024
콘텐츠 중복 없이 이중 색상 텍스트 효과 달성 반대편에 서로 다른 색상의 텍스트를 생성하는 과제는...
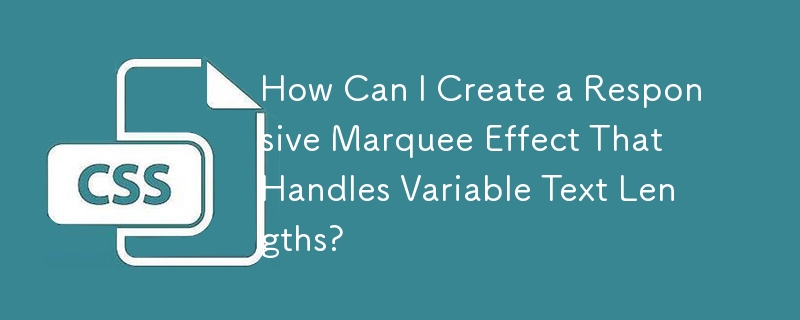 가변 텍스트 길이를 처리하는 반응형 선택 윤곽 효과를 어떻게 만들 수 있나요?
가변 텍스트 길이를 처리하는 반응형 선택 윤곽 효과를 어떻게 만들 수 있나요?
05 Dec 2024
마키 효과: 길이 가변성 난제 해결 이 시나리오에서는 동적 텍스트 길이를 사용하여 마키 효과를 만들려고 노력합니다....
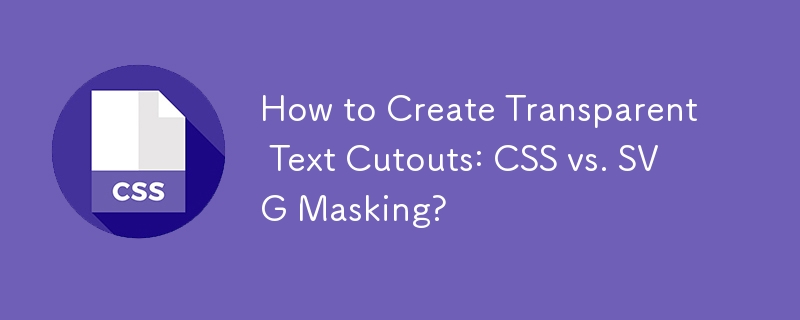 투명한 텍스트 컷아웃을 만드는 방법: CSS 대 SVG 마스킹?
투명한 텍스트 컷아웃을 만드는 방법: CSS 대 SVG 마스킹?
22 Dec 2024
CSS 또는 SVG 마스킹을 사용하여 배경에서 잘린 투명한 텍스트텍스트가 잘린 것처럼 보이는 투명한 텍스트 효과 만들기...
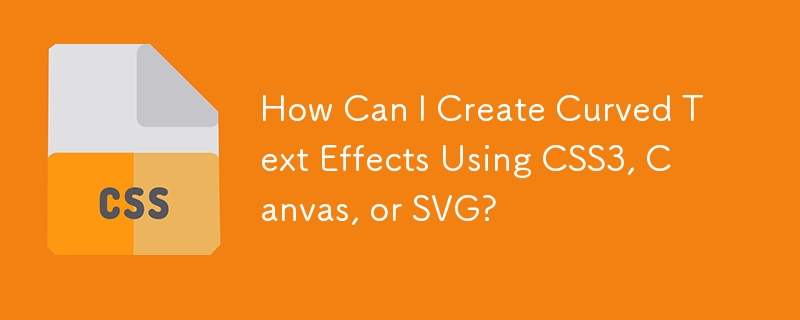 CSS3, Canvas 또는 SVG를 사용하여 곡선 텍스트 효과를 만들려면 어떻게 해야 합니까?
CSS3, Canvas 또는 SVG를 사용하여 곡선 텍스트 효과를 만들려면 어떻게 해야 합니까?
21 Nov 2024
CSS3, Canvas 또는 SVG를 사용하여 곡선형 타이포그래피 효과 달성 SVGSVG를 사용하여 텍스트 곡선화는 경로를 따라 텍스트에 대한 기본 지원을 제공합니다...
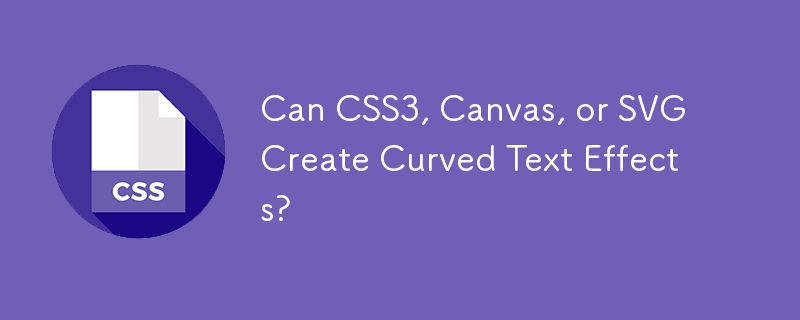 CSS3, Canvas 또는 SVG로 곡선 텍스트 효과를 만들 수 있나요?
CSS3, Canvas 또는 SVG로 곡선 텍스트 효과를 만들 수 있나요?
05 Dec 2024
CSS3, Canvas 또는 SVG에서 곡선 텍스트 효과 만들기: 가능합니까? 텍스트가 우아하게 아치 모양을 이루거나 곡선을 이루는 매혹적인 시각적 효과를 상상해 보세요.


Hot Tools
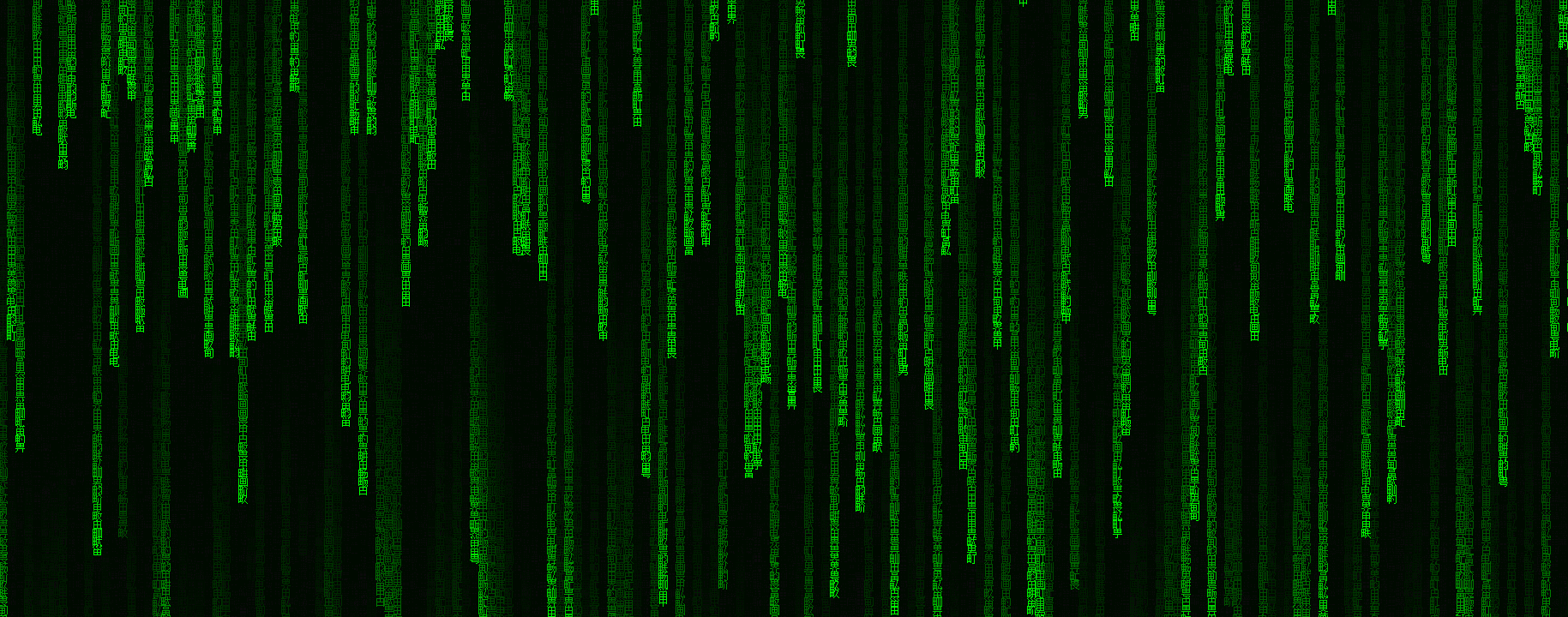
HTML5 매트릭스 텍스트 매트릭스 효과
HTML5 매트릭스 텍스트 매트릭스 효과

반사가 포함된 판타지 네온 깜박이는 텍스트 효과
반사가 있는 몽환적이고 낭만적인 깜박이는 네온 텍스트 효과
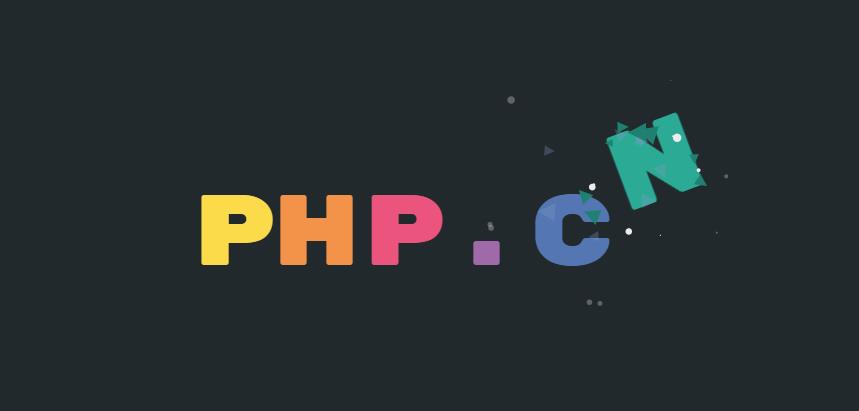
html5 svg 멋진 타이핑 애니메이션 효과
입력 텍스트 상자의 HTML5 svg 입력 텍스트, 멋진 동적 타이핑 애니메이션 효과.

동적 404 오류 페이지
이것은 동적 404 오류 페이지입니다. 세 개의 숫자 "404"가 계속 다채로운 색상으로 흐르고 있습니다.