 Article Tags
Article Tags
-
semua
-
web3.0
-
pembangunan bahagian belakang
-
hujung hadapan web
-
pangkalan data
-
Operasi dan penyelenggaraan
-
alat pembangunan
-
rangka kerja php
-
masalah biasa
-
lain
-
teknologi
-
Tutorial CMS
-
Java
-
Tutorial sistem
-
tutorial komputer
-
Tutorial Perkakasan
-
Tutorial mudah alih
-
Tutorial perisian
-
Tutorial permainan mudah alih

Cara menghantar tangkapan skrin pada iPhone dan Mac
Berkongsi tangkapan skrin pada Mac dan iPhone: Panduan Cepat Mewujudkan kolaj dari pelbagai tangkapan skrin pada Mac atau iPhone anda mudah, tetapi berkongsi dengan cekap boleh menjadi rumit. Panduan ini merangkumi kaedah yang paling mudah dan memperkenalkan pihak ketiga yang kuat
Apr 03, 2025 am 09:40 AM
Cara tangkapan skrin pada model iPhone 16 dan lebih tua: panduan terperinci
Tangkap tangkapan skrin iPhone: Panduan Komprehensif Tangkapan skrin sangat diperlukan untuk berkongsi pelbagai kandungan -dari teks lucu dan resit penting untuk jawatan media sosial dan visual yang menakjubkan. Nasib baik, mengambil tangkapan skrin pada iPhone adalah ulasan
Apr 03, 2025 am 09:38 AM
Apa yang perlu dilakukan apabila Mac tidak boleh menyambung ke iCloud - setApp
Panduan ini membantu pengguna MAC menyelesaikan masalah sambungan iCloud yang menghasilkan mesej "Ralat Tidak Diketahui". Ia secara sistematik meneroka penyelesaian, bermula dengan langkah -langkah mudah dan maju ke yang lebih maju. Mengapa sambungan iCloud gagal
Apr 03, 2025 am 09:36 AM
Cara Mengunci Skrin Mac: Langkah Mudah Untuk Mengamankan Peranti Anda
Melindungi data sensitif Mac anda adalah penting. Meninggalkan MAC anda dibuka, walaupun untuk masa yang singkat, mendedahkan e -mel, maklumat kewangan, dan fail peribadi lain kepada potensi risiko keselamatan. Panduan ini meneroka pelbagai kaedah dengan cepat dan ea
Apr 03, 2025 am 09:30 AM![Cara Memperbaiki Mac Anda Tidak Mengesan Isu Pemantauan Kedua (Luaran) [Panduan]](https://img.php.cn/upload/article/001/242/473/174364357158612.jpg?x-oss-process=image/resize,m_fill,h_135,w_240)
Cara Memperbaiki Mac Anda Tidak Mengesan Isu Pemantauan Kedua (Luaran) [Panduan]
Menyambungkan MacBook anda ke paparan luaran memperluaskan ruang kerja anda, meningkatkan produktiviti untuk tugas -tugas yang kompleks. Panduan ini membantu anda menyelesaikan masalah sambungan biasa. Mengapa Mac anda mungkin tidak mengesan monitor & penyelesaian kedua: Masalah
Apr 03, 2025 am 09:26 AM
Cara memendekkan video dan memangkas fail mp3 pada mac
Saya memulakan saluran YouTube baru -baru ini, dan sebagai pencipta pemula, saya membuat banyak bloopers. Saya dapat menerbitkan rakaman seperti itu, tetapi, sebagai seorang perfeksionis, saya terpaksa memotong fail video dan menyusun yang difahami sebelum publis
Apr 03, 2025 am 09:25 AM
Cara Menukar Heic ke PNG pada Mac, iPhone, dan iPad
Apr 03, 2025 am 09:21 AM
Cara memuat turun muzik di iPhone melalui Mac
Sejak iPod mengantongi 1,000 lagu, mendengar muzik pada bila -bila masa, di mana sahaja telah menjadi sesuatu yang kita terbiasa. Sama ada perjalanan, bekerja, bekerja, atau membaca, muzik boleh meningkatkan mood kami, atau memberi tenaga kepada kami, atau berehat kami. Hari ini, iPhone menawarkan sehingga 1TB penyimpanan, cukup untuk memuat turun ribuan jam muzik. Belum lagi perkhidmatan streaming muzik hampir di mana -mana (kini kos data yang sangat rendah), meletakkan puluhan juta lagu dalam jangkauan. Terdapat banyak cara untuk memuat turun muzik percuma ke iPhone sekarang, dan terdapat banyak pilihan aplikasi muzik iPhone percuma untuk dipilih. Jadi, bagaimana anda mencari aplikasi muzik iPhone percuma yang terbaik di antara pelbagai pilihan ini? Sila ikuti
Apr 03, 2025 am 09:13 AM
Cara pergi skrin penuh dan bagaimana untuk keluar dari skrin penuh di Mac anda
Panduan Lanjutan ke Mod Skrin Penuh untuk Aplikasi Mac Terlepas dari saiz skrin Mac anda, sangat penting untuk menguasai cara untuk masuk dan keluar dari mod skrin penuh aplikasi. Walaupun dengan monitor luaran yang terbesar, kami sering mendapati diri kami meletakkan aplikasi pada MAC kami dalam mod skrin penuh untuk memberi tumpuan lebih kepada tugas -tugas di tangan. Artikel ini akan menunjukkan kepada anda cara memasukkan mod skrin penuh, bagaimana untuk keluar dari mod skrin penuh, dan menunjukkan kepada anda beberapa aplikasi yang dapat membantu anda memanfaatkan mod skrin penuh. Tingkap menangkap dan jubin seperti profesional Cuba alat penangkapan tetingkap bertaraf dunia dan penyelesaian tetingkap berjubin untuk Mac. Semua ini boleh didapati di SetApp. Percubaan Percuma Bila Menggunakan Pintasan Skrin Penuh Untuk Ujian Keselamatan? Bila -bila masa
Apr 03, 2025 am 09:09 AM
Samsung 9100 Pro nvme SSD Ulasan: Blazing A New Speed Trail
Samsung 9100 pro nvme SSD: Blazing cepat, tetapi adakah perlu? ##### Samsung 9100 Pro 7/10 Samsung 9100 Pro NVME SSD mempunyai kelajuan bacaan yang mengagumkan sehingga 14.7GB/s dan menulis kelajuan sehingga 13.4GB/s. Pada masa ini pemimpin pasaran (sehingga Mac 2025)
Apr 03, 2025 am 06:01 AM
Carian PowerToys Microsoft baru adalah ciri yang hilang Windows 11 Keperluan
Kemas kini PowerToys terbaru Microsoft memperkenalkan ciri carian yang berubah-ubah permainan yang mengingatkan Sorotan MacOS. Ini meningkatkan "palet perintah" (dahulunya PowerToys Run) melampaui fungsi perintah Windows R Run dan tugasnya
Apr 03, 2025 am 03:53 AM
Anda ' tidak memanfaatkan Penjadual Tugas di Windows
Penjadual Tugas Windows: Senjata Rahsia Anda Untuk Automasi Ramai pengguna Windows OBCLOX Task Scheduler, alat yang berkuasa untuk mengautomasikan pelbagai tugas. Saya adalah salah seorang daripada mereka, sehingga saya mendapati potensinya. Dari penjadualan semula untuk menjalankan scri tersuai
Apr 03, 2025 am 03:52 AM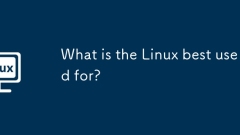
Untuk apa yang paling baik digunakan oleh Linux?
Linux paling baik digunakan sebagai pengurusan pelayan, sistem tertanam dan persekitaran desktop. 1) Dalam pengurusan pelayan, Linux digunakan untuk menjadi tuan rumah laman web, pangkalan data, dan aplikasi, menyediakan kestabilan dan kebolehpercayaan. 2) Dalam sistem tertanam, Linux digunakan secara meluas di rumah pintar dan sistem elektronik automotif kerana fleksibiliti dan kestabilannya. 3) Dalam persekitaran desktop, Linux menyediakan aplikasi yang kaya dan prestasi yang cekap.
Apr 03, 2025 am 12:11 AM
3 cara terbaik untuk mengesan dan mengeluarkan perisian hasad di Windows 11
Menguasai Pengesanan Malware di Windows 11: Tiga Kaedah Mudah Malware, merangkumi virus, adware, dan kod mencuri data, menimbulkan ancaman yang ketara. Dengan serangan 190,000 yang mengejutkan sesaat, pengesanan malware yang berkesan adalah penting. Panduan ini
Apr 02, 2025 pm 06:27 PM
Alat panas Tag

Undresser.AI Undress
Apl berkuasa AI untuk mencipta foto bogel yang realistik

AI Clothes Remover
Alat AI dalam talian untuk mengeluarkan pakaian daripada foto.

Undress AI Tool
Gambar buka pakaian secara percuma

Clothoff.io
Penyingkiran pakaian AI

Video Face Swap
Tukar muka dalam mana-mana video dengan mudah menggunakan alat tukar muka AI percuma kami!

Artikel Panas

Alat panas

vc9-vc14 (32+64 bit) koleksi perpustakaan masa jalan (pautan di bawah)
Muat turun koleksi perpustakaan runtime yang diperlukan untuk pemasangan phpStudy

VC9 32-bit
VC9 32-bit phpstudy pustaka masa jalan persekitaran pemasangan bersepadu

Kotak alat pengaturcara PHP versi penuh
Programmer Toolbox v1.0 PHP Persekitaran Bersepadu

VC11 32-bit
VC11 32-bit phpstudy pustaka masa jalan persekitaran pemasangan bersepadu

SublimeText3 versi Cina
Versi Cina, sangat mudah digunakan







