 Article Tags
Article Tags
-
semua
-
web3.0
-
pembangunan bahagian belakang
-
hujung hadapan web
-
pangkalan data
-
Operasi dan penyelenggaraan
-
alat pembangunan
-
rangka kerja php
-
masalah biasa
-
lain
-
teknologi
-
Tutorial CMS
-
Java
-
Tutorial sistem
-
tutorial komputer
-
Tutorial Perkakasan
-
Tutorial mudah alih
-
Tutorial perisian
-
Tutorial permainan mudah alih
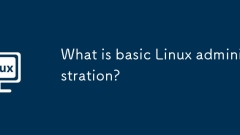
Apakah Pentadbiran Linux Asas?
Pengurusan Sistem Linux memastikan kestabilan sistem, kecekapan dan keselamatan melalui konfigurasi, pemantauan dan penyelenggaraan. 1. Perintah Shell Master seperti Top dan Systemctl. 2. Gunakan apt atau yum untuk menguruskan pakej perisian. 3. Tulis skrip automatik untuk meningkatkan kecekapan. 4. Kesilapan debug biasa seperti masalah kebenaran. 5. Mengoptimumkan prestasi melalui alat pemantauan.
Apr 02, 2025 pm 02:09 PM
Cara menukar tamat masa skrin pada iPhone
Skrin iPhone atau iPad secara automatik akan dimatikan secara lalai selepas terbiar selama 30 saat. Ini kelihatan seperti ciri penjimatan kuasa yang bagus sehingga anda perlu menggunakannya apabila anda tidak menyentuh iPhone anda untuk seketika. Sebagai contoh, gunakan aktiviti jam randik ke masa atau memasak dan melihat resipi apabila tangan anda kotor. Jika anda menyerahkan telefon anda kepada rakan, mereka mesti mengklik sekurang -kurangnya sekali setiap 30 saat untuk mengelakkan penguncian automatik. Nasib baik, ada cara untuk mengubah suai ciri masa tamat skrin iPhone lalai. Mari kita tunjukkan bagaimana untuk melakukannya. Jadikan iPhone, iPad, dan Mac anda benar -benar peranti eksklusif anda Sesuaikan peranti anda dengan bantuan utiliti teratas di SetApp, Setap
Apr 02, 2025 am 09:55 AM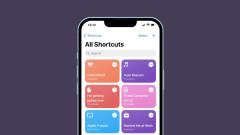
Cara Membuat Pintasan IPhone Terbaik
Buka kunci kuasa tersembunyi iPhone: Menguasai pintasan untuk produktiviti supercharged Kami menghabiskan banyak waktu terpaku ke telefon kami. Walaupun mengehadkan media sosial dan pemesejan berterusan membantu, ia tidak selalu menyeronokkan. Penyelesaian yang lebih baik? Tingkatkan produktiviti anda w
Apr 02, 2025 am 09:53 AM
Cara menyimpan hanya satu halaman pdf
Apr 02, 2025 am 09:51 AM
Cara Memeriksa Suhu Mac Anda: Cara Cepat dan Mudah
Mengekalkan Mac yang sejuk adalah penting untuk prestasi optimum dan panjang umur. Panduan ini meneroka cara memantau suhu MacBook dan alamat yang terlalu panas. Memeriksa suhu Mac anda: Beberapa kaedah wujud untuk memantau Mac anda
Apr 02, 2025 am 09:47 AM
Cara Membuat Pautan ke Imej Pada Mac: Teknik Mudah
Apr 02, 2025 am 09:45 AM
Split PDF Halaman Mudah: Panduan Langkah demi Langkah
Artikel ini meneroka pelbagai kaedah untuk memisahkan fail PDF pada MAC, memenuhi keperluan pengguna dan kemahiran teknikal yang berlainan. Ia menyoroti cabaran bekerja dengan PDF yang besar dan keperluan untuk pengekstrakan halaman yang cekap. Juara artikel
Apr 02, 2025 am 09:44 AM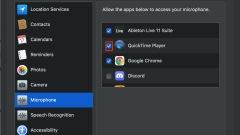
Tidak ada suara dalam rakaman skrin QuickTime: Cara Mendapatkan Audio Berfungsi
Rakaman skrin cepat tanpa bunyi? Inilah cara memperbaikinya! Ramai pengguna mengalami kesunyian yang mengecewakan dalam rakaman skrin cepat mereka. Sama ada anda mencipta tutorial, webinar, atau persembahan, audio yang hilang memberi kesan yang signifikan
Apr 02, 2025 am 09:42 AM
Cara mengedit video youtube
Panduan Pengeditan Video YouTube: Dari Pemula ke Profesional YouTube adalah laman web kedua terbesar di dunia, menarik penonton semua jenis, meliputi hiburan, kerja dan pendidikan. Sehingga Januari 2023, platform YouTube mempunyai lebih daripada 51 juta saluran, tetapi hanya hampir 30,000 saluran mempunyai lebih daripada 1 juta pelanggan. Orang di seluruh dunia membuat video, dan penyuntingan yang betul boleh membuat video anda menonjol. Belajar untuk menanam video YouTube, tambahkan teks, atau meningkatkan pandangan keseluruhan video adalah sangat mudah, selagi anda mempunyai alat yang betul. Mari kita menyelam cara mengedit video YouTube dengan sempurna. Senarai Semak Penyuntingan Video: Di mana hendak bermula? Data menunjukkan bahawa kos purata setiap lawatan ke YouTube hampir
Apr 02, 2025 am 09:40 AM
Bagaimana cara menambah e -mel ke MacBook? Bagaimana untuk menubuhkannya di Mac Air/Pro?
Menguruskan pelbagai akaun e -mel boleh menjadi masalah. Panduan ini menunjukkan kepada anda bagaimana untuk menambah akaun e-mel anda secara langsung ke Mac anda menggunakan aplikasi mel terbina dalam, menghapuskan keperluan untuk sentiasa beralih antara perkhidmatan webmail. Menambah akaun e -mel
Apr 02, 2025 am 09:36 AM
Cara menyaring rekod pada iPhone dan iPad: Panduan Ultimate
Panduan ini menerangkan bagaimana untuk merakam rekod iPhone atau iPad anda dan meningkatkan rakaman dengan tip pengeditan. Ia meliputi ciri-ciri iOS terbina dalam dan aplikasi pihak ketiga untuk fungsi lanjutan. Apakah rakaman skrin? Rakaman Skrin Menangkap Dev anda
Apr 02, 2025 am 09:35 AM
Butang volum papan kekunci mac tidak berfungsi: Inilah cara membetulkan kunci ini
Kekunci kelantangan mac gagal? Panduan Pembaikan Pantas! Kekunci Volum MAC tidak berfungsi dengan betul? Sama ada ia menikmati muzik, menonton filem atau mempunyai panggilan video penting, ia sangat mengecewakan. Jangan risau, artikel ini menyediakan penyelesaian yang berkesan untuk membantu anda memulihkan kawalan audio dengan cepat. Sebab -sebab kegagalan kunci volum MAC: Kegagalan kunci kelantangan biasanya bukan kegagalan perkakasan, tetapi persediaan perisian atau kegagalan. Sebab -sebab umum termasuk: Kegagalan pemandu audio Tetapan papan kekunci berubah Kawalan pembesar suara luaran Gangguan perisian lain Kebanyakan masalah dapat diselesaikan dengan mudah. Cara Memperbaiki Kegagalan Kunci Kelantangan MAC Keyboard: Kaedah berikut akan membantu anda menyelesaikan masalah kunci kelantangan: Semak tetapan papan kekunci: Kegagalan kunci kelantangan mungkin berkaitan dengan tetapan papan kekunci. Klik pada menu Apple
Apr 02, 2025 am 09:33 AM
Cara meningkatkan imej pada mac sehingga mereka kelihatan sempurna
Meningkatkan Kualiti Foto: Panduan untuk Peningkatan Imej dari biasa -biasa Manusia adalah haiwan visual. Evolusi memberikan otak kita bahawa neuron digunakan untuk akaun pemprosesan visual untuk kira -kira 30% daripada korteks serebrum (dan hanya 8% pendengaran). Oleh itu, kita bergantung terutamanya pada penglihatan dalam kehidupan seharian kita. Imej menarik perhatian kita, menyentuh emosi kita, dan lebih mudah diingat daripada kata -kata. Tidak hairanlah Instagram sahaja memuat naik 103 juta foto setiap hari, kira -kira 1,200 sesaat! Apa pun motivasi anda -menambah pengikut akaun anda atau tersenyum ketika mengkaji kenangan tahun kemudian -jangan menyelesaikan gambar "membuat perjanjian". Anda akan terkejut mendapati bahawa walaupun foto telah diambil, terdapat banyak cara untuk meningkatkan kualiti mereka. Anda boleh menggunakan mac dan
Apr 02, 2025 am 09:30 AM
Cara mendapatkan simpanan iCloud sementara yang tidak terhad
Apr 02, 2025 am 09:28 AM
Alat panas Tag

Undresser.AI Undress
Apl berkuasa AI untuk mencipta foto bogel yang realistik

AI Clothes Remover
Alat AI dalam talian untuk mengeluarkan pakaian daripada foto.

Undress AI Tool
Gambar buka pakaian secara percuma

Clothoff.io
Penyingkiran pakaian AI

Video Face Swap
Tukar muka dalam mana-mana video dengan mudah menggunakan alat tukar muka AI percuma kami!

Artikel Panas

Alat panas

vc9-vc14 (32+64 bit) koleksi perpustakaan masa jalan (pautan di bawah)
Muat turun koleksi perpustakaan runtime yang diperlukan untuk pemasangan phpStudy

VC9 32-bit
VC9 32-bit phpstudy pustaka masa jalan persekitaran pemasangan bersepadu

Kotak alat pengaturcara PHP versi penuh
Programmer Toolbox v1.0 PHP Persekitaran Bersepadu

VC11 32-bit
VC11 32-bit phpstudy pustaka masa jalan persekitaran pemasangan bersepadu

SublimeText3 versi Cina
Versi Cina, sangat mudah digunakan







