 Article Tags
Article Tags
-
semua
-
web3.0
-
pembangunan bahagian belakang
-
hujung hadapan web
-
pangkalan data
-
Operasi dan penyelenggaraan
-
alat pembangunan
-
rangka kerja php
-
masalah biasa
-
lain
-
teknologi
-
Tutorial CMS
-
Java
-
Tutorial sistem
-
tutorial komputer
-
Tutorial Perkakasan
-
Tutorial mudah alih
-
Tutorial perisian
-
Tutorial permainan mudah alih

Objek Interlink, Item, Laman Web, E -mel, dan Folder Dengan Hookmark
Hookmark: Revolusi aplikasi yang menghubungkan pada Mac anda Bosan mencari fail dan maklumat secara manual di seluruh aplikasi yang berbeza? Hookmark dengan lancar mengintegrasikan fungsi menghubungkan ke aliran kerja anda, menghubungkan e -mel, PDF, tugas, nota, dan banyak lagi. T
Apr 01, 2025 am 09:43 AM
Cara membuat pdf boleh diisi pada mac
Apr 01, 2025 am 09:42 AM
Cara membungkam pemberitahuan pada Mac dan iOS
Menguasai Pemberitahuan Mac dan iPhone: Panduan untuk berdiam diri dan fokus Mac dan iPhone anda sentiasa buzz dengan pemberitahuan, kadang -kadang mengganggu aliran kerja anda. Panduan ini memberikan pendekatan yang komprehensif untuk menguruskan bunyi pemberitahuan dan peringatan o
Apr 01, 2025 am 09:40 AM
Cara Menukar PDF ke Excel dengan cepat tanpa kos
Apr 01, 2025 am 09:37 AM
Cara membuat pdf tidak boleh diedit
Panduan Keselamatan Fail PDF: Bagaimana untuk membuat fail PDF yang tidak boleh diedit? Format PDF dicipta oleh Adobe pada awal 1990 -an untuk menyediakan cara untuk memaparkan dan menukar dokumen bebas daripada perisian, perkakasan dan sistem operasi tertentu. Hari ini, format fail PDF telah mendapat kepercayaan yang meluas daripada individu dan perniagaan di seluruh dunia. Fail PDF dibuat dengan cepat dan boleh mengandungi teks, grafik, pautan, butang, dan medan bentuk. Dokumen PDF juga boleh ditandatangani secara elektronik, menjadikannya jenis fail pilihan untuk kontrak pertukaran dan rekod rasmi lain. Jika anda tahu bagaimana untuk membuat fail PDF yang tidak boleh dididik, anda boleh dengan mudah menghalang perubahan yang tidak dibenarkan, yang membolehkan kami menggali butiran. Cara membuat fail pdf yang tidak boleh diperhatikan Dengan bantuan setapp
Apr 01, 2025 am 09:34 AM
Cara mengakses dan menggunakan papan klip pada iPhone
Membuka papan klip tersembunyi iPhone: Tiga kaedah untuk menguruskan kandungan yang disalin anda Keseronokan iPhone awal suami saya dengan cepat berubah menjadi kekecewaan apabila dia tidak dapat mencari papan klip. Bunyi biasa? Panduan ini mendedahkan tiga cara untuk mengakses a
Apr 01, 2025 am 09:16 AM
Cara menukar rantau netflix untuk menonton kandungan yang anda suka
Buka kunci Perpustakaan Kandungan Global Netflix: Panduan untuk melangkaui Geo-Had Netflix, perkhidmatan streaming terkemuka di dunia (kecuali di beberapa negara terpilih), menawarkan perpustakaan yang luas lebih daripada 4,000 filem dan hampir 2,000 rancangan TV. Walau bagaimanapun, akses t
Apr 01, 2025 am 09:13 AM
Cara memformat kad sd pada mac
Memformat kad SD anda pada Mac: Panduan Lengkap Menemui kereta SD kereta atau berantakan? Pemformatan adalah penyelesaian! Panduan ini menyediakan proses langkah demi langkah untuk memformat kad SD anda dengan selamat pada Mac, memastikan tiada kehilangan data. Pemformatan cepat untuk
Apr 01, 2025 am 09:12 AM![ID Touch tidak berfungsi pada Mac: Tidak dapat menggunakan cap jari? [Persediaan & Pembetulan]](https://img.php.cn/upload/article/001/242/473/174346987111312.jpg?x-oss-process=image/resize,m_fill,h_135,w_240)
ID Touch tidak berfungsi pada Mac: Tidak dapat menggunakan cap jari? [Persediaan & Pembetulan]
Penyelesaian Masalah ID Touch di Mac anda: Panduan Komprehensif Mengalami gangguan ID Touch pada Mac anda boleh mengecewakan. Panduan ini menyediakan penyelesaian untuk pelbagai masalah ID Touch, membantu anda memulihkan fungsi penuh. Ingatlah bahawa Touc
Apr 01, 2025 am 09:11 AM
Cara Mengnotasi PDF di Mac dan iPad: Cara terpantas dijumpai
Apr 01, 2025 am 09:08 AM
Ulasan Asus Zenbook Duo: stesen kerja mudah alih dwi-monitor yang cekap
The Asus Zenbook Duo: stesen kerja dwi-skrin yang kuat, disemak Komputer riba dwi-skrin sering jatuh pendek, tetapi duo Asus Zenbook (2025) adalah cerita yang berbeza. Walaupun diakui besar, ia adalah stesen kerja mudah alih yang serba boleh dengan kelemahan kecil
Apr 01, 2025 am 09:04 AM
Minggu ini di Windows: carian fail yang lebih baik, kemas kini foto, dan banyak lagi
Ciri -ciri baru dan penambahbaikan kepada Windows 11: Ringkasan Suara, Peningkatan Copilot, Pengeditan Gambar, dll. Kemas kini terkini kepada Windows 11 membawa beberapa penambahbaikan, meliputi kebolehcapaian, integrasi copilot, penyuntingan imej, dan carian fail. Mari kita lihat ciri -ciri baru yang menarik ini bersama -sama. Fungsi Ringkasan Suara Narator Pembaca skrin terbina dalam untuk Windows, narator, kini mempunyai ciri "Ringkasan Suara" yang baru. Ciri ini membolehkan pengguna untuk mengakses kandungan suara dengan cepat melalui pintasan papan kekunci mudah, menjejaki transkripsi masa nyata, dan menyalin apa yang dikatakan oleh narator baru-baru ini. Pengguna boleh menggunakan kekunci narator alt x untuk membuka pengekstrakan suara
Apr 01, 2025 am 05:01 AM
Komputer riba permainan Acer ini dengan RTX 4050 hanya $ 600 hari ini
Acer Nitro v Anv15: Powerhouse Permainan yang Mesra Bajet Snag Acer Nitro v Anv15 Gaming Laptop untuk hanya $ 599.99 (asalnya $ 949.99) - penjimatan besar $ 350 di Best Buy! Tawaran masa terhad ini memberikan peluang yang jarang berlaku untuk memiliki grafik yang berdedikasi
Apr 01, 2025 am 12:36 AM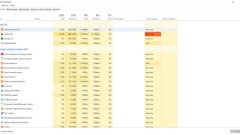
8 Cara Cara Memperbaiki PC Beku
Menyelesaikan masalah PC beku: Lapan penyelesaian yang berkesan Komputer beku adalah pengalaman yang mengecewakan, tetapi bersyukur, terdapat beberapa cara untuk menyelesaikan masalah biasa ini. Punca -punca boleh terdiri daripada RAM yang tidak mencukupi dan fail yang rosak ke perisian perisian
Mar 31, 2025 pm 10:02 PM
Alat panas Tag

Undresser.AI Undress
Apl berkuasa AI untuk mencipta foto bogel yang realistik

AI Clothes Remover
Alat AI dalam talian untuk mengeluarkan pakaian daripada foto.

Undress AI Tool
Gambar buka pakaian secara percuma

Clothoff.io
Penyingkiran pakaian AI

Video Face Swap
Tukar muka dalam mana-mana video dengan mudah menggunakan alat tukar muka AI percuma kami!

Artikel Panas

Alat panas

vc9-vc14 (32+64 bit) koleksi perpustakaan masa jalan (pautan di bawah)
Muat turun koleksi perpustakaan runtime yang diperlukan untuk pemasangan phpStudy

VC9 32-bit
VC9 32-bit phpstudy pustaka masa jalan persekitaran pemasangan bersepadu

Kotak alat pengaturcara PHP versi penuh
Programmer Toolbox v1.0 PHP Persekitaran Bersepadu

VC11 32-bit
VC11 32-bit phpstudy pustaka masa jalan persekitaran pemasangan bersepadu

SublimeText3 versi Cina
Versi Cina, sangat mudah digunakan

Topik panas
 1653
1653
 14
14
 1413
1413
 52
52
 1304
1304
 25
25
 1251
1251
 29
29
 1224
1224
 24
24




