Bahan butang deria teknologi suis gaya logam
Semua sumber di laman web ini disumbangkan oleh netizen atau dicetak semula oleh tapak muat turun utama. Sila semak integriti perisian itu sendiri! Semua sumber di laman web ini adalah untuk rujukan pembelajaran sahaja. Tolong jangan gunakannya untuk tujuan komersial. Jika tidak, anda akan bertanggungjawab untuk semua akibat! Jika terdapat sebarang pelanggaran, sila hubungi kami untuk memadamkannya. Maklumat hubungan: admin@php.cn
Artikel Berkaitan
 Apakah itu dram fotosensitif pencetak?
Apakah itu dram fotosensitif pencetak?
06 Dec 2021
Drum fotosensitif pencetak merujuk kepada "kartrij toner", yang merupakan salah satu komponen teras pengimejan pencetak Struktur asasnya biasanya terdiri daripada bahan asas asas yang diperbuat daripada aluminium dan bahan fotosensitif yang disalut pada bahan asas. Mengikut bahan fotosensitif yang berbeza, ia boleh dibahagikan kepada tiga jenis: Drum OPC (bahan fotokonduktif organik), dram toner (Se selenium) dan dram seramik (seramik a-si).
 Bagaimana untuk Menggayakan Panel `mat-select` dengan Berkesan dalam Bahan Sudut?
Bagaimana untuk Menggayakan Panel `mat-select` dengan Berkesan dalam Bahan Sudut?
26 Oct 2024
Menggayakan Panel pilihan tikar dalam Bahan SudutDalam Bahan Sudut, penggayaan komponen panel pilih tikar boleh dicapai melalui pelbagai...
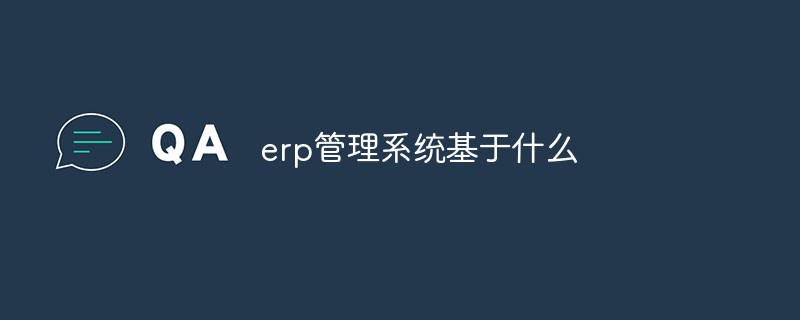 Apakah berasaskan sistem pengurusan erp?
Apakah berasaskan sistem pengurusan erp?
04 Jul 2022
Sistem pengurusan ERP adalah berdasarkan: 1. "Pengurusan inventori", kandungan utama adalah pengurusan pergudangan bahan, kawalan inventori bahan, dan kawalan strategi inventori bahan 2. "Pengurusan perancangan bahan", kandungan utama ialah rancangan pengeluaran, rancangan perolehan; dan inventori bahan 3. "Pengurusan perancangan sumber pembuatan", yang tertumpu terutamanya pada penyepaduan antara perancangan permintaan bahan dan analisis kapasiti pengeluaran 4. "Pengurusan perancangan sumber perusahaan", yang tertumpu terutamanya pada penyepaduan perancangan sumber pembuatan dan sistem kewangan; 5. "Pengurusan dan kawalan jauh kolektif" merujuk kepada pengurusan dan kawalan bersepadu jauh berskala besar, berbilang industri, berbilang perniagaan dan berbilang wilayah.
 Apakah maksud nama peranti?
Apakah maksud nama peranti?
06 Jan 2022
Nama peralatan adalah nama untuk peralatan, dan peralatan merujuk kepada nama umum bahan pengeluaran dan bahan bahan yang boleh digunakan oleh orang ramai untuk masa yang lama dalam pengeluaran dan pada asasnya mengekalkan bentuk dan fungsi fizikal asal mereka semasa penggunaan berulang.
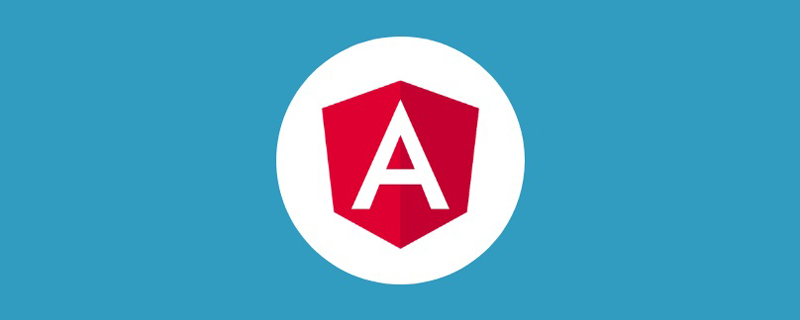 Mari kita bincangkan tentang cara menggunakan Bahan sudut untuk membuat jadual statistik
Mari kita bincangkan tentang cara menggunakan Bahan sudut untuk membuat jadual statistik
28 Jun 2022
Bagaimana untuk menggunakan Bahan sudut untuk membuat jadual statistik? Artikel berikut akan memperkenalkan kepada anda cara menggunakan Bahan sudut untuk membuat jadual statistik Saya harap ia akan membantu anda!
 Kartrij toner apa yang hendak digunakan untuk hp1007
Kartrij toner apa yang hendak digunakan untuk hp1007
07 Dec 2021
HP1007 menggunakan kartrij toner HP388A juga dipanggil dram fotosensitif, yang biasanya terdiri daripada bahan asas yang diperbuat daripada aluminium dan bahan fotosensitif yang disalut pada bahan asas dalam pencetak laser, lebih daripada 70% daripada komponen pengimejan tertumpu dalam Antara kartrij toner, kualiti cetakan sebenarnya sebahagian besarnya ditentukan oleh kartrij toner.


Hot Tools

butang SOS
Muat turun percuma butang SOS dalam format PNG

Jangan sentuh butang
Muat turun percuma butang tanpa gangguan, format PNG

butang muat semula
Ikon butang muat semula menyediakan 12 ikon muat semula dalam format PNG dan ICO dengan saiz 128x128 piksel.

butang hijau
Butang hijau muat turun percuma, format PNG

Butang pertanyaan
Muat turun percuma butang pertanyaan, format PNG, fail sumber psd





