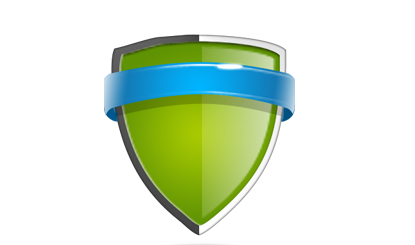Perisai butang tiga dimensi
Semua sumber di laman web ini disumbangkan oleh netizen atau dicetak semula oleh tapak muat turun utama. Sila semak integriti perisian itu sendiri! Semua sumber di laman web ini adalah untuk rujukan pembelajaran sahaja. Tolong jangan gunakannya untuk tujuan komersial. Jika tidak, anda akan bertanggungjawab untuk semua akibat! Jika terdapat sebarang pelanggaran, sila hubungi kami untuk memadamkannya. Maklumat hubungan: admin@php.cn
Artikel Berkaitan
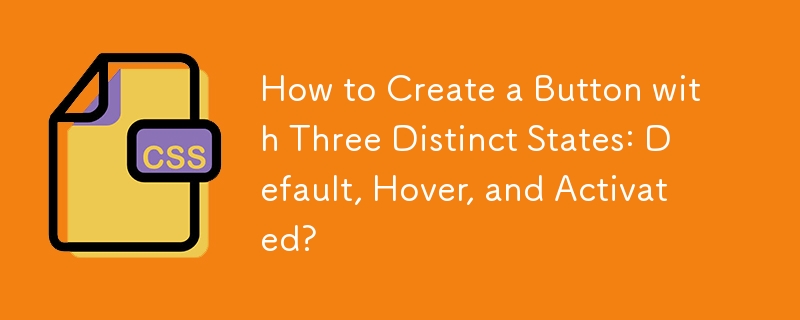 Cara Membuat Butang dengan Tiga Keadaan Berbeza: Lalai, Tuding dan Diaktifkan?
Cara Membuat Butang dengan Tiga Keadaan Berbeza: Lalai, Tuding dan Diaktifkan?
29 Oct 2024
Penunjuk Butang DitekanSoalan:Mencipta butang yang menogol keadaan interaksi secara visual boleh menjadi ciri yang berguna dalam antara muka pengguna....
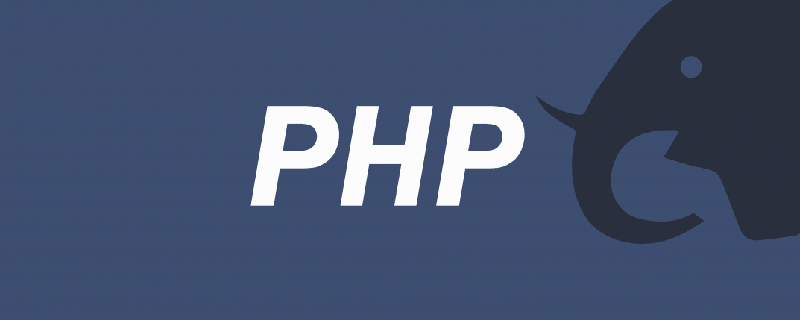 Bolehkah php foreach merentasi tatasusunan tiga dimensi?
Bolehkah php foreach merentasi tatasusunan tiga dimensi?
14 Sep 2022
Boleh dilalui. Dalam PHP, anda boleh melintasi tatasusunan tiga dimensi dengan menyarangkan tiga peringkat pernyataan foreach Sintaksnya ialah "foreach($array as $k1=>$v1){foreach($v1 as $k2=>$v2){foreach. ($v2 sebagai $k3=>$v3){...}}}". Setiap kali pernyataan foreach bergelung, penunjuk di dalam tatasusunan akan bergerak ke hadapan satu langkah sehingga ia melintasi ke penghujung tatasusunan, berhenti melintasi dan keluar dari gelung.
 Apakah fungsi transformasi tiga dimensi bagi css3?
Apakah fungsi transformasi tiga dimensi bagi css3?
16 Dec 2021
Fungsi penukaran tiga dimensi termasuk: matrix3d(), translate3d(), translateX(), translateY(), translateZ(), scale3d(), scaleX(), scaleY(), scaleZ(), rotateX(), dsb.
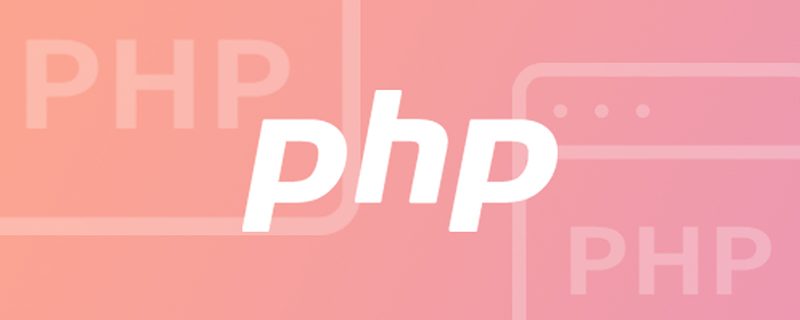 Bagaimana untuk menukar tatasusunan dua dimensi kepada tatasusunan tiga dimensi dalam php
Bagaimana untuk menukar tatasusunan dua dimensi kepada tatasusunan tiga dimensi dalam php
27 Apr 2022
Dalam PHP, anda boleh menggunakan fungsi array_chunk() untuk menukar tatasusunan dua dimensi kepada tatasusunan tiga dimensi Fungsi ini boleh memisahkan tatasusunan dan membahagikan tatasusunan kepada berbilang blok tatasusunan parameter kedua. Panjang ketulan (bilangan elemen) adalah mencukupi;
 Bagaimana untuk menukar tatasusunan satu dimensi kepada tatasusunan tiga dimensi dalam javascript? Pengenalan kaedah
Bagaimana untuk menukar tatasusunan satu dimensi kepada tatasusunan tiga dimensi dalam javascript? Pengenalan kaedah
30 Dec 2021
Bagaimana untuk menukar tatasusunan satu dimensi kepada tatasusunan tiga dimensi dalam javascript? Artikel ini akan berkongsi dengan anda kaedah penukaran Kaedah ini sudah cukup untuk menukar tatasusunan satu dimensi JS kepada tatasusunan tiga dimensi!
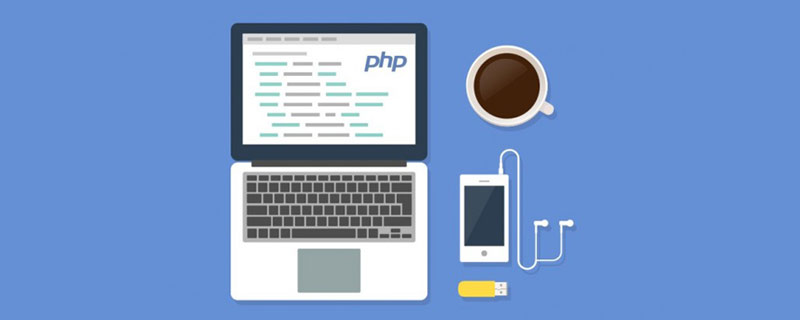 Apakah cara untuk menulis tatasusunan tiga dimensi dalam php
Apakah cara untuk menulis tatasusunan tiga dimensi dalam php
15 Nov 2021
Dalam PHP, nilai dalam tatasusunan boleh menjadi tatasusunan lain, dan nilai tatasusunan lain juga boleh tatasusunan Dengan cara ini, kita boleh mencipta tatasusunan tiga dimensi, ditulis seperti "$a3=array(array(. 'a')));".


Hot Tools

butang SOS
Muat turun percuma butang SOS dalam format PNG

Jangan sentuh butang
Muat turun percuma butang tanpa gangguan, format PNG

butang muat semula
Ikon butang muat semula menyediakan 12 ikon muat semula dalam format PNG dan ICO dengan saiz 128x128 piksel.

butang hijau
Butang hijau muat turun percuma, format PNG

Butang pertanyaan
Muat turun percuma butang pertanyaan, format PNG, fail sumber psd