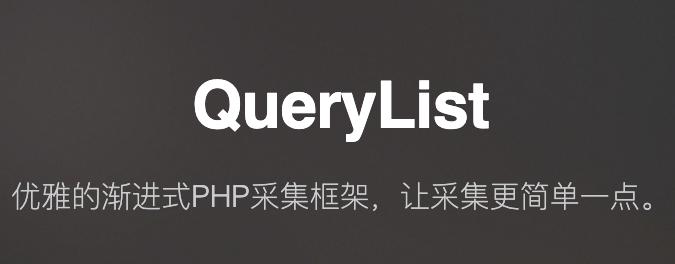lokasi sekarang:Rumah > Artikel teknikal > Tutorial sistem > Siri Windows
- Arah:
- semua web3.0 pembangunan bahagian belakang hujung hadapan web pangkalan data Operasi dan penyelenggaraan alat pembangunan rangka kerja php pengaturcaraan harian applet WeChat masalah biasa lain teknologi Tutorial CMS Java Tutorial sistem tutorial komputer Tutorial Perkakasan Tutorial mudah alih Tutorial perisian Tutorial permainan mudah alih
- Mengelaskan:
-

- Apa yang perlu dilakukan jika sistem win7 tidak dapat menyegerakkan masa?
- Ramai rakan mendapati bahawa apabila mereka menghidupkan Win7, mereka mendapati bahawa paparan masa salah atau tersekat pada masa penutupan terakhir, dan tidak boleh dikemas kini secara automatik. Mereka tidak tahu apa yang perlu dilakukan. Kali ini editor tutorial win7 akan memberikan anda dua penyelesaian saya harap ia akan membantu anda. Sistem win7 tidak boleh menyegerakkan masa Penyelesaian 1. Klik masa di sudut kanan bawah desktop dengan tetikus. 2. Selepas mengklik pada masa, klik pada Tukar tetapan tarikh dan masa. 3. Selepas menukar tetapan tarikh dan masa dalam bersedia, masukkan halaman masa Internet dan klik Tukar Tetapan. 4. Masukkan halaman tetapan masa Internet dan pilih time.windows.com sebagai pelayan. Klik Kemas Kini Sekarang dan klik OK. 5. Klik OK untuk menyesuaikan dengan Waktu Piawai Beijing. Kaedah 2 1.
- Siri Windows 330 2024-09-03 11:00:14
-

- Cara memulihkan widget win11 dipaparkan di sebelah kiri Cara memulihkan kaedah operasi kedudukan widget win11
- Dalam sistem win11 kami, terdapat fungsi widget yang biasanya dipaparkan di sebelah kanan bar tugas, tetapi sesetengah komputer orang memaparkannya di sebelah kiri kerana operasi yang tidak betul. Jadi apa yang kita lakukan untuk mengembalikannya ke kedudukan asalnya? Anda perlu pergi ke tetapan Windows. Hari ini, editor laman web PHP Cina akan berkongsi penyelesaiannya dengan anda. Saya harap tutorial win11 hari ini dapat membantu lebih ramai orang! Penyelesaiannya adalah seperti berikut: 1. Kali ini widget berjalan ke kiri, iaitu operasi dalam kemas kini Microsoft. 2. Menurut Microsoft, untuk mengisi ruang di mana logo Windows pernah berada, widget kegemaran semua orang telah dipindahkan ke sana. 3. Oleh itu, jika anda ingin menyelesaikan masalah tersebut, cara paling mudah ialah dengan membuka "Taskbar Settings". 4. Kemudian tukar "Penjajaran Bar Tugas"
- Siri Windows 1021 2024-09-03 10:53:36
-

- Bagaimana untuk menggunakan pemacu optik maya yang disertakan dengan win10 Di manakah saya boleh mencari pemacu optik maya yang disertakan dengan win10?
- Ramai rakan perlu menggunakan pemacu optik maya apabila menggunakan sistem win10, jadi bagaimana untuk menggunakan pemacu optik maya yang disertakan dengan win10? Ia sebenarnya sangat mudah, hanya buka direktori di mana fail terletak melalui pengurus sumber. Seterusnya, izinkan saya mengajar anda secara terperinci cara mencari pemacu optik maya yang disertakan dengan win10. Di mana untuk mencari pemacu optik maya yang disertakan dengan win10 1. Buka direktori di mana fail imej terletak melalui pengurus sumber yang disertakan dengan Windows 10, dan klik kanan fail imej. 2. Pilih "Buka dengan" dan "Penjelajah" dalam menu timbul. 3. Pengurus sumber akan memuatkan fail imej secara automatik ke pemacu optik maya dan membuka pemacu optik maya melalui tetingkap. Pada masa ini kita boleh menggunakan tetingkap dengan huruf pemacu CD-ROM
- Siri Windows 940 2024-09-03 10:53:17
-

- Cara memasang protokol Win11 IPX Tutorial tentang cara menambah protokol rangkaian IPX ke Win11
- Protokol IPX ialah protokol yang mesti kita gunakan semasa bermain permainan dalam talian dalam rangkaian kawasan setempat, tetapi sesetengah pengguna tidak tahu cara memasang protokol ini selepas menaik taraf sistem win11 mereka. Tidak mengapa, kami pergi terus ke tetapan rangkaian dan Internet, dan kemudian klik pada tetapan rangkaian lanjutan untuk beroperasi. Seterusnya, saya akan mengajar anda cara menambah protokol rangkaian IPX pada Win11 Langkah terperinci adalah seperti berikut. Tutorial tentang cara menambah protokol rangkaian IPX ke Win11 1. Mula-mula, klik kanan [Ikon Rangkaian] di sudut kanan bawah bar tugas, dan kemudian pilih [Tetapan Rangkaian dan Internet]. 2. Dalam tetingkap tetapan, pada bar sisi kiri, klik [Rangkaian dan Internet], dan pada klik kanan [Tetapan rangkaian lanjutan (lihat semua penyesuai rangkaian, tetapan semula rangkaian)]
- Siri Windows 1211 2024-09-03 10:52:54
-

- Apakah yang perlu saya lakukan jika tiada pilihan WLAN untuk sambungan rangkaian win11?
- Kita perlu menyambung ke Internet apabila menggunakan sistem win11 untuk mengakses Internet, tetapi sesetengah pengguna bertanya apa yang perlu dilakukan jika tiada pilihan WLAN untuk sambungan rangkaian win11? Ia mungkin kerana terdapat masalah dengan penghala, atau perkhidmatan wifi dimatikan secara tidak sengaja. Jangan risau, saya akan ajar anda bagaimana untuk menyelesaikan masalah ini. Kaedah 1 untuk menganalisis masalah sambungan rangkaian win11 tanpa WLAN: Masalah penghala 1. Sahkan sama ada masalah itu berkaitan dengan Wi-Fi Anda boleh menggunakan telefon mudah alih anda untuk menyambung ke Wi-Fi untuk menyemak. 2. Jika ia bukan masalah Wi-Fi, berkemungkinan antara muka rangkaian wayarles rosak dan penghala perlu dibaiki atau diganti. Kaedah 2: Matikan perkhidmatan rangkaian wifi 1. Mula-mula buka menu "Mula" dan masukkan "Tetapan". 2. Pilih "Menyelesaikan masalah". 3. Dalam senarai
- Siri Windows 567 2024-09-03 10:50:46
-

- Apakah yang perlu saya lakukan jika penunjuk tetikus terus berkelip dalam Win10 Apakah yang perlu saya lakukan jika penunjuk tetikus terus berkelip dalam Win10?
- Apakah yang perlu saya lakukan jika penunjuk tetikus terus berkelip dalam Windows 10? Kita boleh klik pada menu Mula, cari "Pengurusan Komputer", dan kemudian buka pilihan "Alat Sistem", "Penjadual Tugas" dan "Perpustakaan Penjadual Tugas". Seterusnya, dalam senarai juntai bawah di bawah pilihan "Perpustakaan Penjadual Tugas", kita mesti menghidupkan pilihan "Microsoft" terlebih dahulu sebelum meneruskan ke langkah seterusnya. Sekarang izinkan saya memberitahu anda secara terperinci penyelesaian kepada masalah yang penunjuk tetikus terus berkelip dalam Win10! Penyelesaian kepada penunjuk tetikus Win10 terus berkelip 1. Pada langkah pertama, kami klik pada butang "Mula" di sudut kiri bawah desktop, kemudian klik kanan dan pilih pilihan "Pengurusan Komputer". 2. Pada langkah kedua, selepas memasuki halaman pengurusan komputer, kami mula-mula membuka
- Siri Windows 401 2024-09-03 10:48:37
-

- Bagaimana untuk menetapkan kulit penunjuk tetikus Win11 Bagaimana untuk menetapkan kulit penunjuk tetikus Win11
- Apabila kami menggunakan komputer, kadangkala kami ingin menetapkan beberapa pilihan yang menyeronokkan, seperti menukar kulit penunjuk tetikus, melaraskan ketelusan bar tugas dan sebagainya. Jadi bagaimana untuk mendapatkan kulit penunjuk tetikus dalam Win11? Cuma klik pada gambar besar panel kawalan, pilih Tetapan Tetikus, dan kemudian ikuti langkah-langkahnya. Mari kita bincangkan cara melakukannya secara terperinci di bawah! Kaedah penetapan kulit penunjuk tetikus Win11 1. Pertama, klik untuk membuka ikon "Panel Kawalan" pada desktop komputer. 2. Seterusnya, klik penjuru kanan sebelah atas untuk menukar mod paparan kepada pilihan "Ikon Besar". 3. Kemudian, klik untuk membuka butang tetapan "Tetikus". 4. Klik sekali lagi untuk memasuki tab "Penunjuk" di atas, di mana kita boleh mengubah suai penunjuk tetikus. 5. Jika anda ingin mengubah suai gambar tersuai, klik "Semak imbas" di sudut kanan bawah dan klik untuk mencari gambar setempat.
- Siri Windows 721 2024-09-03 10:48:09
-

- Bagaimana untuk mengalih keluar had kelajuan dalam Windows 11, yang hanya mempunyai kelajuan rangkaian 100 Mbit/s Bagaimana untuk mengalih keluar had laju dalam Win 11, yang hanya mempunyai kelajuan Internet 100 Mbit/s?
- Pada masa kini, ramai yang menggunakan kelajuan Internet Gigabit untuk mengakses Internet, tetapi masih ramai yang hanya mempunyai kelajuan Internet 100M. Jika ini berlaku untuk anda, jangan risau, anda boleh menyelesaikannya mengikut kaedah berikut. Mula-mula, buka menu "Mula" di sudut kiri bawah komputer anda, cari "Tetapan", dan kemudian klik "Rangkaian dan Internet." Seterusnya, cari "Templat Pentadbiran" di lajur kiri dan klik padanya. Akhir sekali, cari "Penyesuai Rangkaian" dalam lajur kanan, klik "Tukar Dasar Sekatan", dan pilih "Tidak Terhad". Ini akan mengalih keluar had kelajuan internet. Bagaimana untuk mengalih keluar had laju dalam Windows 11 dengan hanya 100M kelajuan rangkaian 1. Tekan kombinasi kekunci "Win+R" pada papan kekunci untuk membuka Run. 2. Masukkan "gpedit.msc" dan tekan Enter atau "OK". 3. Klik pada "Pengiraan" di lajur kiri
- Siri Windows 1054 2024-09-03 10:45:48
-

- Apa yang perlu dilakukan jika pemacu kad bunyi tidak serasi dengan sistem win10
- Pemacu kad bunyi adalah pemacu yang mesti dipasang pada komputer, tetapi sesetengah pengguna mendapati ia tidak berfungsi dengan baik dengan win10. Apa yang perlu mereka lakukan? Sebenarnya, ia sangat mudah. Hanya pergi ke tetapan komputer, klik "Sistem", dan kemudian pilih "Tamat masa pemasangan peranti", dan masalah akan diselesaikan! Mari kita bincangkan cara melakukannya secara terperinci di bawah! Penyelesaian kepada ketidakserasian antara pemacu kad bunyi dan sistem win10 1. Win+r calls up run, masukkan gpedit.msc dan tekan Enter. 2. Klik "Konfigurasi Komputer" - "Templat Pentadbiran" - "Sistem". 3. Cari "Pemasangan Peranti" dan klik dua kali untuk membuka "Konfigurasikan Tamat Masa Pemasangan Peranti". 4. Pilih "Didayakan" dan di bawah Tamat Masa Pemasangan Peranti, masukkan "1800" dan klik Simpan. 5. Kemudian mulakan semula komputer
- Siri Windows 680 2024-09-03 10:45:07
-

- Bagaimana untuk memadam berbilang akaun pengguna dalam win10 Bagaimana untuk memadam berbilang akaun pengguna pada komputer win10
- Apabila kami menggunakan komputer win10, kadangkala kami perlu mengedit dan mengubah suai fail, malah menukar atau memadam nama pengguna komputer. Ramai orang bertanya bagaimana untuk memadam beberapa akaun pengguna dalam win10 Ia sebenarnya sangat mudah. Hanya klik pada pengurusan di bawah komputer ini dan masukkan antara muka pengguna dan kumpulan. Biar saya memberi anda pengenalan terperinci tentang cara memadamkan berbilang akaun pengguna pada komputer win10. Kaedah untuk memadam berbilang akaun pengguna pada komputer win10 1. Pertama, kita perlu klik kanan [Komputer Ini] pada desktop dan pilih pilihan [Urus] untuk masuk. 2. Masukkan halaman pengurusan komputer dan klik pilihan [Pengguna dan Kumpulan Tempatan] di sebelah kiri halaman untuk membukanya. 3. Kemudian, dua pilihan akan muncul di sebelah kanan, di sini
- Siri Windows 1164 2024-09-03 10:44:14
-

- Apa yang perlu dilakukan jika win11 tidak dapat menyambung selepas menyembunyikan rangkaian wayarles
- Sesetengah rakan yang menggunakan sistem win11 biasanya menggunakan kabel rangkaian untuk menyambung ke Internet, jadi mereka menyembunyikan fungsi rangkaian wayarles. Tetapi kadang-kadang saya ingin menggunakan rangkaian tanpa wayar, tetapi saya mendapati bahawa saya tidak boleh menyambung. Apa yang perlu dilakukan? Jangan risau, kami boleh menyediakannya melalui penyesuai rangkaian dan memulihkan fungsi rangkaian wayarles! Hari ini saya akan berkongsi dengan anda langkah-langkah khusus. Penyelesaiannya adalah seperti berikut: 1. Klik kanan Mula dalam bar tugas di sudut kiri bawah dan pilih "Tetapan" dalam senarai menu. 2. Selepas memasukkan antara muka baharu, klik pilihan "Rangkaian dan Internet" di lajur kiri. 3. Kemudian klik "Tetapan Rangkaian Lanjutan" di sebelah kanan. 4. Kemudian klik "Lagi Pilihan Penyesuai Rangkaian" dalam "Tetapan Berkaitan". 5. Kemudian cari rangkaian WLAN yang anda gunakan dan klik dua kali untuk membukanya. 6.
- Siri Windows 811 2024-09-03 10:42:21
-

- Bagaimana untuk menutup pengurusan tetingkap desktop secara kekal dalam win10
- Sesetengah rakan yang menggunakan sistem Win10 mendapati bahawa komputer membeku setiap kali mereka dihidupkan kerana terdapat proses yang dipanggil pengurus tetingkap desktop yang mengambil banyak CPU Mematikannya secara manual boleh menyelesaikan masalah, tetapi ia akan dihidupkan secara automatik sekali lagi apabila ia dimulakan semula. Ramai orang ingin mengetahui cara mematikannya secara kekal Hari ini saya akan mengajar anda cara menyediakannya. Cara menutup pengurus tetingkap desktop secara kekal dalam win10 1. Klik kanan bar tugas di bahagian bawah desktop, dan kemudian pilih "Pengurus Tugas" dalam senarai pilihan. 2. Selepas memasukkan antara muka baharu, klik "Butiran" di bawah. 3. Dalam tetingkap yang terbuka, cari pengurus tetingkap desktop dan klik kanan untuk memilih "Tamatkan Tugasan". Dalam tetingkap pop timbul, tandai kotak "Buang data yang belum disimpan dan tutup".
- Siri Windows 903 2024-09-03 10:42:08
-

- Apakah yang perlu saya lakukan jika pengecaman muka win11 tidak menemui kamera muka hello windows?
- Helo semua, saya adalah penukar gaya artikel Matlamat saya adalah untuk menukar teks asal berikut kepada gaya bahasa pertuturan harian, sambil mengekalkan maksud teks asal tidak berubah dan tidak menambah sebarang kandungan tambahan. Teks asal: Apabila kami menggunakan sistem win11, kami mempunyai fungsi yang dipanggil muka windowshello Fungsi ini digunakan terutamanya untuk membuka kunci muka, tetapi ramai pengguna juga bertanya apa yang perlu dilakukan jika pengecaman muka win11 tidak dapat mencari kamera muka windowshello? Sekarang saya akan memberi anda pengenalan terperinci kepada penyelesaian kepada masalah yang pengecaman muka Win11 tidak dapat mencari wajah. Gaya bahasa pertuturan harian yang ditukar: Apabila kita menggunakan sistem win11, terdapat fungsi yang dipanggil muka windowshello, yang digunakan terutamanya untuk
- Siri Windows 1094 2024-09-03 10:40:38
-

- Bagaimana untuk menyelesaikan masalah rangkaian tidak dikenali dalam win11
- Hello semua! Hari ini saya akan berkongsi dengan anda bagaimana untuk menyelesaikan masalah rangkaian tidak dikenali pada komputer win11. Saya percaya ramai rakan telah menghadapi masalah ini, menyebabkan ketidakupayaan untuk mengakses Internet. Jangan risau, saya akan ajar anda cara menyelesaikannya! Pertama, kita perlu menyemak sama ada sambungan rangkaian tempatan adalah normal. Jika itu tidak berjaya, pergi ke pengurus peranti untuk melakukannya. Saya tidak akan pergi ke langkah-langkah khusus Di bawah saya akan memperkenalkan secara terperinci cara menangani rangkaian yang tidak dikenali yang dipaparkan dalam win11. Saya harap semua orang dapat menyelesaikan masalah dengan lancar selepas membaca ini dan melayari Internet dengan gembira! Cara menangani rangkaian yang tidak dikenali dalam win11 Kaedah 1: 1. Pertama, sahkan sama ada sambungan kabel rangkaian tempatan adalah normal. 2. Ralat sambungan dalam mana-mana pautan akan menyebabkan tiada pelatih.
- Siri Windows 623 2024-09-03 10:40:12
-

- Apa yang perlu dilakukan jika pemacu keras mudah alih Win10 tidak dipaparkan pada komputer
- Apakah yang perlu anda lakukan jika pemacu keras mudah alih Win10 anda tidak muncul pada komputer anda? Jangan risau, kami ada penyelesaiannya! Anda boleh terus membuka antara muka pengurusan komputer dan pilih Pengurus Peranti untuk menyelesaikan masalah. Di bawah, kami akan menerangkan secara terperinci penyelesaian kepada masalah cakera keras mudah alih Win10 tidak muncul pada komputer. Analisis masalah cakera keras mudah alih Win10 tidak dipaparkan pada komputer 1. Buka antara muka pengurusan komputer, dan kemudian pilih Pengurus Peranti untuk masuk. 2. Kembangkan pemacu cakera. 3. Klik kanan pemacu dan pilih Nyahpasang Peranti dalam menu pop timbul. Selepas menyahpasang, mulakan semula komputer, masukkan cakera keras sekali lagi, dan komputer akan memasang peralatan yang berkaitan secara automatik.
- Siri Windows 469 2024-09-03 10:36:41