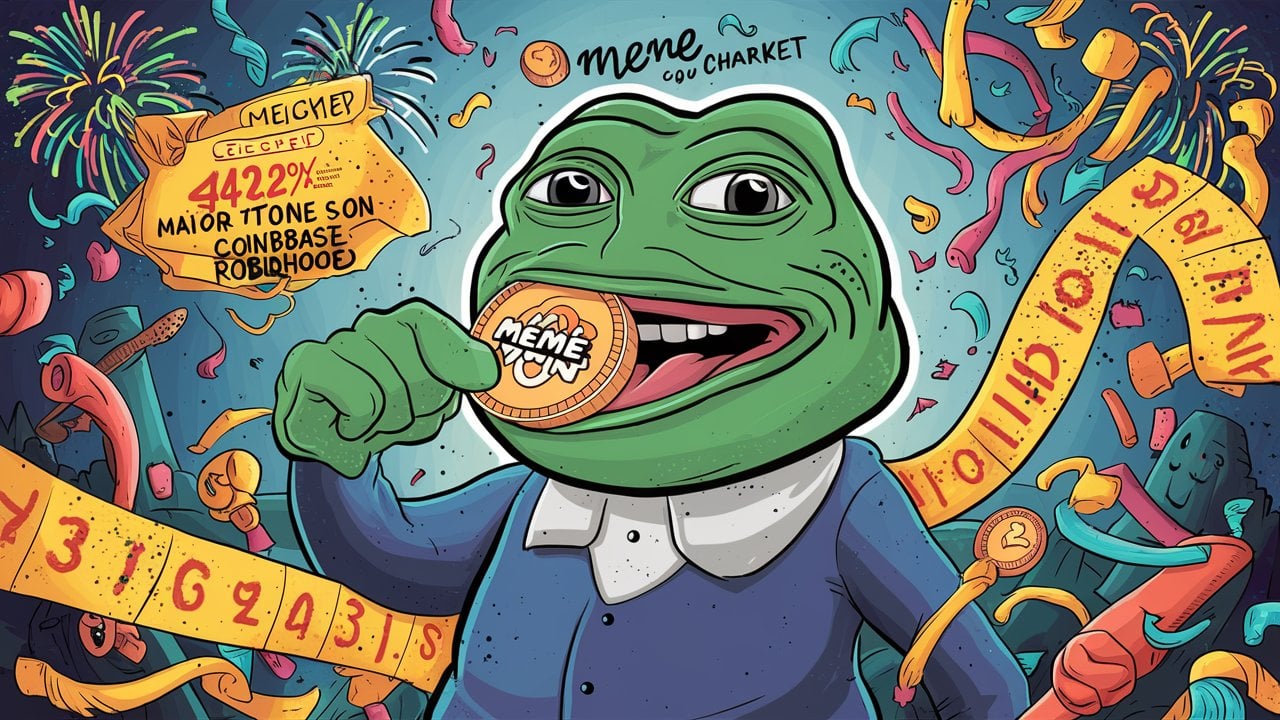lokasi sekarang:Rumah > Artikel teknikal > Tutorial sistem > Siri Windows
- Arah:
- semua web3.0 pembangunan bahagian belakang hujung hadapan web pangkalan data Operasi dan penyelenggaraan alat pembangunan rangka kerja php pengaturcaraan harian applet WeChat masalah biasa lain teknologi Tutorial CMS Java Tutorial sistem tutorial komputer Tutorial Perkakasan Tutorial mudah alih Tutorial perisian Tutorial permainan mudah alih
- Mengelaskan:
-

- Apakah yang perlu saya lakukan jika tiada bunyi selepas kemas kini Win10 Apakah yang perlu saya lakukan jika tiada bunyi selepas kemas kini Win10?
- Sesetengah rakan telah menghadapi situasi bahawa selepas mengemas kini Win10, mereka mendapati bahawa tiada bunyi dalam komputer semasa digunakan Jadi apa yang perlu saya lakukan jika tiada bunyi selepas Win10 dikemas kini? Jangan risau, kini editor akan memberi anda pengenalan terperinci kepada penyelesaian kepada masalah tiada bunyi selepas kemas kini Win10 boleh lihat. 1. Klik kanan Mula dalam bar tugas di bawah dan pilih "Pengurus Peranti" dalam senarai pilihan untuk membukanya. 2. Dalam antara muka tetingkap yang terbuka, kembangkan "Bunyi, Video dan Pengawal", klik kanan "Realtek" dan pilih "Nyahpasang Tetapan" dalam senarai pilihan. 3. Kemudian tukar "Padam peranti ini"
- Siri Windows 943 2024-09-19 10:19:46
-

- Bagaimana untuk Meningkatkan Kelajuan But Windows 11 Bagaimana untuk Meningkatkan Kelajuan But Windows 11
- Selepas mengemas kini komputer mereka ke sistem Windows 11, ramai rakan mendapati bahawa kelajuan but komputer mereka jauh lebih perlahan Jadi bagaimana untuk menyelesaikan masalah ini dan bagaimana untuk meningkatkan kelajuan but Windows 11 Di sini editor akan memperkenalkan kepada anda bagaimana tingkatkan kelajuan but Win11 , jika anda berminat, mari belajar bersama-sama! 1. Klik Mula dan pilih pilihan "Tetapan" dalam bar menu. 2. Klik pilihan "Guna" di sebelah kiri dalam antara muka baharu. 3. Cari pilihan "Permulaan" dan bukanya. 4. Selepas menukar pilihan "Isih mengikut" kepada pilihan "Status", kemudian ikut keperluan anda
- Siri Windows 484 2024-09-19 10:19:38
-

- Di manakah lokasi laluan folder permulaan Win10?
- Semasa proses Win10, saya ingin membuat beberapa aplikasi dimulakan secara automatik semasa boot. Saya perlu meletakkannya dalam folder permulaan, tetapi saya tidak tahu di mana folder permulaan Win10. Sekarang saya akan memberikan pengenalan terperinci kepada Win10 mulakan lokasi laluan folder Rakan yang memerlukan boleh melihat! 1. Gunakan kekunci pintasan "win R" untuk mula berjalan, masukkan "shell:CommonStartup", dan tekan Enter untuk membuka. 2. Antara muka tetingkap folder yang dibuka ialah lokasi fail permulaan Anda boleh terus menyeret dan melepaskan program yang ingin anda mulakan pada permulaan.
- Siri Windows 986 2024-09-19 10:19:15
-

- Bagaimana untuk menyelesaikan skrin putih selepas bangun dari bersedia dalam Win10 Bagaimana untuk menyelesaikan skrin putih selepas bangun dari bersedia dalam Win10
- Sesetengah rakan telah menemui skrin putih selepas Win10 bangun dari bersedia. Jadi apa yang perlu saya lakukan jika skrin putih muncul selepas Win10 bangun dari bersedia? Editor di bawah akan memberi anda pengenalan terperinci kepada penyelesaian kepada skrin putih selepas bangun dari bersedia dalam Win10 Rakan yang memerlukan boleh melihat. Kaedah 1: 1. Tekan "Ctrl shift win B" pada papan kekunci pada masa yang sama untuk memuatkan semula program grafik pemacu. 2. Jika tiada tindak balas selepas operasi di atas, mulakan semula komputer dahulu, klik kanan Mula dalam bar tugas di bawah, dan pilih "Panel Kawalan" dalam senarai pilihan untuk membukanya. 3. Selepas memasuki antara muka baharu, tukar "Mod Paparan" di penjuru kanan sebelah atas ke &q
- Siri Windows 660 2024-09-19 10:16:54
-

- Bagaimana untuk menetapkan warna perlindungan mata dalam Win10 Bagaimana untuk menetapkan warna perlindungan mata dalam Win10
- Sesetengah rakan sering menggunakan komputer untuk jangka masa yang lama, dan mata mereka mudah letih. Mereka ingin menghidupkan mod perlindungan mata komputer untuk melindungi mata mereka, tetapi mereka tidak tahu cara menetapkan warna pelindung mata. Win10. Sekarang saya akan memberi anda pengenalan terperinci tentang cara menetapkan warna perlindungan mata dalam Win10 , jika anda berminat, anda boleh datang dan lihat. 1. Tekan kekunci pintasan "win R" untuk mula berjalan, masukkan "regedit" dan tekan Enter untuk membukanya. 2. Masukkan Registry Editor dan klik "HKEY_CURRENT_USERControlPanelColors" di sebelah kiri. 3. Kemudian cari "Tetingkap" di sebelah kanan dan pilih
- Siri Windows 807 2024-09-19 10:11:08
-

- Bagaimana untuk menyelesaikan skrin percikan semasa bermain permainan selepas mengemas kini Win11 Bagaimana untuk menyelesaikan skrin percikan semasa bermain permainan selepas mengemas kini Win11.
- Selepas mengemas kini sistem Win11 dan bermain permainan, kadang-kadang akan ada skrin percikan Jadi apa yang perlu saya lakukan jika saya mengemas kini Win11 dan bermain permainan dengan skrin percikan? Ia sangat mempengaruhi pengalaman permainan. Sebagai tindak balas kepada masalah ini, editor di bawah akan berkongsi dengan anda penyelesaian kepada skrin berkelip semasa bermain permainan dalam Windows 11. 1. Pada desktop sistem win11, buka menu mula dan klik pilihan jalankan. 2. Masukkan regedit dalam kotak input run dan klik OK. 3. Kembangkan dan cari HKEY_CURRENT_USER/ControlPanel/Desktop dalam editor pendaftaran. Pilih WaitToKillAppTimeOut di sebelah kanan. 4. Klik kanan pada pilihan untuk mengubah suainya. 5. Letakkan WaitToKill
- Siri Windows 960 2024-09-19 10:11:02
-

- Bagaimana untuk mematikan fungsi carian kandungan awan dalam Win10 Bagaimana untuk mematikan fungsi carian kandungan awan dalam Win10
- Sesetengah rakan tidak suka menggunakan fungsi carian awan Win10 dan mahu mematikannya Jadi bagaimana untuk mematikan fungsi carian kandungan awan Win10? Editor di bawah akan memberi anda pengenalan terperinci tentang cara mematikan carian kandungan awan dalam Win10. Rakan yang memerlukannya boleh melihatnya. 1. Klik butang "Mula" dalam bar tugas di bawah. 2. Kemudian klik "Tetapan" dalam senarai menu untuk membuka. 3. Dalam antara muka tetingkap yang terbuka, klik "Cari". 4. Kemudian klik pilihan "Kebenaran dan Sejarah" di sebelah kiri. 5. Kemudian cari "Carian Kandungan Awan" di sebelah kanan dan matikan semua butang suis.
- Siri Windows 774 2024-09-19 10:07:40
-

- Apa yang perlu dilakukan jika tiada pilihan Baharu apabila mengklik kanan pada Win10
- Sesetengah lelaki mendapati bahawa tidak ada pilihan baru dalam menu klik kanan Win10 Jadi apa yang perlu saya lakukan jika tiada pilihan baru dalam menu klik kanan Win10 Editor berikut akan memberi anda pengenalan terperinci kepada penyelesaiannya kepada masalah tiada pilihan baru dalam menu klik kanan Win10 Rakan yang memerlukannya boleh lihat. 1. Gunakan kekunci pintasan "win R" untuk mula berjalan, masukkan "regedit" dan tekan Enter untuk membukanya. 2. Selepas memasuki Registry Editor, klik "HKEY_CLASSES_ROOTDirectoryBackgroundshellexContextMenuHandlers" di sebelah kiri. 3. Kemudian cari
- Siri Windows 770 2024-09-19 10:07:25
-

- Bagaimana untuk menyemak konfigurasi kad grafik dalam win11 Bagaimana untuk menyemak konfigurasi kad grafik dalam win11
- Banyak permainan mempunyai keperluan yang sangat tinggi untuk konfigurasi kad grafik komputer untuk memastikan permainan lancar tanpa kelewatan dan ketinggalan Adakah sesiapa tahu cara menyemak konfigurasi kad grafik dalam win11? Di sini editor akan memberi anda pengenalan terperinci kepada kaedah menyemak konfigurasi kad grafik win11 Bagi mereka yang tidak pasti mengenainya, datang dan lihat dengan editor. Kaedah 1: 1. Klik kanan komputer ini dan pilih "Properties" daripada pilihan. 2. Cari "Pengurus Tetapan" pada halaman dan bukanya. 3. Akhir sekali, kembangkan pilihan "Penyesuai Paparan", dan kemudian anda boleh melihat maklumat konfigurasi kad grafik komputer di bawahnya. Kaedah kedua: 1. Tekan kekunci pintasan "win R" untuk membuka pasangan larian
- Siri Windows 668 2024-09-19 10:06:55
-

- Bagaimana untuk menghidupkan fungsi wayarles dalam Win7 Bagaimana untuk menghidupkan fungsi wayarles dalam Win7
- Sesetengah rakan mendapati bahawa fungsi wayarles telah dimatikan apabila sistem Win7 disambungkan ke rangkaian wayarles Jadi bagaimana untuk menghidupkan fungsi wayarles dalam Win7 Editor berikut akan memberi anda pengenalan terperinci tentang cara menghidupkan fungsi wayarles Win7. Rakan-rakan yang memerlukannya boleh lihat. 1. Klik Mula dalam bar tugas di bawah dan pilih "Panel Kawalan" dalam pilihan menu untuk membukanya. 2. Selepas memasuki antara muka baharu, klik "Pusat Rangkaian dan Perkongsian" untuk membukanya. 3. Kemudian klik "Tukar Tetapan Penyesuai" di sebelah kiri. 4. Kemudian cari "Sambungan Rangkaian Tanpa Wayar", klik kanan dan pilih "Dayakan".
- Siri Windows 897 2024-09-19 10:06:40
-

- Bagaimana untuk mendayakan perkhidmatan SNMP dalam Win11 Bagaimana untuk mendayakan perkhidmatan SNMP dalam Win11
- Sesetengah rakan ingin membuka perkhidmatan SNMP untuk operasi, tetapi tidak tahu bagaimana untuk mendayakan perkhidmatan SNMP dalam Win11 Sekarang saya akan memberi anda pengenalan terperinci kepada kaedah membuka perkhidmatan SNMP dalam Win11 Rakan yang memerlukan boleh mengambil tengok. 1. Klik kanan Mula dalam bar tugas di bawah dan pilih "Tetapan" dalam senarai pilihan untuk membukanya. 2. Dalam antara muka tetingkap yang terbuka, klik pilihan "Aplikasi" di sebelah kiri, dan kemudian klik pilihan "Ciri Pilihan" di sebelah kanan. 3. Kemudian klik butang "Lihat Ciri" di sebelah kanan "Tambah Ciri Pilihan". 4. Dalam antara muka tetingkap timbul, cari "
- Siri Windows 736 2024-09-19 10:06:37
-

- Apa yang perlu dilakukan jika Tong Kitar Semula pada Desktop Win10 tiada Apa yang perlu dilakukan jika Tong Kitar Semula pada Desktop Win10 tiada?
- Sesetengah rakan mendapati ikon Tong Kitar Semula pada desktop tiada dan mahu memaparkannya pada desktop Jadi apa yang perlu saya lakukan jika Tong Kitar Semula pada desktop Win10 tiada? Editor di bawah akan memberi anda pengenalan terperinci kepada penyelesaian kepada masalah yang tiada Win10 Recycle Bin Jika anda berminat, anda boleh lihat. 1. Klik kanan ruang kosong pada desktop dan pilih "Pemperibadian" dalam senarai pilihan untuk membukanya. 2. Selepas memasuki antara muka baharu, klik pilihan "Tema" di sebelah kiri. 3. Kemudian klik pilihan "Tetapan Ikon Desktop" di bawah "Tetapan Berkaitan" di sebelah kanan. 4. Dalam tetingkap yang terbuka, cari "Tong Kitar Semula", semaknya dan klik Guna untuk mengesahkan.
- Siri Windows 575 2024-09-19 10:02:08
-

- Apakah yang perlu saya lakukan jika tiada gesaan semasa bertukar kepada mod tablet dalam Win10 Apakah yang perlu saya lakukan jika tiada gesaan semasa beralih kepada mod tablet dalam Win10?
- Sesetengah rakan melaporkan bahawa Win10 tidak menggesa apabila beralih ke mod tablet Jadi apa yang perlu saya lakukan jika tiada gesaan semasa beralih ke mod tablet dalam Win10 Editor berikut akan memperkenalkan kepada anda secara terperinci bagaimana untuk menyelesaikan masalah tiada gesaan bertukar kepada mod tablet dalam Win10 Jika anda ingin tahu, Anda boleh datang dan lihat. 1. Tekan kekunci pintasan "win+i" untuk membuka antara muka tetingkap "Tetapan", dan klik pilihan "Sistem" untuk membukanya. 2. Dalam antara muka baharu yang terbuka, klik "Mod Tablet" dalam bar menu kiri, kemudian cari "Apabila peranti ini menghidupkan atau mematikan mod tablet secara automatik" di sebelah kanan dan klik butang lungsur pada kotak pilihan
- Siri Windows 736 2024-09-19 10:01:09
-

- Bagaimana untuk menghidupkan audio mono dalam Win10 Bagaimana untuk menghidupkan audio mono dalam Win10
- Sesetengah rakan ingin menghidupkan audio mono apabila menggunakan komputer Win10 tetapi tidak tahu bagaimana untuk melakukannya. Jadi bagaimana anda menghidupkan audio mono dalam Win10? Editor di bawah akan memberi anda pengenalan terperinci tentang cara membuka audio mono dalam Win10 Jika perlu, anda boleh lihat. 1. Klik Mula dalam bar tugas di bawah. 2. Pilih "Tetapan" dalam kotak pilihan menu untuk dibuka. 3. Selepas memasuki antara muka baharu, klik pilihan "Kebolehaksesan" dalam bar menu kiri. 4. Kemudian klik pilihan "Audio" di sebelah kanan. 5. Kemudian cari pilihan "Audio Mono" dan hidupkan butang suis di sebelah kanannya.
- Siri Windows 396 2024-09-19 09:59:59
-

- Bagaimana untuk mengawal penskalaan aplikasi dalam Win10 Bagaimana untuk mengawal penskalaan aplikasi dalam Win10
- Bagaimana untuk mengawal penskalaan aplikasi dalam Win10? Sesetengah rakan ingin mengawal penskalaan aplikasi semasa menggunakan Win10, tetapi tidak tahu cara melakukannya Hari ini saya akan memberi anda pengenalan terperinci tentang kaedah mengawal penskalaan aplikasi dalam Win10 Rakan yang memerlukan boleh datang dan menonton dengan editor. Lihat dan ketahui. 1. Klik Mula dalam bar tugas di bawah dan pilih "Tetapan" dalam senarai menu untuk dibuka. 2. Dalam antara muka tetingkap yang terbuka, klik pilihan "Sistem". 3. Selepas memasuki antara muka baharu, klik pilihan "Paparan" di sebelah kiri. 4. Kemudian klik pilihan "Zum Tersuai" di sebelah kanan. 5. Kemudian masukkan diri dalam kotak input
- Siri Windows 503 2024-09-19 09:59:40