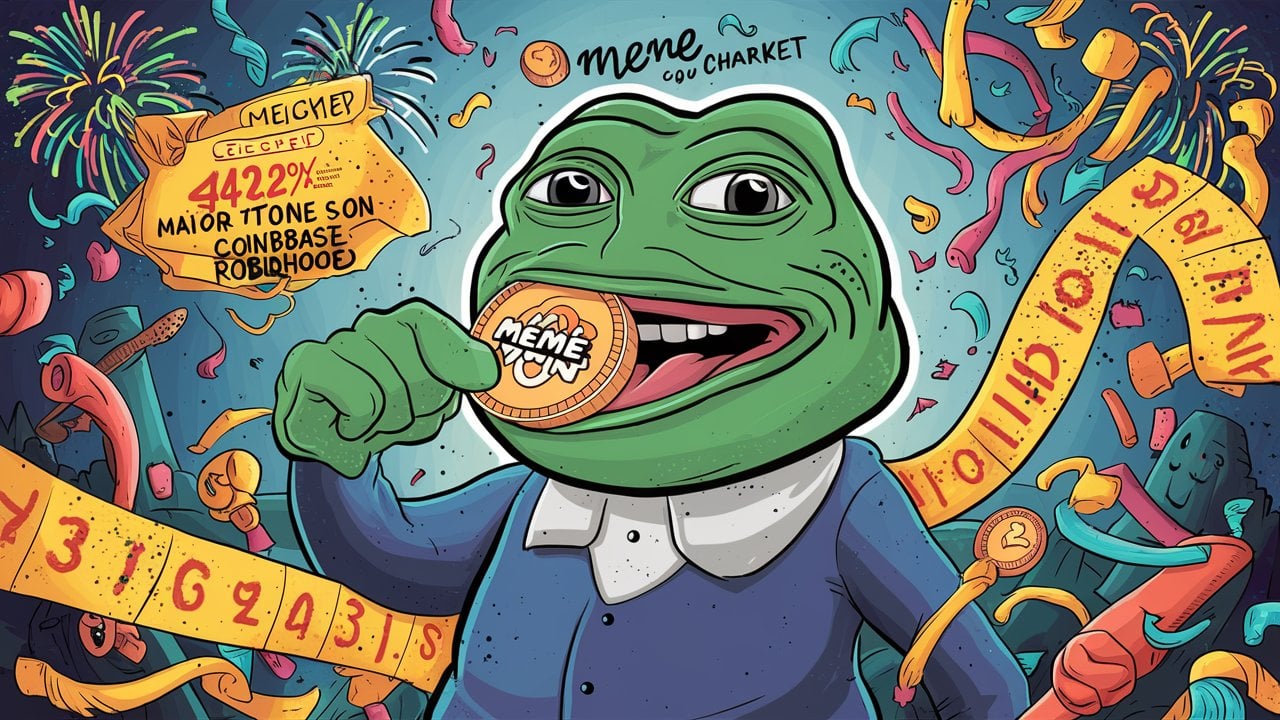current location:Home > Technical Articles > System Tutorial
- Direction:
- All web3.0 Backend Development Web Front-end Database Operation and Maintenance Development Tools PHP Framework Daily Programming WeChat Applet Common Problem Other Tech CMS Tutorial Java System Tutorial Computer Tutorials Hardware Tutorial Mobile Tutorial Software Tutorial Mobile Game Tutorial
- Classify:
-

- Yellow Border Around Screen on Windows 11 - 6 Simple Fixes
- Readers help support MSpoweruser. We may get a commission if you buy through our links. Right-click on the icon and select Exit. Right-click on the taskbar and select Task Manager. Switch to the Details tab on the le
- Windows Series 280 2024-11-01 03:02:02
-

- Problem With Wireless Adapter or Access Point Windows 11 Fixes
- Read our disclosure page to find out how can you help MSPoweruser sustain the editorial team Read more .restoro-download-arrow { z-index
- Windows Series 932 2024-11-01 00:50:29
-

- \'Cannot Update the Appointment Because the Corresponding...\' Error Fix
- Read our disclosure page to find out how can you help MSPoweruser sustain the editorial team Read more Check out the proven fixes for the
- Windows Series 194 2024-10-31 22:27:02
-

- Second Monitor Turns Off and On Repeatedly in Windows 11: Fixed
- Read our disclosure page to find out how can you help MSPoweruser sustain the editorial team Read more .restoro-download-arrow { z-index
- Windows Series 218 2024-10-31 09:07:29
-

- These Are My 4 Favorite AI Features in Windows 11
- Microsoft offers a bunch of useful AI features in Windows 11. Of course, Copilot is one of them, but you'll find cool AI features sprinkled into native apps too. I could go all day talking about them, but these are my favorite ones.✕ Remove
- Windows Series 402 2024-10-31 07:16:02
-

- BO6 Not Launching on Steam? - Here\'s How To Fix It
- Read our disclosure page to find out how can you help MSPoweruser sustain the editorial team Read more If you’re having trouble with
- Windows Series 427 2024-10-31 07:12:02
-

- Microsoft Teams Camera Not Working - 7 Tested Solutions
- Read our disclosure page to find out how can you help MSPoweruser sustain the editorial team Read more .restoro-download-arrow { z-index
- Windows Series 422 2024-10-30 01:59:02
-

- How to Use PowerPoint Speak to Read Your Presentation Text
- Want to hear the text in your PowerPoint presentation read out loud without having to do so yourself? With the PowerPoint Speak feature, otherwise known as text-to-speech, you can. It’s easy to work with and has several uses. Her
- Windows Series 570 2024-10-29 11:30:02
-

- Outlook Reminder Window Too Small? Here Are 6 Easy Fixes
- Readers help support MSpoweruser. We may get a commission if you buy through our links. The fresh restart may fix the temporary glitch that’s making the reminder window too small. 4. Adjust Display Settings It
- Windows Series 893 2024-10-29 10:28:29
-

- How to Set Microsoft Edge to Automatically Clear Browser Cookies
- Browsers like Microsoft Edge use “cookies” to improve your online experiences. These cookies are small pieces of data, stored within the browser. It’s thanks to them that sites you visit often remember your preferences, like if you
- Windows Series 398 2024-10-28 22:40:30
-

- How To Tell if Your CPU Is Overheating: Tips and Simple Fixes
- Read our disclosure page to find out how can you help MSPoweruser sustain the editorial team Read more .restoro-download-arrow { z-index
- Windows Series 387 2024-10-28 22:10:02
-

- Here\'s Why I Downgraded From Windows 11 to Windows 10
- Despite Microsoft promoting Windows 11 as the future of computing, I recently downgraded to Windows 10 on my main PC and was pleasantly surprised. It’s not just about resisting change; here’s why going back to the older OS might actually be worth it.
- Windows Series 685 2024-10-27 10:21:30
-

- Windows 11\'s Latest Update Broke Clipboard History: Here\'s a Fix
- If you've upgraded to Windows 11 version 24H2, you may have noticed that a few things aren't working as they should. For instance, if you use Clipboard History to store data for later, there's a small chance that it'll stay blank no matter what you t
- Windows Series 872 2024-10-27 02:38:02
-

- How to Activate Microsoft Word's Plagiarism Checker
- Whether you’re a student writing an essay, a professional writing some web copy for your site, or a blogger preparing a post, it’s important to avoid plagiarism. Not only is it bad practice to copy other people’s work, but it can al
- Windows Series 442 2024-10-26 21:20:03
-

- How to Bypass Windows 11 Minimum Installation Requirements
- Officially, you can't install Windows 11 on ineligible hardware because of Secure Boot and TPM hardware requirements. However, there are two easy workarounds that allow you to upgrade your old Windows 10 PC to Windows 11. I'll share them below. 1. Sk
- Windows Series 1083 2024-10-25 05:31:02