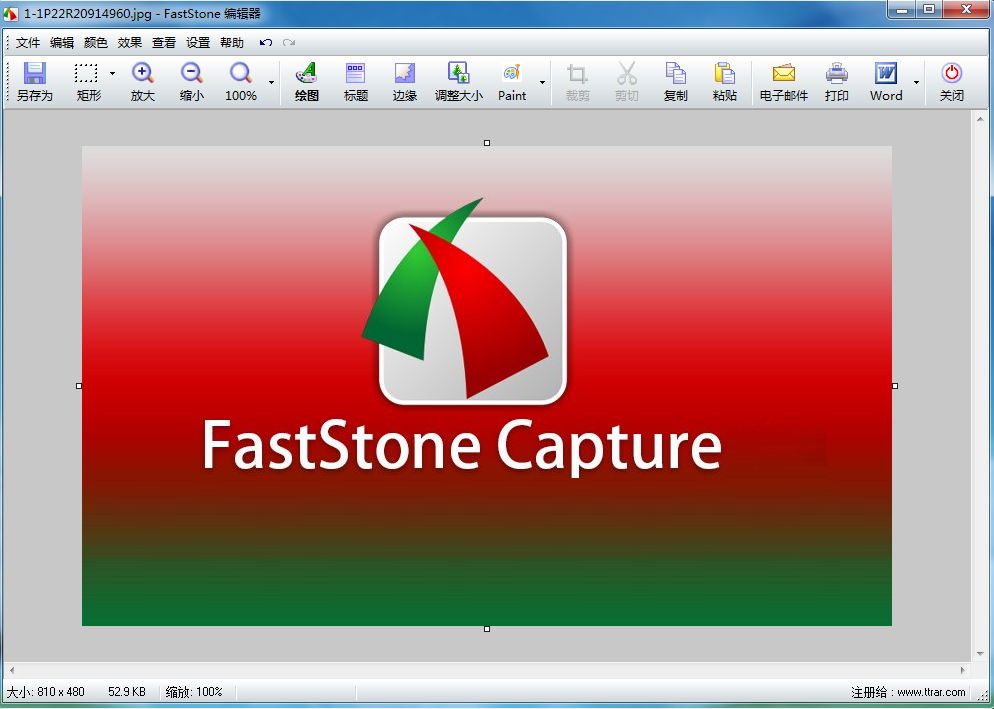FastStone Capture (FSCapture) is classic and easy to use Screen Color Picker, also has Screen Ruler and screenshots, FastStone Capture's color picking supports color values in three formats: RGB, Dec and Hex. It also has a color mixer, which can be edited after picking up the color. You can also use a ruler to measure the distance between two horizontal or vertical points. The unit can be "pixels", "cm", or "inches".
Other functions:
The software can take screenshots of active windows and control objects in the window, and supports Freely take screenshots of hand-painted areas, or scroll windows, etc. All major image formats are supported. FastStone captures can be saved to BMP, GIF, JPEG, PCX, PNG, TGA, TIFF, and PDF formats.
All resources on this site are contributed by netizens or reprinted by major download sites. Please check the integrity of the software yourself! All resources on this site are for learning reference only. Please do not use them for commercial purposes. Otherwise, you will be responsible for all consequences! If there is any infringement, please contact us to delete it. Contact information: admin@php.cn
Related Article
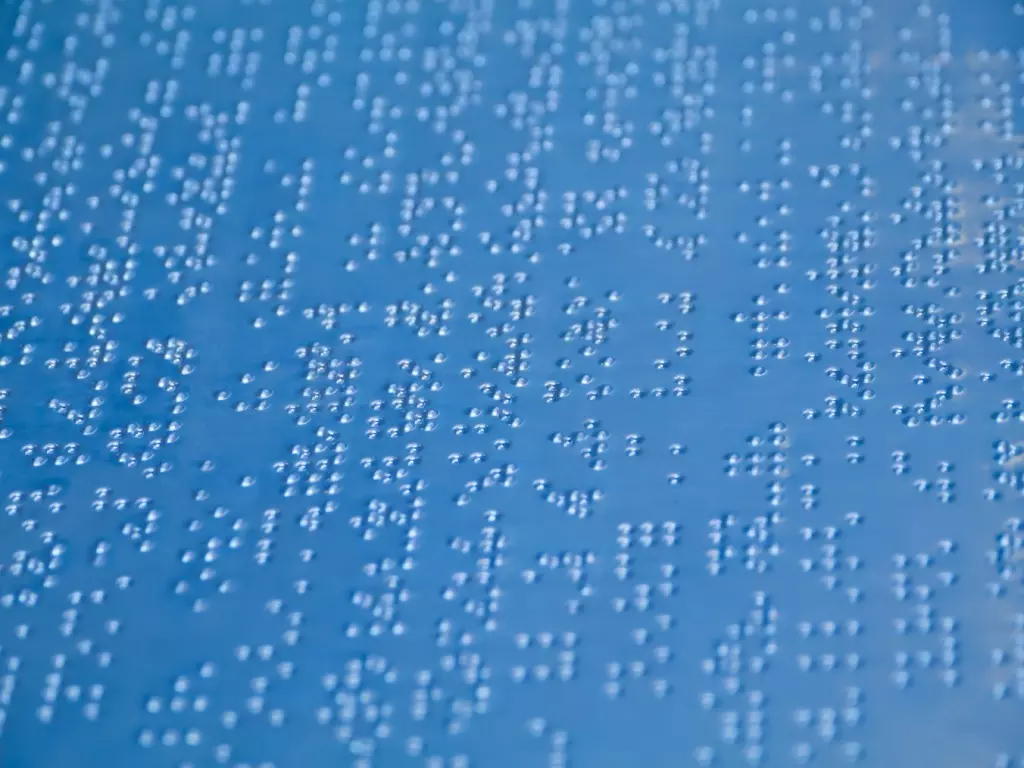 The State of Accessibility in PHP Tools
The State of Accessibility in PHP Tools
17 Feb 2025
PHP IDEs and Accessibility: A Blind Programmer's Perspective The accessibility of PHP development tools is far from ideal. Many popular Integrated Development Environments (IDEs), including PHPStorm and SublimeText, receive a failing grade in access
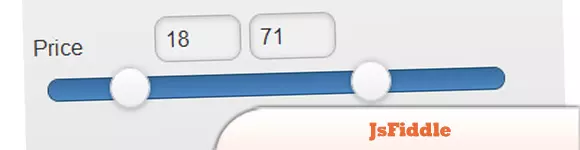 The Top 10 Online JavaScript Tools
The Top 10 Online JavaScript Tools
26 Feb 2025
Leveraging JavaScript for Enhanced Web Development: Top 10 Online Tools Skilled web developers utilize JavaScript to create engaging user experiences and dynamic website features. A readily available online resource can significantly aid JavaScript
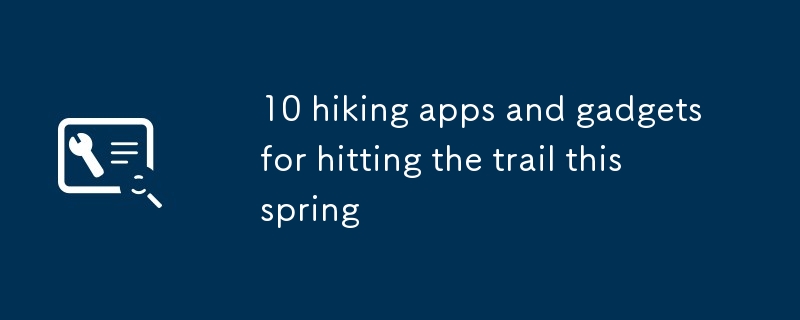 10 hiking apps and gadgets for hitting the trail this spring
10 hiking apps and gadgets for hitting the trail this spring
25 Feb 2025
Spring's arrival makes hiking a tempting adventure, but unpredictable weather and trail conditions require careful preparation. Beyond the essentials (extra clothing, snacks, water, first aid), consider these 10 tech tools for a safer, more enjoyabl
 How Can I Find Cars That Passed All Listed Tests?
How Can I Find Cars That Passed All Listed Tests?
14 Jan 2025
Finding Cars That Passed All Tests in a ListThe task at hand involves identifying cars from a "cars" table that have successfully passed all tests...
 How to Specify Custom Names for Enum Values in System.Text.Json?
How to Specify Custom Names for Enum Values in System.Text.Json?
14 Jan 2025
System.Text.Json: How do I specify a custom name for an enum value?This capability is not available out of the box in .NET Core 3.0, .NET 5, .NET...
 Why Can't I Use Column Aliases in Subsequent SELECT Expressions, and How Can I Fix It?
Why Can't I Use Column Aliases in Subsequent SELECT Expressions, and How Can I Fix It?
14 Jan 2025
Column Aliases and SELECT ExpressionsIn SQL, column aliases are used to provide temporary names for result columns, allowing them to be referenced...


Hot Tools

PS CS6 Green Lite Edition
The best image processing software

Website imitation gadget 2.1
The latest PHP website imitation gadget

FileZilla 3.24
Free and open source FTP software

TortoiseSVN 1.9.5
Free open source SVN client
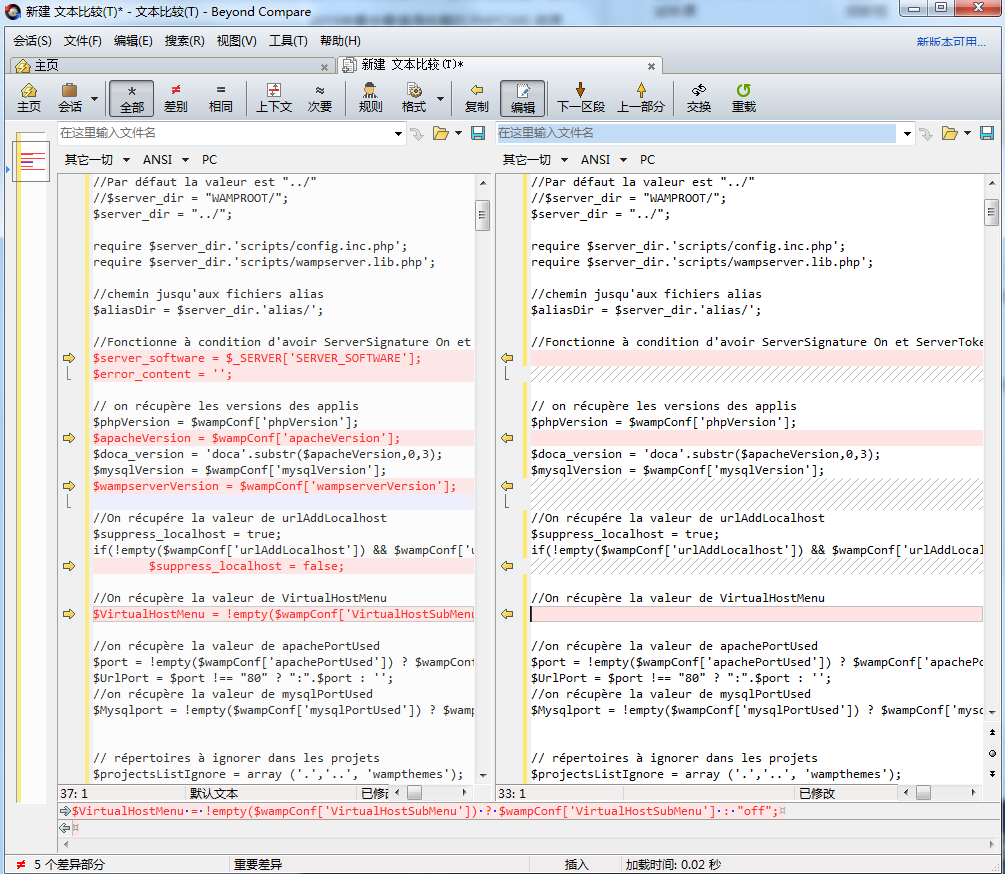
File comparison tool BCompare
File comparison tool