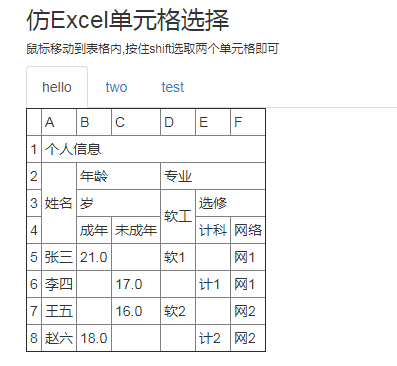Imitation Excel cell selection
The plug-in can be used to read excel files in the background and parse them into json format strings. Returning to the front desk can render an interface similar to an excel table and make corresponding cell selections
All resources on this site are contributed by netizens or reprinted by major download sites. Please check the integrity of the software yourself! All resources on this site are for learning reference only. Please do not use them for commercial purposes. Otherwise, you will be responsible for all consequences! If there is any infringement, please contact us to delete it. Contact information: admin@php.cn
Related Article
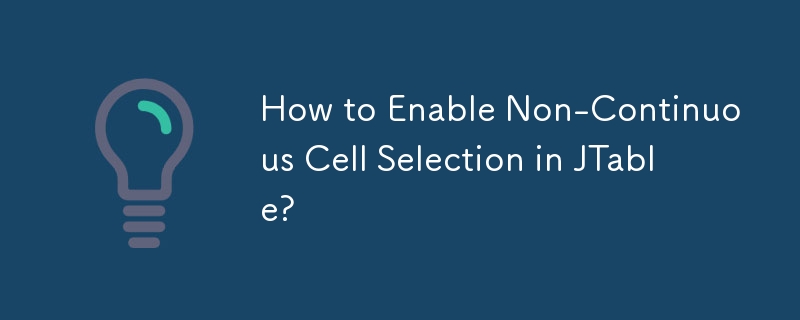 How to Enable Non-Continuous Cell Selection in JTable?
How to Enable Non-Continuous Cell Selection in JTable?
08 Nov 2024
Selecting Non-Continuous Cells in JTableIn JTable, the default selection mode allows only contiguous cell selection. To enable individual,...
 Don't Merge and Center in Excel: Center Across Selection Instead
Don't Merge and Center in Excel: Center Across Selection Instead
15 Feb 2025
Essential tips for Excel experts: say goodbye to "merge cells" and embrace "cross-selected areas and center"! We have long been used to using Excel's "merge cells" function, but it hides many inconveniences. Now let's explore a more powerful alternative - "Center across select areas" to achieve the same effect while maintaining the integrity of the table structure. Why should we avoid using "merge cells"? Many people think that merging cells is the best way to display the same data across multiple cells or entire rows. But that's not the case! Excel is highly dependent on the determinant grid structure of cells. Merging cells will destroy this structure, causing problems when data is modified. First, if you add a filter button on the top row of the data, then
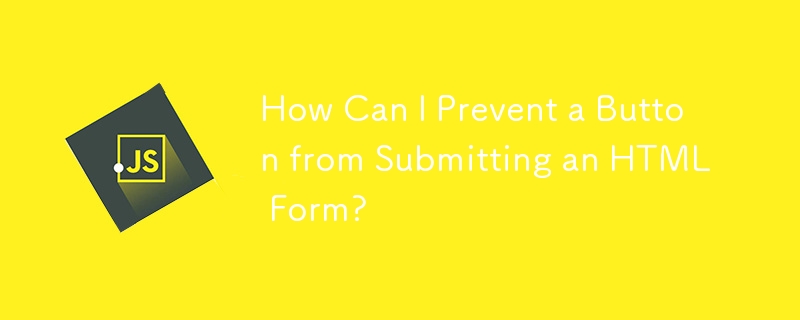 How Can I Prevent a Button from Submitting an HTML Form?
How Can I Prevent a Button from Submitting an HTML Form?
21 Dec 2024
Preventing Form Submission on Remove Button ClickIn the provided HTML form, the "remove" button triggers form submission when clicked. To prevent...
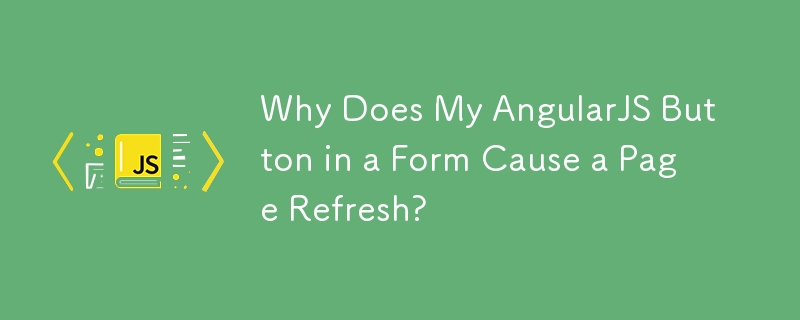 Why Does My AngularJS Button in a Form Cause a Page Refresh?
Why Does My AngularJS Button in a Form Cause a Page Refresh?
18 Nov 2024
AngularJS Button Within Form Triggers Page RefreshThis issue arises when you have a form with both a submit button and a navigation button. Upon...
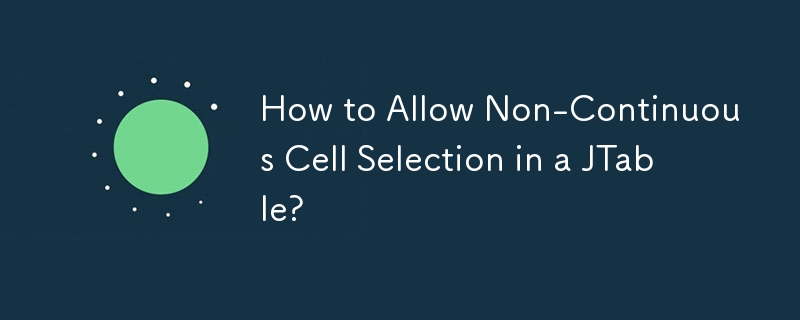 How to Allow Non-Continuous Cell Selection in a JTable?
How to Allow Non-Continuous Cell Selection in a JTable?
23 Nov 2024
Allowing Individual and Non-Continuous JTable Cell SelectionUnderstanding the RequirementThe task is to enable users to select multiple...
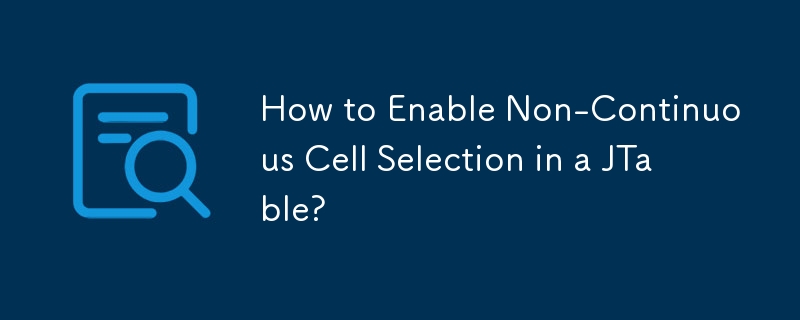 How to Enable Non-Continuous Cell Selection in a JTable?
How to Enable Non-Continuous Cell Selection in a JTable?
09 Nov 2024
Individual and Non-Continuous JTable Cell SelectionAllowing users to select multiple non-continuous cells in a JTable can be a valuable feature...
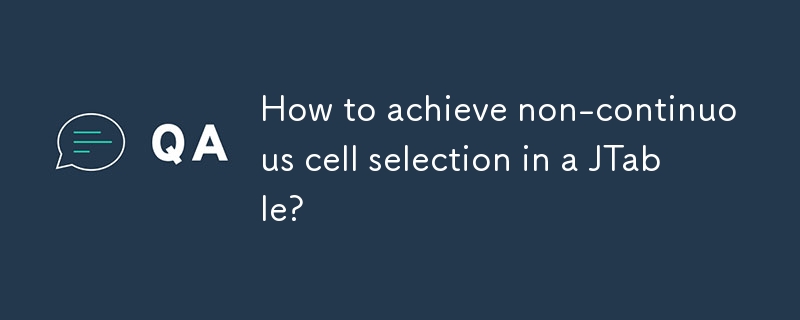 How to achieve non-continuous cell selection in a JTable?
How to achieve non-continuous cell selection in a JTable?
09 Nov 2024
Non-Continuous Cell Selection in JTableAllowing users to select individual non-continuous cells in a JTable provides greater flexibility and user...
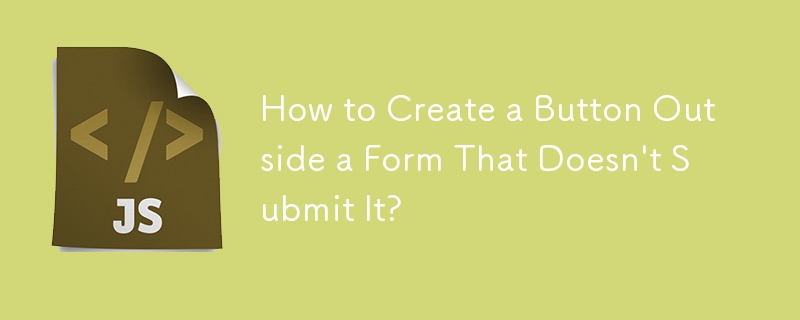 How to Create a Button Outside a Form That Doesn\'t Submit It?
How to Create a Button Outside a Form That Doesn\'t Submit It?
26 Oct 2024
HTML Button to Resist Form SubmissionQuestion:How can one create a button outside an HTML form that does not submit the form when clicked?Consider...
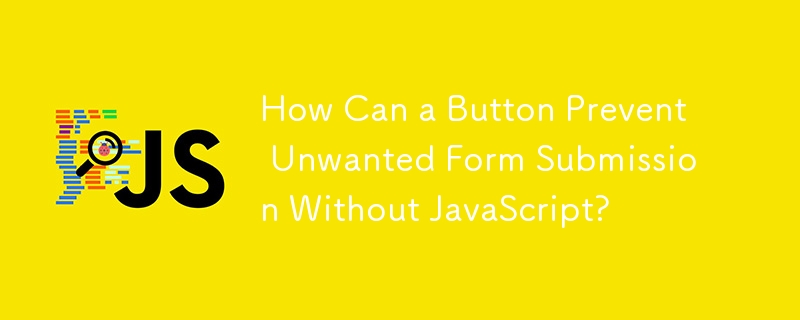 How Can a Button Prevent Unwanted Form Submission Without JavaScript?
How Can a Button Prevent Unwanted Form Submission Without JavaScript?
01 Dec 2024
Can a Button Avoid Submitting a Form?In a form containing two buttons, a "Cancel Changes" button and a "Submit" button, both styled using jQuery...


Hot Tools
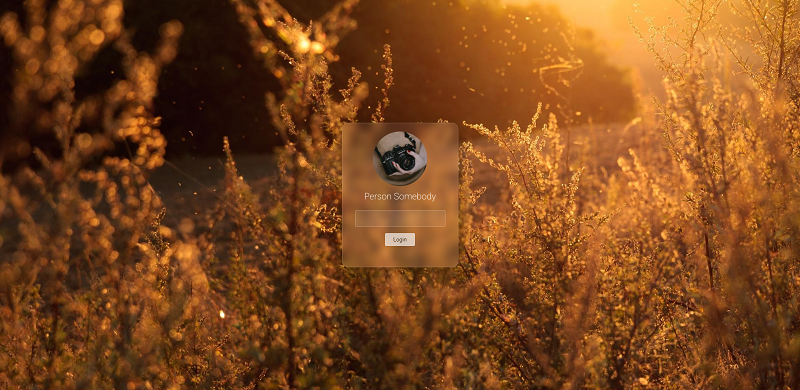
Frosted glass effect form login interface
A very atmospheric frosted glass effect form login interface
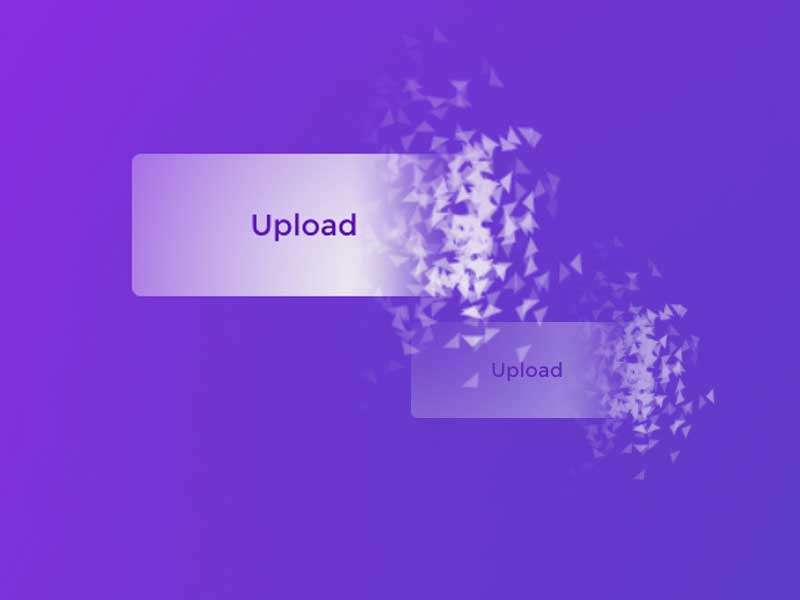
HTML5 cool button particle animation effects
A cool HTML5 button animation that can be used to create burst particle animations
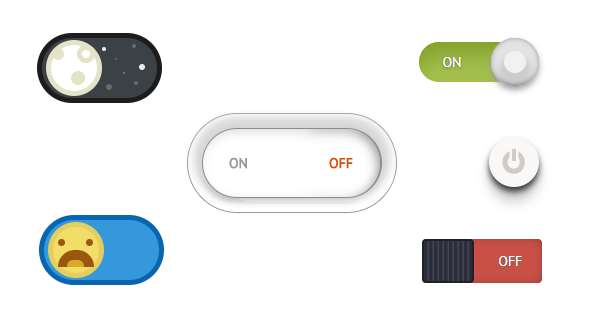
Multiple sets of creative CSS3 switch button codes
Pure css3 to create creative switch button switching.
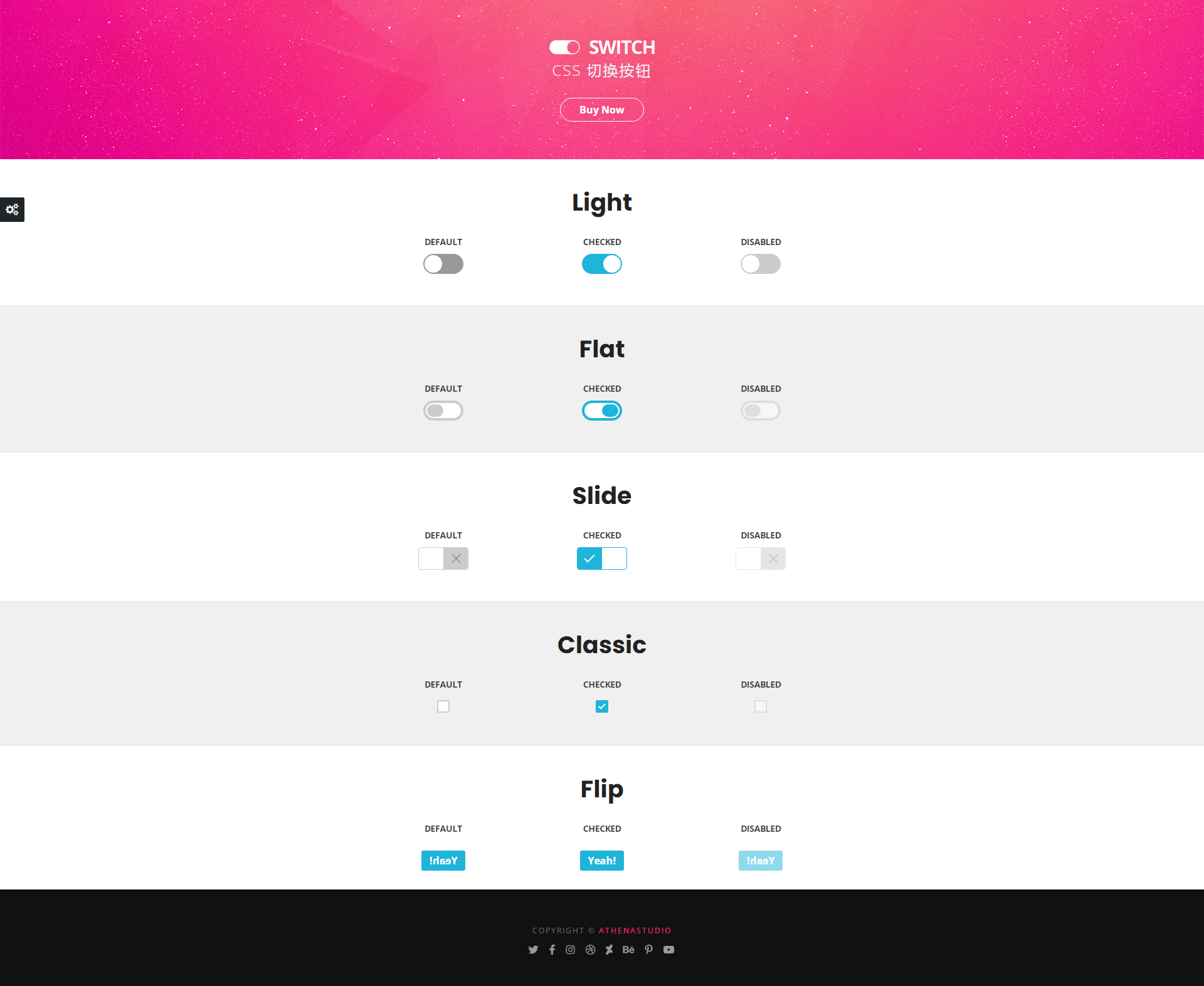
5 classic switching button interaction effects
5 classic switching button interactive effect designs
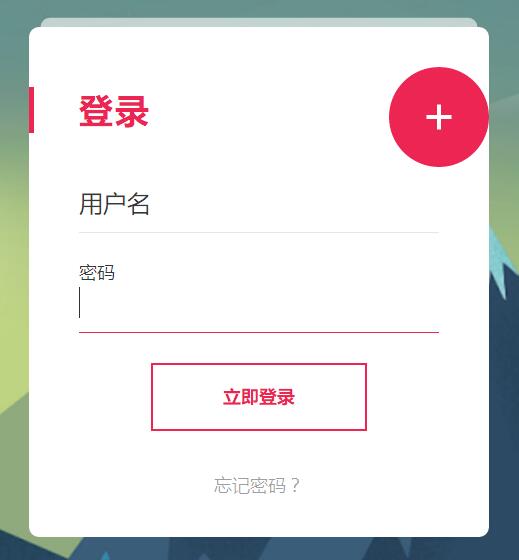
Registration login interface js special effects cool switching code
Registration login interface js special effects cool switching code.