Click to watch live button material
All resources on this site are contributed by netizens or reprinted by major download sites. Please check the integrity of the software yourself! All resources on this site are for learning reference only. Please do not use them for commercial purposes. Otherwise, you will be responsible for all consequences! If there is any infringement, please contact us to delete it. Contact information: admin@php.cn
Related Article
 How to make the special effects of the cut-out universe_Tutorial on making the special effects of the cut-out universe
How to make the special effects of the cut-out universe_Tutorial on making the special effects of the cut-out universe
15 Apr 2024
1. First open the clipping APP, as shown in the picture below. 2. Click the Start Creating button, as shown below. 3. Then click the material library button, select the festive atmosphere, then select a video material with a black background and particle animation, and finally click the add button at the bottom, as shown in the picture below. 4. Click the Picture-in-Picture button at the bottom, and then click the New Picture-in-Picture button, as shown in the picture below. 5. Then click the material library button, select the green screen material, then select a meteorite video material, and click the add button at the bottom, as shown in the picture below. 6. Select the green screen material you just added and click the smart keying button at the bottom, as shown in the picture below. 7. Finally, adjust the duration of the two video materials to be the same. Click the play button to see the effect, as shown in the picture below.
 How to create a fine glitter filter effect in clipping_Tutorial on how to create a fine glitter filter effect in clipping
How to create a fine glitter filter effect in clipping_Tutorial on how to create a fine glitter filter effect in clipping
28 Apr 2024
First open the professional version of Cutout. Click the audio button, select a piece of audio material in Sadness, and add it to the audio track, as shown in the picture below. Select the audio material, click Auto Step, and select Step I, as shown in the picture below. Click the media button, then click the material library button, enter the word sadness in the search bar, select a video material, and add it to the video track, as shown in the picture below. Select the video material and click the freeze button, as shown in the picture below. Select the video material and click the delete button to delete it, as shown in the picture below. Adjust the duration of both clips to 10 seconds, as shown in the picture below. Click the Effect button, select the blur opening effect in the basics, add it to the effects track, then adjust the end of the effect to align with the first audio clip point, and then change the blur level to 11, as shown in the picture below.
 How to quickly import materials into edius
How to quickly import materials into edius
17 Apr 2024
In the file menu bar at the top, click Add Materials. Click this function button to see the material selection box, which can be added as needed. Or right-click the mouse pointer and select the Add Materials command, or click Open to import materials. Or double-click the mouse in a blank space in the material library to open the material import dialog box to select and add materials. Note: When importing a sequence, the function button of [Sequence Material] must be clicked, otherwise only a picture will be imported. Click the [Open] button in the Add Material dialog box to import the material, or you can drag the material directly to the timeline in the folder for editing. When editing multiple materials in the material library, you can manage materials by creating folders to improve search speed.
 How to create a hollow opening effect with cut-out text_How to create a hollow opening effect with cut-out text
How to create a hollow opening effect with cut-out text_How to create a hollow opening effect with cut-out text
28 Apr 2024
First open the Cutting Pro version, click the media button, then click the material library button, select the white point material, and add it to the video track. Click the Text button, select the default text, add it to the text track, and then adjust the text duration to 4 seconds. Change the text color to black, then change the text content to whatever you want to display. Pull the scroll bar down and change the scale of the text to 195%, X to 962, and Y to -343. Press the ctrl+e keys and click the export button to export the video. Select the text material and white field material and click the delete button to delete them. Click the media button, then click the local button, and then click the import button to import the video you just exported. Select the video you just imported and add it to the video track.
 How to make special effects of instant video clipping_Tutorial on making special effects of instant video clipping
How to make special effects of instant video clipping_Tutorial on making special effects of instant video clipping
28 Apr 2024
First open the Cutout APP and click the Start Creating button. Click the material library button, enter the word landscape in the search bar, select a video material, and click the add button at the bottom, as shown in the picture below. Select the video material, click the edit button at the bottom, select Crop, and then select 9:16, as shown in the picture below. Drag the timeline to the position you want to split, and click the split button at the bottom, as shown in the picture below. Select the first half of the divided material, click the animation button at the bottom, select the rotation and landing in the combined animation, and increase the effect application duration to the maximum, as shown in the picture below. Select the second half of the split material, click the entrance animation button at the bottom, and select the downward throwing effect, as shown in the picture below. Return to the top layer, click the special effects button at the bottom, select the sharpening effect in the screen effects, and compare the duration of the special effect with the split
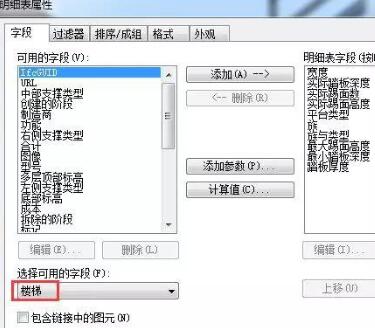 Introduction to Revit staircase engineering quantity statistics method
Introduction to Revit staircase engineering quantity statistics method
25 Apr 2024
After creating the stairs, click the [Edit Type] button on the property bar to enter the type properties dialog box; click the small button at the end of [Rair Type] under Construction to enter the ladder type properties dialog box and assign a Material. Use [Material Extraction] in the schedule to find the staircase category, select the [Material: Volume] field, and click OK to create a [Stairs Material Extraction] schedule, so that the volume of the stairs can be counted through material extraction. Note: Stairs [Material: Volume] include: stairs (treads, pedals), platforms, supports (left, middle, right), if different materials are specified, they will all be counted.


Hot Tools

SOS button
SOS button free download in PNG format

Do not touch buttons
No tampering button free download, PNG format

refresh button
The refresh button icon provides 12 refresh icons in PNG and ICO formats with a size of 128x128 pixels.

green button
Green button free download, PNG format

Query button
Query button free download, PNG format, PSD source file





