excel中常常保存了我们工作上许多重要的数据,如果人人都可以点开查看,那么就很容易造成一些数据的泄露。这里就为大家介绍win7excel的加密方法。希望对你有所帮助。
1、首先,我们打开需要加密操作的文件,再点击左上角的菜单栏。
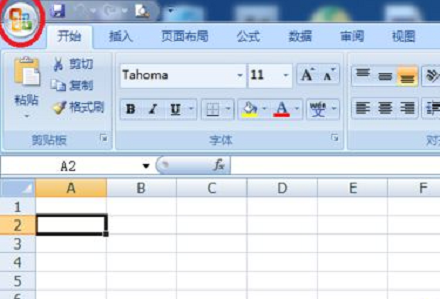
2、在下拉的菜单栏目中,我们找到准备这个选项,然后再点击它。
紧接着我们可以在旁边看到加密文档这个选项。
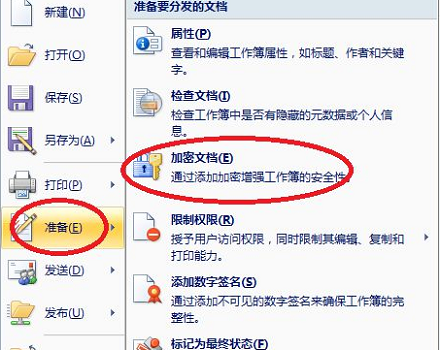
3、然后我们在弹出的窗口中输入你想要的密码。
这里会有一个二次密码确认,前后两次输入一致即可。
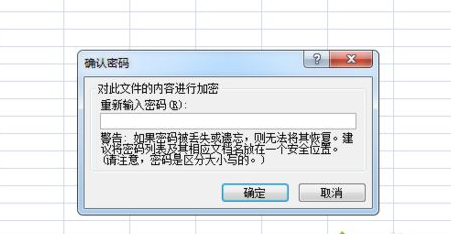
4、上述密码确定保存之后,我们再次打开这个文档时,就成功将其加密了。
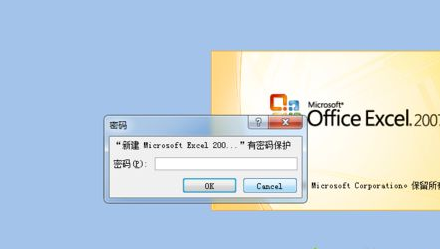
以上就是Win7 Excel文件如何进行加密的详细内容,更多请关注php中文网其它相关文章!

全网最新最细最实用WPS零基础入门到精通全套教程!带你真正掌握WPS办公! 内含Excel基础操作、函数设计、数据透视表等

Copyright 2014-2025 https://www.php.cn/ All Rights Reserved | php.cn | 湘ICP备2023035733号