
So überprüfen Sie die Temperatur Ihres Mac: schnelle und einfache Möglichkeiten
Die Aufrechterhaltung eines coolen Mac ist für eine optimale Leistung und Langlebigkeit von entscheidender Bedeutung. In diesem Leitfaden wird untersucht, wie Sie die Temperatur Ihres MacBooks überwachen und Überhitzungsprobleme angehen. Überprüfen Sie die Temperatur Ihres Mac: Es gibt verschiedene Methoden zur Überwachung Ihrer Macs
Apr 02, 2025 am 09:47 AM
So erstellen Sie Link zu Bild auf einem Mac: einfache Techniken
Apr 02, 2025 am 09:45 AM
Teilen Sie PDF-Seiten einfach: Schritt-für-Schritt-Anleitung
In diesem Artikel werden verschiedene Methoden zum Aufteilen von PDF -Dateien auf einem Mac untersucht, das für unterschiedliche Benutzerbedürfnisse und technische Fähigkeiten gerecht wird. Es unterstreicht die Herausforderungen der Arbeit mit großen PDFs und die Notwendigkeit einer effizienten Seitenextraktion. Der Artikel Champions
Apr 02, 2025 am 09:44 AM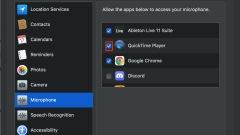
Kein Ton in QuickTime -Bildschirmaufzeichnung: Wie man Audio funktioniert
QuickTime -Bildschirmaufnahme ohne Ton? So reparieren Sie es! Viele Benutzer erleben frustrierende Stille in ihren QuickTime -Bildschirmaufnahmen. Unabhängig davon, ob Sie Tutorials, Webinare oder Präsentationen erstellen, wirkt sich Audio erheblich auf Ihren R aus.
Apr 02, 2025 am 09:42 AM
So bearbeiten Sie YouTube -Videos
YouTube Video Bearbeitungshandbuch: Von Anfänger zum Profi YouTube ist die zweitgrößte Website der Welt, die das Publikum aller Art anzieht und Unterhaltung, Arbeit und Bildung abdeckt. Ab Januar 2023 verfügt die YouTube -Plattform über mehr als 51 Millionen Kanäle, aber nur fast 30.000 Kanäle haben mehr als 1 Million Abonnenten. Menschen auf der ganzen Welt erstellen Videos und die richtige Bearbeitung kann Ihr Video hervorheben. Das Erlernen des Erntens von YouTube -Videos, das Hinzufügen von Text oder die Verbesserung des Gesamtaussehens von Videos ist sehr einfach, solange Sie über die richtigen Werkzeuge verfügen. Lassen Sie uns darüber eingehen, wie Sie YouTube -Videos perfekt bearbeiten können. Videobearbeitungs -Checkliste: Wo starten Sie? Daten zeigen, dass die durchschnittlichen Kosten für jeden Besuch bei YouTube nahezu betragen
Apr 02, 2025 am 09:40 AM
Wie füge ich MacBook E -Mail hinzu? Wie richte ich es auf Mac Air/Pro ein?
Das Verwalten mehrerer E -Mail -Konten kann ein Ärger sein. In diesem Handbuch werden Sie mit der integrierten E-Mail-App problemlos direkt zu Ihrem Mac zu Ihren E-Mail-Konten hinzufügen. Hinzufügen von E -Mail -Konten
Apr 02, 2025 am 09:36 AM
So Screen -Datensatz auf iPhone und iPad: The Ultimate Guide
In diesem Handbuch wird erläutert, wie Sie Ihr iPhone oder iPad aufzeichnen und die Aufzeichnungen durch Bearbeitungs -Tipps verbessern. Es umfasst integrierte iOS-Funktionen und Apps von Drittanbietern für erweiterte Funktionen. Was ist Bildschirmaufzeichnung? Die Bildschirmaufzeichnung erfasst Ihren Entwickler
Apr 02, 2025 am 09:35 AM
MAC -Tastaturvolumentasten funktionieren nicht: Hier finden Sie, wie Sie diese Tasten beheben können
MAC -Lautstärkeschlüssel schlägt fehl? Schneller Reparaturführer! MAC -Lautstärkeschlüssel funktionieren nicht richtig? Egal, ob Sie Musik genießen, Filme ansehen oder wichtige Videoanrufe haben, es ist sehr frustrierend. Machen Sie sich keine Sorgen, dieser Artikel bietet effektive Lösungen, mit denen Sie die Audiokontrolle schnell wiederherstellen können. Gründe für den MAC -Volumenschlüsselausfall: Lautstärkeschlüsselfehler ist normalerweise kein Hardwarefehler, sondern ein Software -Setup oder ein Fehler. Häufige Gründe sind: Audio -Treiberausfall Tastatureinstellungen ändern sich Externe Lautsprecherkontrolle Andere Software -Interferenzen Die meisten Probleme können leicht gelöst werden. So reparieren Sie den Volumen -Taste -Fehler der Mac -Tastatur: Die folgenden Methoden helfen Ihnen dabei, das Problem der Lautstärkeschlüssel zu lösen: Überprüfen Sie die Tastatureinstellungen: Der Fehlschlag für die Lautstärkeschlüssel kann sich auf die Tastatureinstellungen beziehen. Klicken Sie auf das Apple -Menü
Apr 02, 2025 am 09:33 AM
So verbessern Sie Bilder auf dem Mac, damit sie perfekt aussehen
Verbesserung der Fotoqualität: Ein Leitfaden zur Bildverbesserung von mittelmäßig bis erstaunlich Menschen sind visuelle Tiere. Die Evolution gibt unserem Gehirn, dass Neuronen, die für die visuelle Verarbeitung verwendet werden, etwa 30% des Hirnrinde ausmachen (und nur 8% der Anhörung). Daher verlassen wir uns hauptsächlich auf die Vision in unserem täglichen Leben. Bilder erregen unsere Aufmerksamkeit, berühren unsere Emotionen und sind leichter zu erinnern als Worte. Kein Wunder, dass allein Instagram pro Tag 103 Millionen Fotos hochgeladen, etwa 1.200 pro Sekunde! Was auch immer Ihre Motivation ist - die Follower Ihrer Kontoe oder bei der Überprüfung von Erinnerungen Jahre später zu lächeln, haben sich nicht mit "Make a Deal" -Fotos zufrieden. Sie werden überrascht sein, dass es viele Möglichkeiten gibt, ihre Qualität zu verbessern, selbst wenn die Fotos aufgenommen wurden. Sie können Mac und verwenden
Apr 02, 2025 am 09:30 AM
So erhalten Sie unbegrenzten temporären iCloud -Speicher
Apr 02, 2025 am 09:28 AM
So kopieren und einfügen Sie auf dem iPhone und iPad
Kopieren und Einfügen von Tipps für iPhone und iPad: Effizient verbessern Sie die Produktivität Das Kopieren und Einfügen scheint einfach zu sein, enthält jedoch ein enormes Potenzial für die Produktivitätsverbesserung. In diesem Artikel wird in iPhone und iPad kopiert und eingefügt und wie Sie effizient zwischen iPhone, iPad und Mac kopiert und eingefügt werden. Kopieren, schneiden und einfügen Text auf iPhone und iPad Schauen wir uns zunächst die Kopie und Einfüge des Textes an. Obwohl es einfach zu bedienen ist, gibt es einige Tipps, von denen Sie vielleicht noch nie gehört haben. Verwalten Sie die App -App, um den Zwischenablement -Verlauf zu verwalten und alle kopierten Inhalte auf Geräten aufzulegen. Kostenlose Testversion für die Testversion Hier ist ein iPhone oder iPad
Apr 02, 2025 am 09:26 AM
So ändern Sie die Helligkeit auf dem Mac: Einfache Anpassungen
Verbessern Sie die Monitorhelligkeit Ihres Mac: Ein umfassender Leitfaden Die Steigerung der Bildschirmhelligkeit Ihres Macs ist erreichbar, ohne auf riskante Hacks zurückzugreifen. Unabhängig davon, ob Sie im Freien arbeiten oder eine höhere Helligkeit für bestimmte Aufgaben benötigen, bietet dieser Leitfaden EFF
Apr 02, 2025 am 09:23 AM
Nachgewiesene Möglichkeiten, PDFs auf Mac zu reduzieren
PDF -Dateien sind das beliebteste Format für die Online -Dokumentübertragung. Jeder, einschließlich mir, mag PDFs aus dem einfachen Grund: Die Bilder werden sich nicht bewegen, die Schriftarten ändern sich nicht und der Inhalt wird immer konsistent sein. Das Problem ist, dass PDFs manchmal vertrauliche Informationen, Fehler, veraltete Fakten oder zusätzliche Inhalte enthalten, die nicht mehr benötigt werden. Was soll ich in dieser Situation tun? Sie müssen eine Art PDF -Entschlüsselungstool verwenden, um diese Informationen zu löschen. Wenn Sie noch nicht wissen, wie Sie PDFs entschlüsseln sollen, damit alle gelöschten Daten für alle unzugänglich sind, müssen Sie diese Top -Optionen mit mir erkunden. Ihre ultimative PDF -Entschlüsselung und weitere Werkzeuge Schauen Sie sich Nitro PDF Pro zur Entschlüsselung, Annotation, Verschmelzung und sogar Schutz Ihrer PDFs an. Auf setap
Apr 02, 2025 am 09:18 AM
So laden Sie den Adobe Flash Player für MAC sicher herunter: KEY -Aufgaben
Abschied von Flash Player: Mac -Benutzer brauchen es nicht mehr! Im Laufe der Jahre hat fast jeder, der im Internet surft, auf verschiedene Pop-ups gestoßen, um Download oder Upgrade auf Flash Player für Mac zu bitten. Oft haben diese Popups wenig Erklärung und lassen Sie sich fragen: „Muss ich wirklich Adobe Flash Player auf meinem Mac installieren?“ Die Antwort ist nein. Obwohl Adobe aufgehört hat, Flash Player zu unterstützen, sollten Sie es trotzdem vermeiden, ihn zu installieren. Dieser Artikel empfiehlt einige gute Alternativen und erklärt, wie Flash Player deinstalliert und verhindert, dass sich dies auf Ihr System auswirkt. MAC -Systemprobleme müssen schnell gelöst werden? Abonnieren Sie SetApp
Apr 02, 2025 am 09:17 AM
Hot-Tools-Tags

Undresser.AI Undress
KI-gestützte App zum Erstellen realistischer Aktfotos

AI Clothes Remover
Online-KI-Tool zum Entfernen von Kleidung aus Fotos.

Undress AI Tool
Ausziehbilder kostenlos

Clothoff.io
KI-Kleiderentferner

Video Face Swap
Tauschen Sie Gesichter in jedem Video mühelos mit unserem völlig kostenlosen KI-Gesichtstausch-Tool aus!

Heißer Artikel

Heiße Werkzeuge

Sammlung der Laufzeitbibliothek vc9-vc14 (32+64 Bit) (Link unten)
Laden Sie die Sammlung der Laufzeitbibliotheken herunter, die für die Installation von phpStudy erforderlich sind

VC9 32-Bit
VC9 32-Bit-Laufzeitbibliothek für die integrierte Installationsumgebung von phpstudy

Vollversion der PHP-Programmierer-Toolbox
Programmer Toolbox v1.0 PHP Integrierte Umgebung

VC11 32-Bit
VC11 32-Bit-Laufzeitbibliothek für die integrierte Installationsumgebung von phpstudy

SublimeText3 chinesische Version
Chinesische Version, sehr einfach zu bedienen

Heiße Themen
 1670
1670
 14
14
 1428
1428
 52
52
 1329
1329
 25
25
 1276
1276
 29
29
 1256
1256
 24
24





