
So laden Sie Netflix -Filme auf Mac, iPhone und iPad herunter
Netflix Offline -Download: Mac -Benutzerhandbuch und Tipps Ich beneide oft Windows -PC -Benutzer. Dies fühlt sich jedes Mal besonders stark an, wenn ich Netflix offline auf meinem Mac sehen möchte. Das ist richtig, Sie haben es erraten: Es gibt keine legale Möglichkeit, Netflix -Shows auf Ihrem Mac herunterzuladen. Gibt es eine Lösung? haben. Sind sie einfach? Nicht einfach. Lassen Sie uns trotzdem alle verfügbaren Optionen erkunden. Wo kann man Netflix -Shows herunterladen Betriebsschritte Auf Mac Installieren Sie Windows auf Mac> Melden Sie sich bei Netflix -Apps an> Video Öffnen Sie Video> Klicken Sie auf die Schaltfläche Download> In meinen Downloads finden Sie Video
Mar 31, 2025 pm 03:45 PM
Warum Mac -Müll nicht leer wird und wie man dies behebt
Mac -Müll kann nicht gelöscht werden? Probieren Sie diese Methoden aus! Das Entleeren von Mac -Mülldaten ist ein unverzichtbarer Schritt in der täglichen Arbeit, aber manchmal kann es nicht reibungslos abgeschlossen werden. In diesem Artikel werden die verschiedenen Gründe und Lösungen für die Unfähigkeit erläutert, den Mac -Müll zu löschen und eine effiziente Toolsoftware zu empfehlen. Warum kann Mac -Müll nicht geleert werden? Normalerweise kann der Mac -Müll nicht geleert werden, da die zu gelöschten Dateien von einem Programm verwendet werden, gesperrt werden oder Sie nicht über genügend Erlaubnis verfügen, sie zu löschen. Darüber hinaus kann auch der unzureichende freie Speicherplatz für Mac oder Festplatten, die behoben werden müssen, dieses Problem verursachen. Probieren Sie zuerst die folgende Problemumgehung aus: Aktualisieren Sie das neueste MacOS -System. Starten Sie Ihren Mac neu und setzen Sie den Müll zurück. Wenn das Problem bestehen bleibt, überprüfen Sie bitte
Mar 31, 2025 pm 03:44 PM
So werden Sie eine sichere Suche auf dem Mac los
Mac -Systeme sind nicht absolut sicher: Malware Intrusion Protection Guide Während das MacOS -System für seinen Sandboxing -Mechanismus und seine hohe Sicherheit bekannt ist, ist es nicht vollständig gegen Malware immun. Die meisten potenziell schädlichen Vorgänge erfordern Administratorrechte. Dies bedeutet jedoch nicht, dass Mac -Systeme sicher sein können. Wenn Ihr MAC abnormales Verhalten hat, wurden Sie möglicherweise mit Malware infiziert, wobei "sichere Suche" eine häufige langjährige Bedrohung darstellt. In diesem Artikel wird sich in wenigen Schritten in die Natur, die Gefahren und die Sicherung der sicheren Suche von Chrome und anderen Browsern befassen. Was ist eine sichere Suche? Sichere Suche ist eine Art Browser
Mar 31, 2025 pm 03:42 PM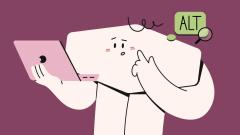
Wo ist der ALT -Schlüssel auf dem Mac?
Mac -Anfänger sind oft durch Tastaturlayout beunruhigt, und es ist besonders schwierig, die entsprechenden Tasten des Alt -Taste zu finden. In diesem Artikel wird Fragen zum Alt -Schlüssel auf dem Mac beantwortet und seine Funktionen vorgestellt. Auf einem Mac ähnelt die Option (⌥) -Taste (⌥) der Alt -Taste unter Windows und kann in Kombination mit anderen Schlüssel verwendet werden, um zusätzliche Funktionen zu erzielen. Der Befehl (⌘) ist jedoch funktionaler in der Nähe der Windows -Alt -Taste. Verwenden Sie beispielsweise Alt F4, um das Fenster unter Windows zu schließen, und verwenden Sie den Befehl W auf dem Mac. In der folgenden Tabelle werden einige Verknüpfungsschlüssel aufgeführt, die die Ähnlichkeit zwischen der Alt -Taste und der Befehlstaste zeigen: Betreiben Sie MacWindows, um den Befehl Steuerung neu zu starten
Mar 31, 2025 pm 03:39 PM
So stoppen Sie WhatsApp -Spam -Nachrichten
WhatsApp: Die weltweit beliebteste Kommunikations -App und ein Paradies für Betrüger Ab Januar 2023 ist WhatsApp mit seinen riesigen monatlichen aktiven Benutzern die beliebteste Mobilkommunikations -App der Welt geworden. 2 Milliarden Benutzer machen es jedoch auch zu einem gezielten fruchtbaren Boden für Betrug. WhatsApp war ursprünglich so konzipiert, dass sie eine sichere Kommunikationsplattform für Familie, Freunde und Unternehmen zur Verfügung gestellt hat, aber die ständige Bekämpfung von Betrug hat sich auf ihren Ruf ausgewirkt und die Menschen ihre Sicherheit in Frage stellen. Sogar WhatsApp -Informationen, die aus einem Bekannten zu stammen scheint, können versteckte Fallen haben. WhatsApp verfügt über Datenschutz- und Sicherheitsfunktionen wie End-to-End-Verschlüsselung, Nachlesen von Nachrichten und Zwei-Faktor-Authentifizierung, aber es gibt immer noch Risiken mit der Plattform. Wenn Sie welche erhalten
Mar 31, 2025 pm 03:35 PM
So reparieren Sie Mac -Lautstärketasten, die nicht funktionieren
Wenn Sie wie die meisten Mac -Benutzer sind, stellen Sie möglicherweise die ständige Anpassung von Mac -Lautstärkeregeln an. Die Musik könnte zu laut sein, die Telefonkonferenz zu leise oder die App -Benachrichtigung zu ablenkend. In all diesen Fällen erwarten wir, dass sich Volumenschlüssel ändert
Mar 31, 2025 pm 03:34 PM
So aktivieren Sie die universelle Steuerung auf Mac und iPad
Universal Control: Verwalten Sie Ihren Mac und Ihr iPad nahtlos mit einer Tastatur und einer Maus Seit Mai 2022 hat die universelle Kontrolle von Apple, die zunächst im Jahr 2021 enthielt, die Beta abgeschlossen. Dies bedeutet, dass Mac -Benutzer jetzt mühelos ihre Macs und iPads steuern können
Mar 31, 2025 pm 03:33 PM
So öffnen Sie MSG -Dateien auf dem Mac
Die Kompatibilität von Mac und Windows wurde erheblich verbessert, insbesondere bei Anwendungen wie Microsoft's Word, Excel und PowerPoint, die nahtlos auf beiden Plattformen ausgeführt werden. Das .MSG -Dateiformat von Outlook bleibt jedoch ein Kompatibilitätsproblem, da es auf einem Mac nicht geöffnet werden kann. In diesem Artikel wird angezeigt, wie Sie eine .msg -Datei auf Ihrem Mac öffnen. Was ist eine MSG -Datei? MSG -Dateien sind Microsoft Outlook -Projekte, die in Microsoft Outlook erstellt oder gespeichert werden und E -Mails und Anhänge, Kontakte, Kalender speichern werden
Mar 31, 2025 pm 03:32 PM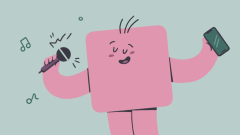
So verwenden Sie Apple Music Sing - setApp
Mar 31, 2025 pm 03:28 PM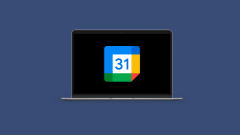
So erhalten Sie Google Calendar für Mac: Expert Guide
Der Google -Kalender fehlt eine native MacOS- oder Windows -Desktop -App, sodass geschäftige Fachkräfte einen bequemen Zugriff suchen. In diesem Artikel werden Problemumgehungen und alternative Kalender -Apps für die nahtlose MAC -Integration untersucht. Verschiedene Methoden ermöglichen Easy Google Cale
Mar 31, 2025 pm 03:27 PM
So teilen Sie Wi-Fi auf Mac und beheben gemeinsame Internetprobleme
Dieser Leitfaden zeigt, wie Sie Ihren Mac in einen zuverlässigen Wi-Fi-Hotspot verwandeln und Konnektivitätsprobleme für Ihre anderen Geräte lösen können. Unabhängig davon
Mar 31, 2025 pm 03:25 PM
MacBook Pro Batterie schnell abtropfen? Hier erfahren Sie, wie Sie es beheben können
Praktische Tipps zur Verlängerung der Akkulaufzeit von MacBook Pro Das MacBook Pro ist extrem tragbar, aber der schnelle Batterie -Abfluss kann die Arbeit oder Unterhaltung ernsthaft beeinflussen. Es kann zwar immer in der Nähe eines Stromverbrauchs sein, aber dies ist nicht immer möglich und es wird die Portabilität des MacBook Pro nicht vollständig verwendet. Glücklicherweise gibt es einige einfache Tricks, um das Problem des schnellen Batterieablaufs auf Ihrem MacBook Pro zu lösen. Lassen Sie uns zunächst die Ursachen für Batterieprobleme verstehen. Verbesserung der Akkulaufzeit des MacBooks Die Ausdauersoftware verlängert die Akkulaufzeit um bis zu 20%. Genießen Sie die Freiheit zwischen Anklagen. Erhältlich auf der SetApp -Plattform. Kostenloser Testsicherheitstest
Mar 31, 2025 pm 03:22 PM
So verwenden Sie Text zur Sprache auf Tiktok
Tiktoks Text-to-Voice-Funktion: Machen Sie Ihr Video hervor! Mit der Text-to-Voice-Funktion von TIKTOK können Sie automatische Untertitel von Sprachlesung hinzufügen, um Ihren Inhalt attraktiver zu machen. Ob es darum geht, Geschichten zu erzählen, Tutorials zu erstellen oder mit AI -Aussprachen zu spielen, diese Funktion kann die Qualität Ihrer Videos verbessern. Tiktok hat diese Funktion gestartet, um die Zugänglichkeit und das Engagement in Videos zu verbessern, und es ist schnell zu einem Favoriten unter Schöpfer geworden. Lassen Sie mich teilen, wie Sie diese Funktion verwenden, um Ihre Videos zu verbessern. Warum verwenden TIKTOK -Benutzer Text, um zu sprechen? Text to Voice ist keine neue Technologie, aber Tiktok ist eine der wenigen Social -Media -Plattformen, die sie als native Funktion nutzen. Zusätzlich zu den Inhalten, die Tiktok bietet, bietet auch das, was Tiktok bietet
Mar 31, 2025 pm 03:18 PM
So löschen Sie Inhalte und Einstellungen auf Mac: Eine vollständige Anleitung
Löschen Sie Ihren Mac vollständig: Eine Anleitung zum Löschen aller Daten und Einstellungen Egal, ob Sie sich auf den Verkauf Ihres Mac vorbereiten oder einfach einen Neuanfang wünschen, es ist entscheidend, alle Daten und Einstellungen vollständig zu löschen. Dieser Leitfaden erläutert, wie dies effizient geht, berücksichtigt
Mar 31, 2025 pm 03:15 PM
Hot-Tools-Tags

Undresser.AI Undress
KI-gestützte App zum Erstellen realistischer Aktfotos

AI Clothes Remover
Online-KI-Tool zum Entfernen von Kleidung aus Fotos.

Undress AI Tool
Ausziehbilder kostenlos

Clothoff.io
KI-Kleiderentferner

Video Face Swap
Tauschen Sie Gesichter in jedem Video mühelos mit unserem völlig kostenlosen KI-Gesichtstausch-Tool aus!

Heißer Artikel

Heiße Werkzeuge

Sammlung der Laufzeitbibliothek vc9-vc14 (32+64 Bit) (Link unten)
Laden Sie die Sammlung der Laufzeitbibliotheken herunter, die für die Installation von phpStudy erforderlich sind

VC9 32-Bit
VC9 32-Bit-Laufzeitbibliothek für die integrierte Installationsumgebung von phpstudy

Vollversion der PHP-Programmierer-Toolbox
Programmer Toolbox v1.0 PHP Integrierte Umgebung

VC11 32-Bit
VC11 32-Bit-Laufzeitbibliothek für die integrierte Installationsumgebung von phpstudy

SublimeText3 chinesische Version
Chinesische Version, sehr einfach zu bedienen

Heiße Themen
 1665
1665
 14
14
 1424
1424
 52
52
 1322
1322
 25
25
 1270
1270
 29
29
 1250
1250
 24
24





