
Linux Kernel 6.14 RC6 veröffentlicht
Linus Torvalds hat Linux Kernel 6.14 Release -Kandidat 6 (RC6) veröffentlicht, wobei keine wesentlichen Probleme gemeldet und die Veröffentlichung auf dem Laufenden gehalten werden. Die bemerkenswerteste Änderung in diesem Update befasst sich mit einem AMD -Microcode -Signierproblem, während der Rest der Updates
Mar 24, 2025 am 10:21 AM
Was sind die besten Quittungsscanner -Apps, um die Ausgaben im Auge zu behalten?
Ich habe Jahre gebraucht, um den besten Weg zu finden, Steuern einzureichen und zu investieren, und ich hätte es ohne papierlose Werkzeuge sicher nicht tun können. Aber trotz meiner Loyalität zu digitalen Lösungen war mein größter Kampf darin
Mar 24, 2025 am 10:13 AM
Fehlerbehebung
Sie kehren eifrig aus dem Laden nach Hause zurück und halten Ihre brandneue Apple Mouse fest und bereit, Ihre Mac-Welt zu rocken. Aber raten Sie mal, was? Die Maus weigert
Mar 24, 2025 am 10:09 AM
So ziehen Sie Dateien und Ordner auf dem MAC und entpacken Sie sie auf und entpeitigen Sie Dateien und Ordner
Archive und Komprimierungstechniken sind die Lösung zum Speichern und Senden vieler Dateien, wodurch die Größe kleiner und einfacher zu organisieren ist. Das am häufigsten und zugängliche Archiv- und Komprimierungsformat ist das ZIP, das auch ein L enthält
Mar 24, 2025 am 10:04 AM
Informant - eine Befehlszeile Arch Linux News Reader
Informant ist ein Arch Linux -Nachrichtenleser, der auch als Pacman -Hook verwendet werden soll. Bei der Installation und Konfiguration als Pacman -Hook ruft Informant automatisch die neuesten Nachrichten von der Arch Linux -Website ab und zeigt sie während Systemaktualisierungen oder P an
Mar 24, 2025 am 10:03 AM
Eine umfassende Anleitung zur Wiederherstellung von Daten unter Linux, nachdem Sie Ihr Betriebssystem versehentlich gelöscht haben
Manchmal können Sie wichtige Daten verlieren - sei es aufgrund mangelnder Kenntnisse durch Zufall oder aufgrund mangelnder Kenntnisse. Diese detaillierte Schritt-für-Schritt-Anleitung bietet einen strukturierten Ansatz zur Wiederherstellung verlorener Dateien in Linux mithilfe einer Live-USB-Umgebung und Wiederherstellungstools wie TestD
Mar 24, 2025 am 10:01 AM
Reißverschlussreparatur: So extrahieren Sie Dateien aus beschädigten ZIP -Archiv
Haben Sie jemals auf eine Zip -Datei gestoßen, die sich hartnäckig weigert, sich zu entpacken, und Sie mit wertvollen Daten gestrandet sind, die im Inneren gefangen sind? Es ist eine frustrierende Situation, die selbst den Patienten unter uns dazu bringen kann, uns die Haare auszureißen. Aber keine Sorge. Wir sind hier nach Hel
Mar 24, 2025 am 09:56 AM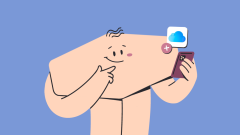
iCloud -Speicher voll? Kostenlose iCloud -Speicher mit diesen effektiven Tipps
Das Verwalten eines vollständigen iCloud -Kontos kann herausfordernd und frustrierend sein. Es ist, als würde man in Ihrem digitalen Leben eine Straßensperre treffen. Um nur Platz zu befreien, werden Sie gezwungen, kostbare Erinnerungen oder wichtige Dateien zu löschen. Nicht in der Lage sein, Ihre Devic zu sichern
Mar 24, 2025 am 09:48 AM
So laden Sie Instagram -Videos auf Mac, iPhone und iPad herunter
Sie kennen dieses Gefühl der Ehrfurcht, wenn Sie sich ein erstaunliches Instagram -Video ansehen, z. B. ein Live -Auftritt oder ein hilfreiches Tutorial? Nun, wenn die Internetverbindung verschwindet oder das Video niedergeschlagen wird, stürzt dieses Glück in Frustration ab. Wenn nur t
Mar 24, 2025 am 09:47 AM![Löschte Textnachrichten auf dem iPhone wiederherstellen: Beste Wege [2025]](https://img.php.cn/upload/article/001/242/473/174278071220716.png?x-oss-process=image/resize,m_fill,h_135,w_240)
Löschte Textnachrichten auf dem iPhone wiederherstellen: Beste Wege [2025]
Ich habe immer bewundert, wie Apple seine Produkte so entwirft, einfach zu bedienen und zuverlässig zu sein. Ich war jedoch nicht auf den Moment vorbereitet, als ich versehentlich einige wertvolle Texte von meinem Mann gelöscht habe und sie nicht von dem kürzlich gelöschten FOL abrufen konnte
Mar 24, 2025 am 09:45 AM
So stellen Sie die Einstellungen der MacOS -Kamera für die beste Qualität ein
Mit der erhöhten Anzahl von Gruppenanrufen, Videokonferenzen und Live -Streams, die wir jetzt täglich durchführen müssen, wird die Videoqualität, die wir von unserer MacBook -Kamera erhalten, immer wichtiger. Jahrelang blieben MacBook -Kameras mit 72 zurück
Mar 24, 2025 am 09:43 AM
So reinigen Sie Junk -Dateien in Ubuntu mit Ubuntu Cleaner
Eine Sache, die wir in unserem Ubuntu -System oft übersehen, ist die regelmäßige Reinigung von Junk -Dateien. Früher oder später finden wir, dass unsere Festplatte keinen Platz mehr hat. Es gibt verschiedene Möglichkeiten, diese unnötigen Dateien und alten Kernel zu bereinigen. Obwohl wir manuell de
Mar 24, 2025 am 09:40 AM
So spielen Sie XVID -Videos auf einem Mac
Mar 24, 2025 am 09:39 AM
Wie man Bing -Umleitungsvirus auf dem Mac loswerden
Bing ist eine Microsoft -Suchmaschine mit über 100 Millionen täglichen aktiven Benutzern. Wenn Sie sie jedoch nicht als Standardbrowser festlegen und immer noch in Bing umgeleitet werden, bedeutet dies, dass Ihr Mac einem Virus zum Opfer gefallen ist. Im letzten Jahr macos mal
Mar 24, 2025 am 09:32 AM
Hot-Tools-Tags

Undresser.AI Undress
KI-gestützte App zum Erstellen realistischer Aktfotos

AI Clothes Remover
Online-KI-Tool zum Entfernen von Kleidung aus Fotos.

Undress AI Tool
Ausziehbilder kostenlos

Clothoff.io
KI-Kleiderentferner

Video Face Swap
Tauschen Sie Gesichter in jedem Video mühelos mit unserem völlig kostenlosen KI-Gesichtstausch-Tool aus!

Heißer Artikel

Heiße Werkzeuge

Sammlung der Laufzeitbibliothek vc9-vc14 (32+64 Bit) (Link unten)
Laden Sie die Sammlung der Laufzeitbibliotheken herunter, die für die Installation von phpStudy erforderlich sind

VC9 32-Bit
VC9 32-Bit-Laufzeitbibliothek für die integrierte Installationsumgebung von phpstudy

Vollversion der PHP-Programmierer-Toolbox
Programmer Toolbox v1.0 PHP Integrierte Umgebung

VC11 32-Bit
VC11 32-Bit-Laufzeitbibliothek für die integrierte Installationsumgebung von phpstudy

SublimeText3 chinesische Version
Chinesische Version, sehr einfach zu bedienen

Heiße Themen
 1655
1655
 14
14
 1413
1413
 52
52
 1306
1306
 25
25
 1252
1252
 29
29
 1226
1226
 24
24





