进入方法:首先给thinkpad电脑接通电源,防止操作过程中的电脑关机造成操作失败;然后确认电脑完全关机,再开机,当电脑进入LENOVE界面的瞬间,摁下enter键;最后按F1键,即可进入BIOS。

本教程操作环境:windows10系统、联想ThinkPad X240电脑。
thinkpad进入bios的方法
1、首先准备X240电脑一台并接通电源,防止操作过程中的电脑关机造成操作失败。
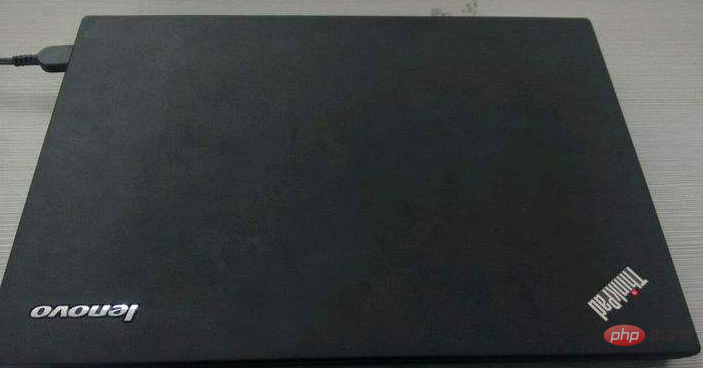
2、首先,确认电脑完全关机。很多用户无法进入Bios都是因为电脑启动前未完全关机,一定要确认电脑完全关机,否则无法进入BIOS。对于安装win10的电脑,可以尝试使用重启的方法进入完全关机状态。
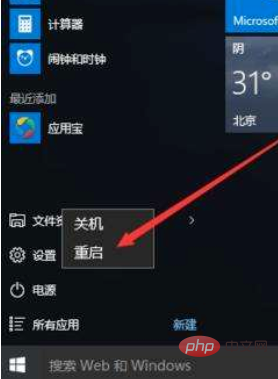
3、电脑进入LENOVE界面的瞬间,摁下enter键。无法把握时机的可以选择开机的时候不停按enter键。直到出现下图中的界面
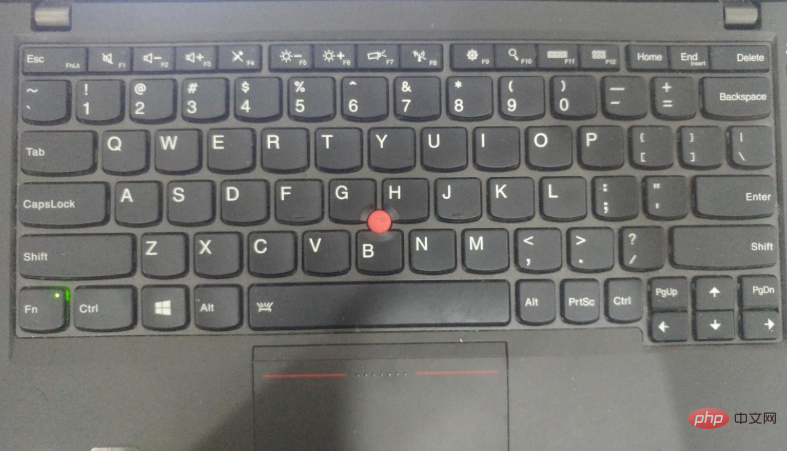
4、摁下F1,即可进入BIOS,X240的Bios如下图所示。
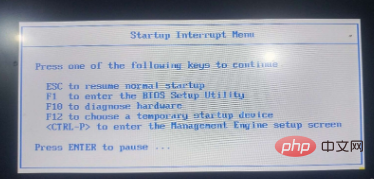
5、进入BIOS后,即可进行需要的操作
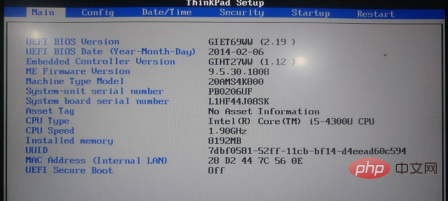
想要查阅更多相关文章,请访问PHP中文网!!
以上就是thinkpad怎么进入bios的详细内容,更多请关注php中文网其它相关文章!

每个人都需要一台速度更快、更稳定的 PC。随着时间的推移,垃圾文件、旧注册表数据和不必要的后台进程会占用资源并降低性能。幸运的是,许多工具可以让 Windows 保持平稳运行。




Copyright 2014-2025 https://www.php.cn/ All Rights Reserved | php.cn | 湘ICP备2023035733号