
DingTalk でカスタム ホームページ レイアウトを設定する方法_DingTalk でカスタム ホームページ レイアウトを設定する方法
1. DingTalk アプリを開き、「マイ」をクリックして、「設定」をクリックします。 2. 「ホームページのレイアウトのカスタマイズ」をクリックします。 3. 表示・非表示にしたい機能を選択し、レイアウトを設定します。
Apr 29, 2024 am 11:50 AM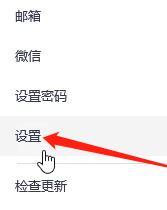
Tencent 会議をミュートする簡単な手順
Tencent Meeting を開き、上のアバターをクリックして、[設定] を選択します。会議に参加するときにマイクをオンにするオプションのチェックを外すことができます。左側の「オーディオ」を選択してマイクの音量を下げることもできます。
Apr 29, 2024 am 11:49 AM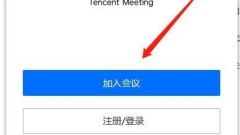
Tencent Conference でデフォルト言語を切り替える方法_Tencent Conference でデフォルト言語を切り替える方法の紹介
まず Tencent Meeting を開き、管理者として起動します。次に、左上隅の設定ボタンをクリックし、設定インターフェイスの下部にある言語選択を見つけて、リストで英語を選択し、[OK] をクリックして再起動を確認します。
Apr 29, 2024 am 11:49 AM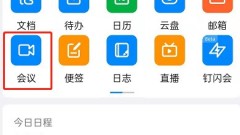
DingTalk で非参加者を非表示にする方法_DingTalk で非参加者を非表示にするためのステップバイステップのチュートリアル
1. まず DingTalk アプリを開き、下の [コラボレーション] をクリックして、[ミーティング] をクリックします。 2. 次に、「詳細」をクリックします。 3. 次に、クリックして設定を入力します。 4. 最後に、会議に参加していない参加者の非表示をオンにします。
Apr 29, 2024 am 11:49 AM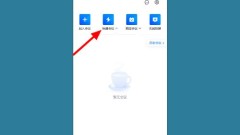
Tencent Conference でグループ ディスカッションを行う方法_Tencent Conference グループ ディスカッションのチュートリアル
1. まず、Tencent のミーティング ページで [クイック ミーティング] をクリックします。 2. 次に、クイック ミーティング ページで、[グループ ディスカッション] をクリックします。 3. 次に、グループ ディスカッション ページで、[作成] をクリックします。 4. スタート ページで、 をクリックしてディスカッションを開始します。 5. 最後に、グループ ディスカッションが正常に作成されました。
Apr 29, 2024 am 11:46 AM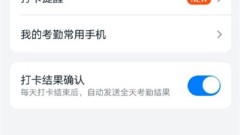
DingTalk の高速チェックインをオフにする方法_DingTalk の高速チェックインのキャンセルに関するチュートリアル
1. 従業員設定パス: [DingTalk モバイル] - [ワークベンチ] - [出欠パンチ] - [設定] - [クイックパンチ] - [出勤/非勤務] - [非常に速い打刻] をオン/オフにします。 2. 管理者設定パス: [Mobile DingTalk] - [ワークベンチ] - [出席パンチ] - [設定] - [私の設定] - [クイックパンチ] - [出勤/非勤務] - [非常に速い] をオン/オフにするクロックイン] ]。
Apr 29, 2024 am 11:46 AM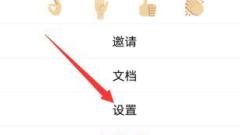
Tencent会議設定オプションの詳細な方法
Tencent Meeting で設定し、[詳細] をクリックします。オプション バーがポップアップして設定を開きます。設定ページを開いて設定を選択します。
Apr 29, 2024 am 11:46 AM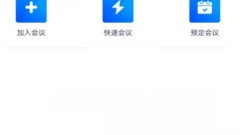
DingTalk ビデオミラーの調整方法_DingTalk ビデオミラーの調整方法
1. まずDingTalkを開き、[クイックミーティング]を選択します。 2. [設定]をクリックします。 3. 次に、[ビデオミラーエフェクト]を開きます。 4. 最後に、図のようにミラー効果の右側にあるボタンをクリックして設定します。
Apr 29, 2024 am 11:43 AM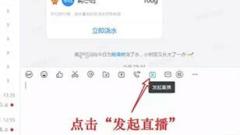
DingTalk でライブオンラインクラスを実施する方法
1. DingTalk ソフトウェアに入り、ソフトウェアでグループを開き、グループのチャット インターフェイスに入り、[ライブ ブロードキャストの開始] ボタンをクリックして新しいライブ ブロードキャスト コンテンツを作成します。 2. ライブブロードキャストのテーマ、ライブブロードキャストモード、ライブブロードキャストの保存と再生などのライブブロードキャスト情報を設定します。設定が完了したら、下の[ライブブロードキャストを作成]ボタンをクリックして、実際の状況に応じて設定できます。 。 3. クリックすると、ライブブロードキャストウィンドウが直接開き、ブロードキャストする必要のあるコンテンツがライブブロードキャストエリアに表示されます。 4. さらに、顔の見え方や声などのパラメータも設定でき、より希望に沿ったライブ配信を行うことができます。
Apr 29, 2024 am 11:43 AM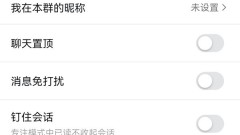
DingTalk がグループ リーダーではない場合に人を集める方法_DingTalk がグループ リーダーではない場合に人を集める方法
1. まず、DingTalk グループチャットを開き、右上隅の 3 つの点をクリックし、[グループ管理] をクリックします。 2. 次に、[グループ所有者と管理者のみが管理可能]の右側にあるスイッチをオフにします。
Apr 29, 2024 am 11:43 AM
DingTalk ビデオ会議の会議の背景を設定する方法_DingTalk ビデオ会議の背景を変更する方法
1. コンピュータにはカメラが必要です。 2. 現在はコンピューター版のみをサポートしています。ビデオ会議でユニバーサル モードを選択した場合: [コンピューター DingTalk]-[ビデオ会議中]-[右下の設定]-[仮想背景ベータ]を使用して、対応するぼかした背景を選択できます。 [教室モード] を選択した場合: [コンピューター DingTalk] - [ビデオ会議] - [右下の設定] - [その他の設定] - [仮想背景ベータ] - 対応するぼかした背景を選択することができます。
Apr 29, 2024 am 11:40 AM
Tencent Conference で音声を使用する方法_Tencent Conference で音声を使用する方法
ステップ 1: コンピュータで Tencent Meeting に入り、[Quick Meeting] をクリックします (図を参照)。ステップ 2: 上の [コンピューター オーディオ] をクリックします (図を参照)。ステップ 3: (図に示すように) 下の [コンピューター オーディオを使用] をクリックします。
Apr 29, 2024 am 11:40 AM
テンセントカンファレンスの使い方
Tencent の会議ソフトウェアでは、依然として非常に多くの参加者が参加できます。一般部門の会議は最低 100 人で開催できます。
Apr 29, 2024 am 11:40 AM
DingTalk Live ゲームプレイの紹介
まず、DingTalk クライアントにログインし、左上隅の [アバター] をクリックします。 2番目: ダイアログボックスが表示されるので、[My Customer Service] を選択し、[Ding Xiaomi] オプションを選択します。 3 番目: [DingTalk Live] は、ライブ インタラクション、有料収益化、ファン管理を提供するワンストップ サービス プラットフォームです。 4つ目:DingTalk Liveは、有料のライブインタラクティブ機能を備えたプラットフォームとして位置付けられています。
Apr 29, 2024 am 11:40 AM
ホットツール Tags

Undresser.AI Undress
リアルなヌード写真を作成する AI 搭載アプリ

AI Clothes Remover
写真から衣服を削除するオンライン AI ツール。

Undress AI Tool
脱衣画像を無料で

Clothoff.io
AI衣類リムーバー

Video Face Swap
完全無料の AI 顔交換ツールを使用して、あらゆるビデオの顔を簡単に交換できます。

人気の記事

ホットツール

vc9-vc14 (32+64 ビット) ランタイム ライブラリ コレクション (以下のリンク)
phpStudy のインストールに必要なランタイム ライブラリのコレクションをダウンロードします。

VC9 32ビット
VC9 32 ビット phpstudy 統合インストール環境ランタイム ライブラリ

PHP プログラマー ツールボックスのフルバージョン
プログラマ ツールボックス v1.0 PHP 統合環境

VC11 32ビット
VC11 32ビットphpstudy統合インストール環境ランタイムライブラリ

SublimeText3 中国語版
中国語版、とても使いやすい

ホットトピック
 1671
1671
 14
14
 1428
1428
 52
52
 1331
1331
 25
25
 1276
1276
 29
29
 1256
1256
 24
24





