
DingTalkでメッセージエクスプレス機能を有効にする方法の紹介
1. 携帯電話のデスクトップに移動し、DingTalk ソフトウェアを開きます。 2. DingTalk ホームページに入ったら、[マイ インターフェイス] をクリックして選択します。 3. 次に、設定メニュー オプションをクリックして設定を入力します。
Apr 29, 2024 am 11:04 AM
Tencent 会議用のバーチャル背景を設定する方法
以下の図に示すように、まず [Tencent Meeting] ソフトウェアを開いてログインします。次に、下図に示すように、[ミーティングに参加]をクリックします。次に、下図のように[会議番号、名前、パスワード]を入力します。
Apr 29, 2024 am 11:04 AM
学生を DingTalk Classroom に招待する方法_DingTalk Classroom に学生を追加する操作のリスト
1. クラスを開始した後、「生徒を追加」をクリックして生徒をクラスに招待します。 2. 招待状を受け取った後、学生はビデオ回答または音声回答をクリックしてクラスに参加できます。
Apr 29, 2024 am 11:01 AM
DingTalk でビデオ会議を再生する方法のチュートリアル
まず、DingTalk ログイン アカウントを開き、オフィス グループに入り、[ビデオ会議を開始] をクリックします。 2 番目: 会議の参加者にマイクとカメラをオンにして、[会議を開始] をクリックするよう招待します。 3番目: ビデオ会議の右下隅にある[録画]ボタンをクリックして録画を開始します。
Apr 29, 2024 am 11:00 AM
DingTalk PC で新しいホームスクール グループを作成する方法の紹介
PC 版の DingTalk を開きます。お持ちでない場合は、ダウンロードしてインストールし、登録する必要があります。 DingTalk のメイン インターフェイスの右上隅にある [+] 記号をクリックし、ドロップダウン メニューで [グループ チャットを開始する] を選択します。
Apr 29, 2024 am 11:00 AM
DingTalkで旅程カードを確認する方法_DingTalkで防疫旅程カードを確認する操作のご紹介
1. DingTalk を開き、検索バーをクリックします。 2. 流行予防ツールキットを検索し、クリックして入力します。 3. 防疫旅程カードを見つけてクリックして表示します。
Apr 29, 2024 am 10:52 AM
DingTalk は写真内のテキストをどのように識別します_DingTalk は写真内のテキストをどのように識別しますか
1. まず DingTalk を開き、クリックしてチャット ボックスに入り、クリックして画像を開きます。 2. 次に、画像を長押しします。 3. 次に、クリックして画像内のテキストを特定します。 4. 最終的な認識が完了したら、必要な機能を選択するだけで、テキストをコピー、エクスポート、翻訳することができます。
Apr 29, 2024 am 10:52 AM
DingTalk で出欠と打刻モードを切り替える方法_DingTalk で出欠と打刻モードを切り替える方法
1. まず DingTalk を開き、クリックしてワークベンチに入り、[出席と打刻] をクリックします。 2. 次に、[勤怠設定] をクリックし、[その他のルール] をクリックして、[出勤ルール] をクリックします。 3. 次に、厳密なチェックイン モードを選択します。
Apr 29, 2024 am 10:50 AM
DingTalk グループ ファイルのプライバシー モードを設定する方法
1. ユーザーの友人が DingTalk グループ ファイルの機密性モードをオンにしたい場合は、まずデスクトップをクリックして携帯電話で DingTalk グループを開く必要があります。 2. ユーザーの友人がチャット インターフェイスに入った後、DingTalk グループを開きます。 DingTalk グループに入り、ページの右上隅をクリックします。 クラス グループがクラス グループ 3 に入ります。 もちろん、ユーザーはクラス グループに入り、右上隅の 3 つの点をクリックし、右上隅の をクリックします。 4. 次に、ランダムに次のページに移動します。ページ上のファイルをクリックするだけです。 5. クリックしてクラス ファイルに入り、グループ ファイルの設定を開きます。グループ ファイル設定を参照してください。 6. ダンダンダンは、グループ ファイル設定で機密性モードをオンにするだけです。
Apr 29, 2024 am 10:46 AM
PC 版の DingTalk でビデオ会議に参加する簡単な方法
1. DingTalk チャット ホームページ上の青いバーをクリックすると、すぐに会議に参加できます。 2. パソコンの場合は左側の[電話]タブ、または携帯電話の場合は右上の[電話]タブに移動し、通話履歴を再度追加します。 3. 他の会議の参加者(会議の主催者)は、会議ページの[参加者を追加]をクリックして会議に再度追加します。
Apr 29, 2024 am 10:46 AM
DingTalk でクラス グループを終了する方法_DingTalk でクラス グループを終了する方法
1. まず、DingTalk アプリを開き、クラス グループ チャット インターフェイスの右上隅にある 3 つの点をクリックして、グループ情報インターフェイスを開きます。 2. 次に、一番下までスクロールし、 をクリックしてグループ チャットを終了します。
Apr 29, 2024 am 10:43 AM
DingTalk ビデオ会議に参加できる人数_DingTalk ビデオ会議に同時に参加できる人数_
ステップ 1: 以下の図に示すように、これまでのところ、DingTalk は最大 302 人の同時ビデオ会議をサポートしています。ステップ 2: 下図に示すように、[作業] をクリックします。ステップ 3: 以下の図に示すように、[ビデオ会議] をクリックします。ステップ 4: 以下の図に示すように、[ミーティングの開始] をクリックします。
Apr 29, 2024 am 10:43 AM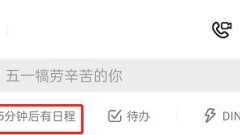
DingTalk でスケジュールを転送する方法_DingTalk でスケジュールを転送する手順のリスト
1. DingTalk を開き、クリックしてスケジュール管理に入ります。 2. をクリックしてスケジュールの詳細を入力します。 3. 右上隅にある 3 つの点をクリックします。 4. 「転送スケジュール」をクリックします。 5. 新しいオーガナイザーを選択したら、「完了」をクリックします。
Apr 29, 2024 am 10:40 AM
DingTalkで休暇申請を取り下げる方法_DingTalkで休暇申請を取り下げる方法一覧
1. DingTalk を開き、ワークベンチをクリックし、人事管理列の下にある [休暇] をクリックします。 2. DingTalk 退会の詳細ページに入り、下の [キャンセル] をクリックします。 3. 休暇申請の取消しを確認します。
Apr 29, 2024 am 10:37 AM
ホットツール Tags

Undresser.AI Undress
リアルなヌード写真を作成する AI 搭載アプリ

AI Clothes Remover
写真から衣服を削除するオンライン AI ツール。

Undress AI Tool
脱衣画像を無料で

Clothoff.io
AI衣類リムーバー

Video Face Swap
完全無料の AI 顔交換ツールを使用して、あらゆるビデオの顔を簡単に交換できます。

人気の記事

ホットツール

vc9-vc14 (32+64 ビット) ランタイム ライブラリ コレクション (以下のリンク)
phpStudy のインストールに必要なランタイム ライブラリのコレクションをダウンロードします。

VC9 32ビット
VC9 32 ビット phpstudy 統合インストール環境ランタイム ライブラリ

PHP プログラマー ツールボックスのフルバージョン
プログラマ ツールボックス v1.0 PHP 統合環境

VC11 32ビット
VC11 32ビットphpstudy統合インストール環境ランタイムライブラリ

SublimeText3 中国語版
中国語版、とても使いやすい

ホットトピック
 1670
1670
 14
14
 1428
1428
 52
52
 1329
1329
 25
25
 1274
1274
 29
29
 1256
1256
 24
24





